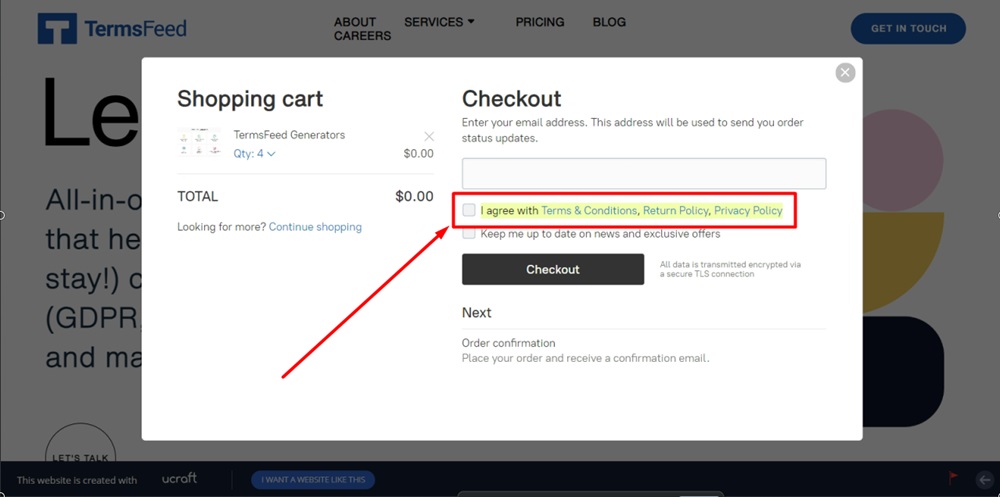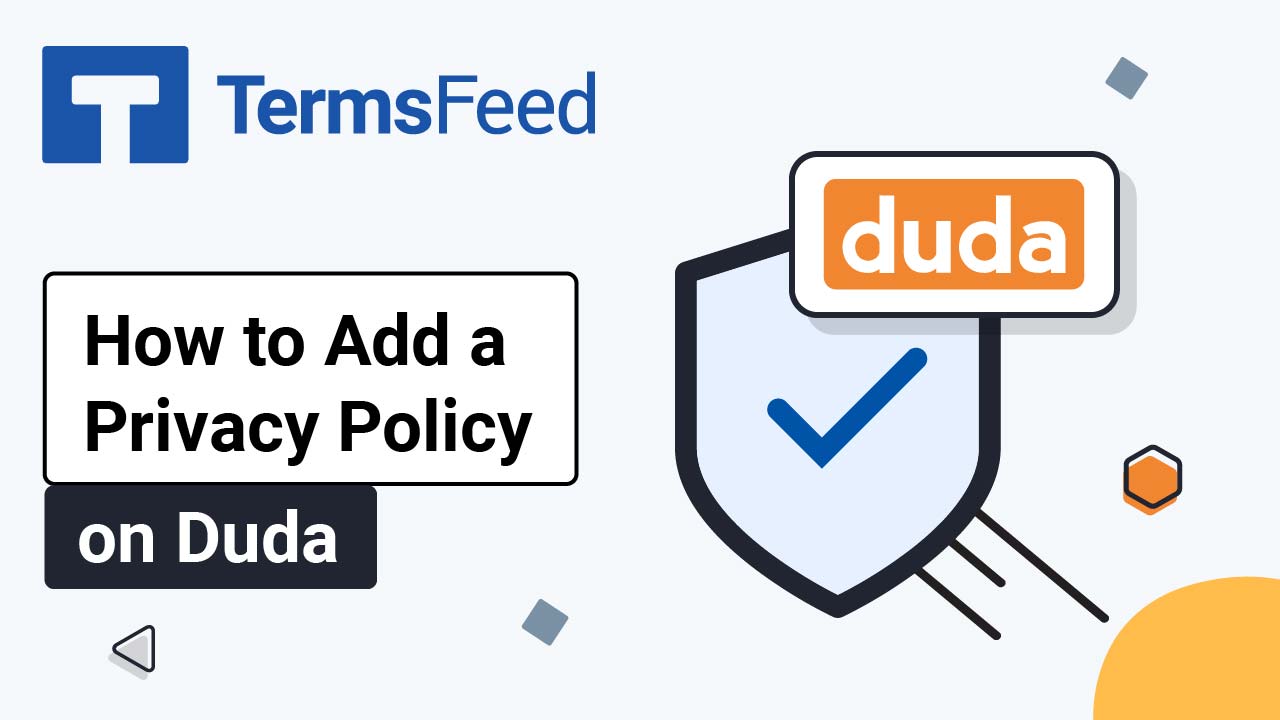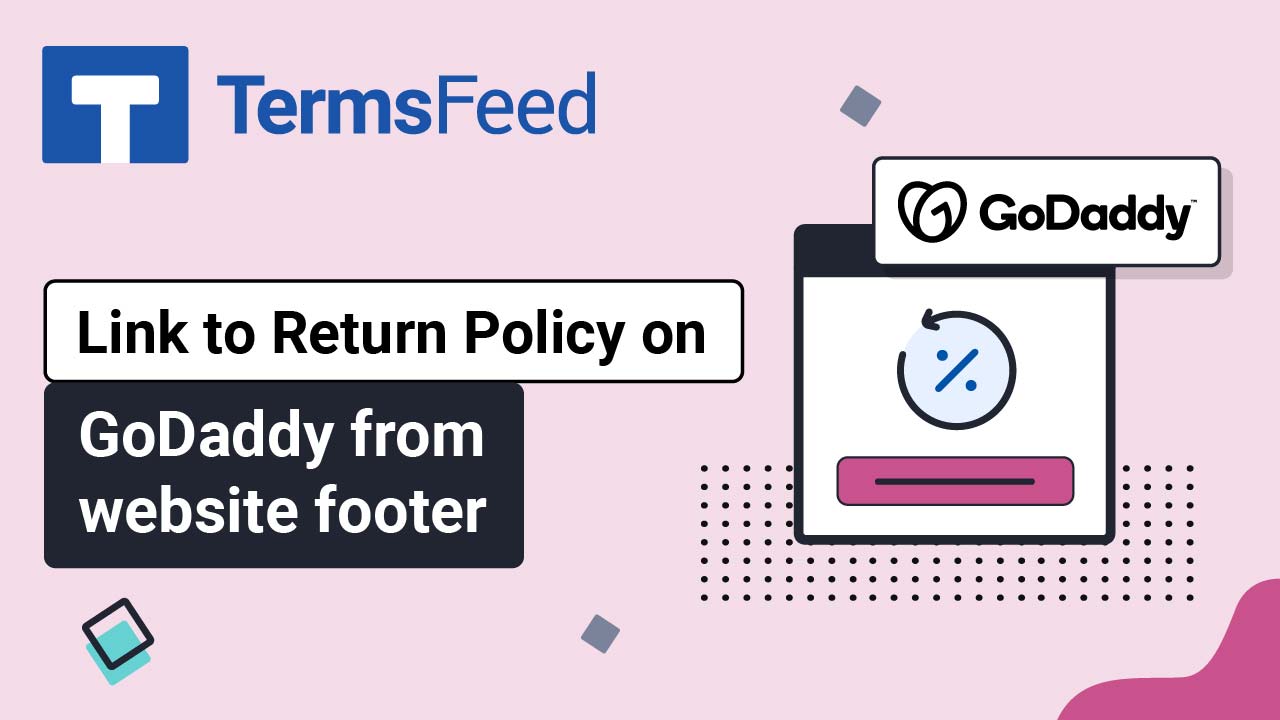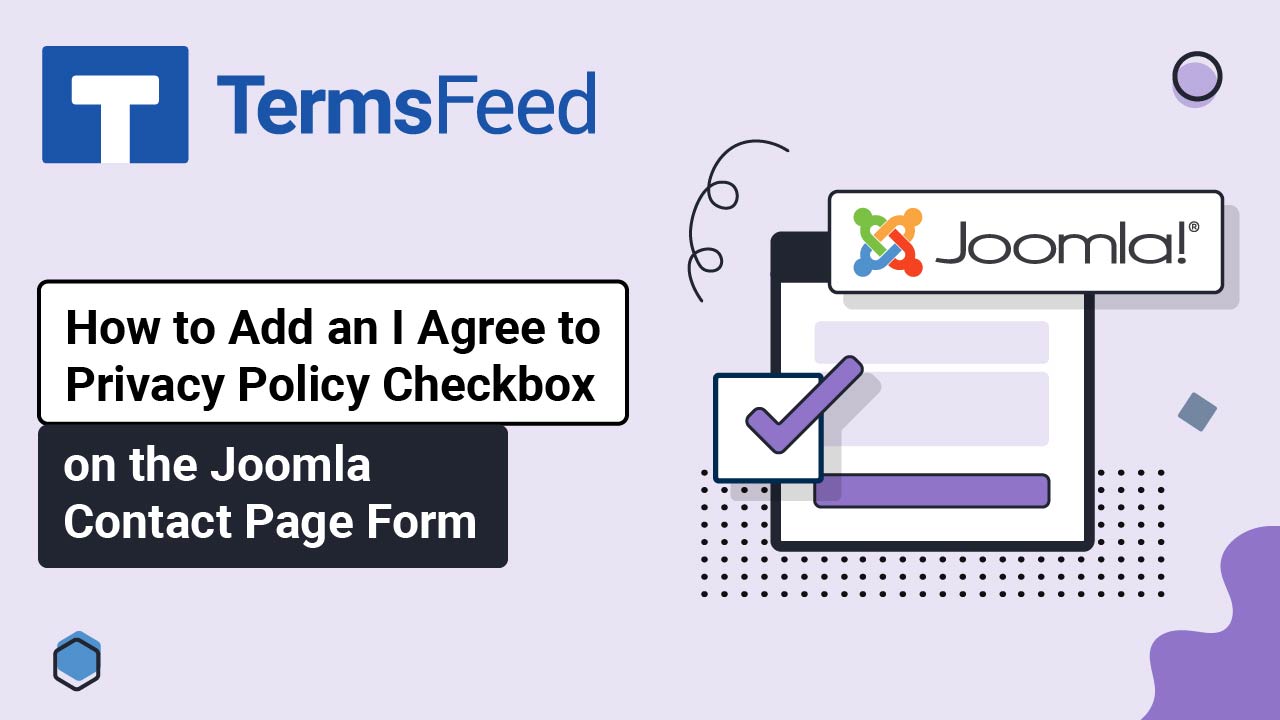Steps
-
Log in to Ucraft. Click Edit:
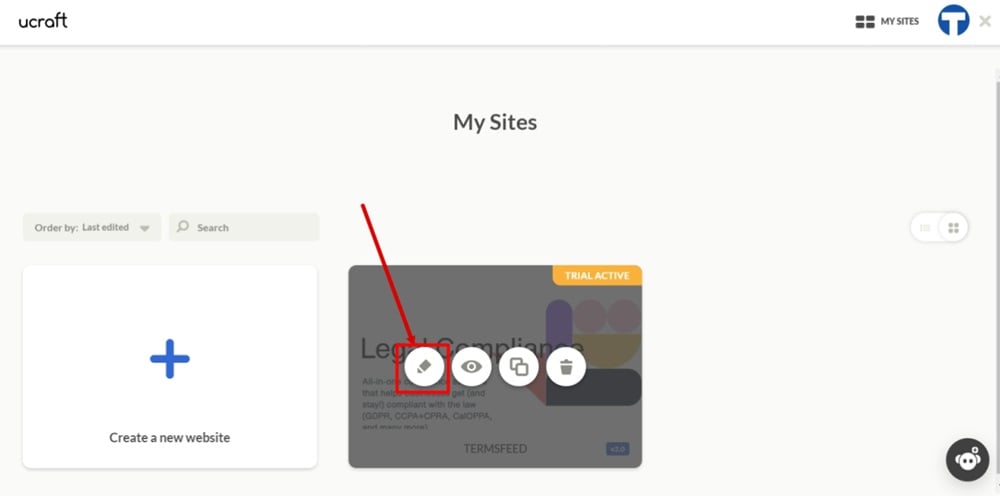
-
Go to the Dashboard:
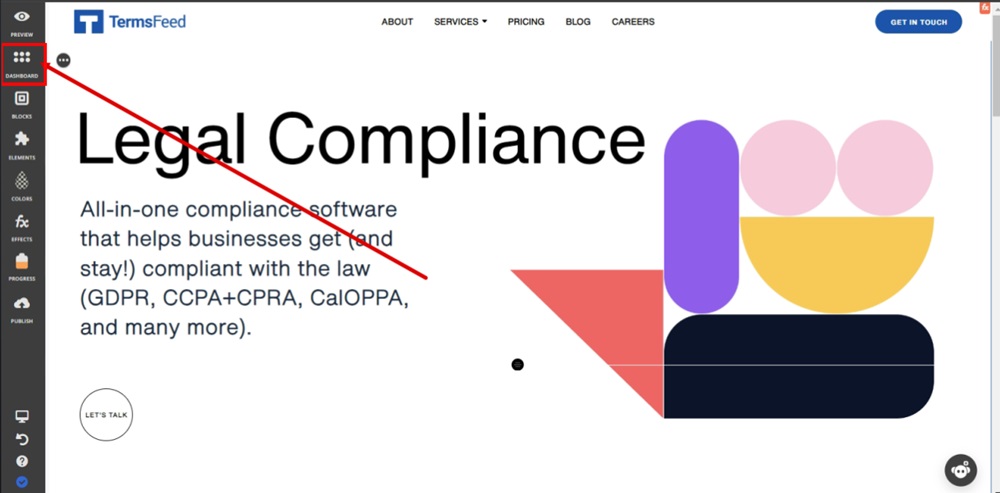
-
Select eCommerce:
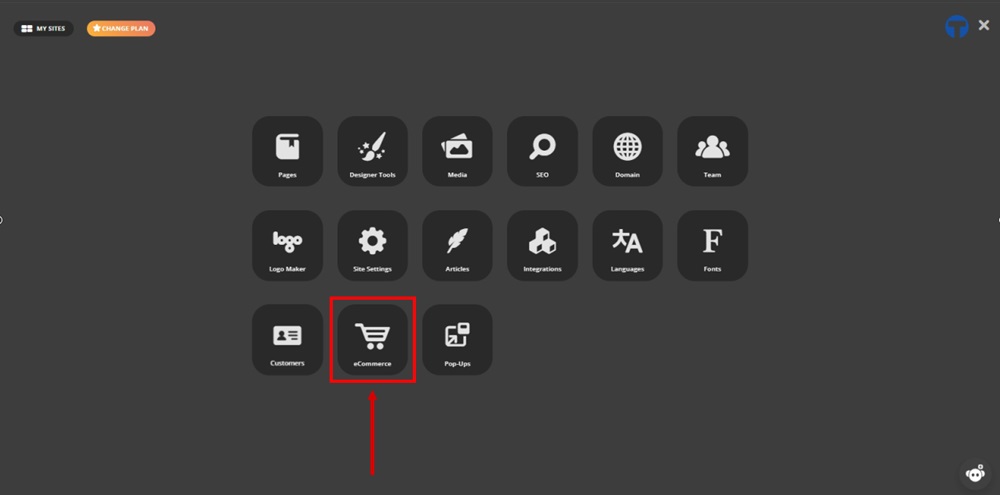
-
From the eCommerce Dashboard, go to Settings and select Legal:
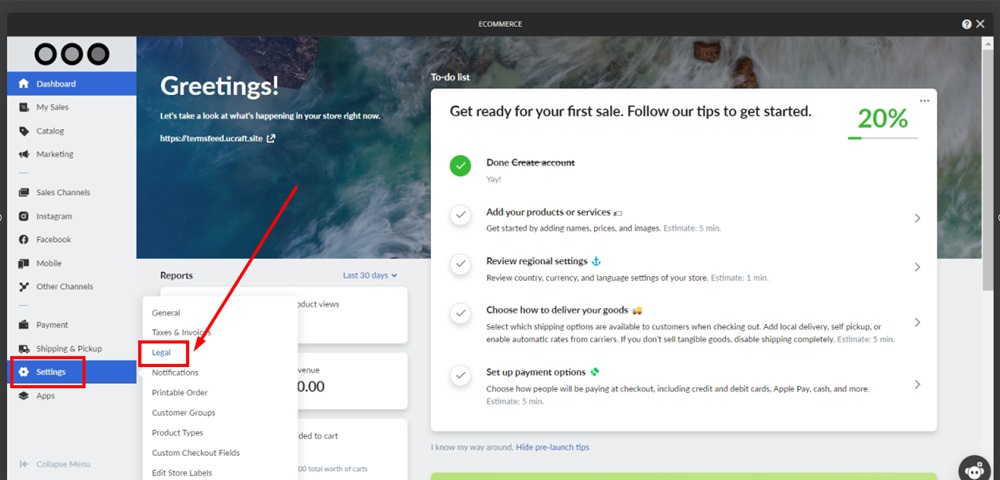
-
Under Legal pages and policies, click on the Add page button of the Terms & Conditions:
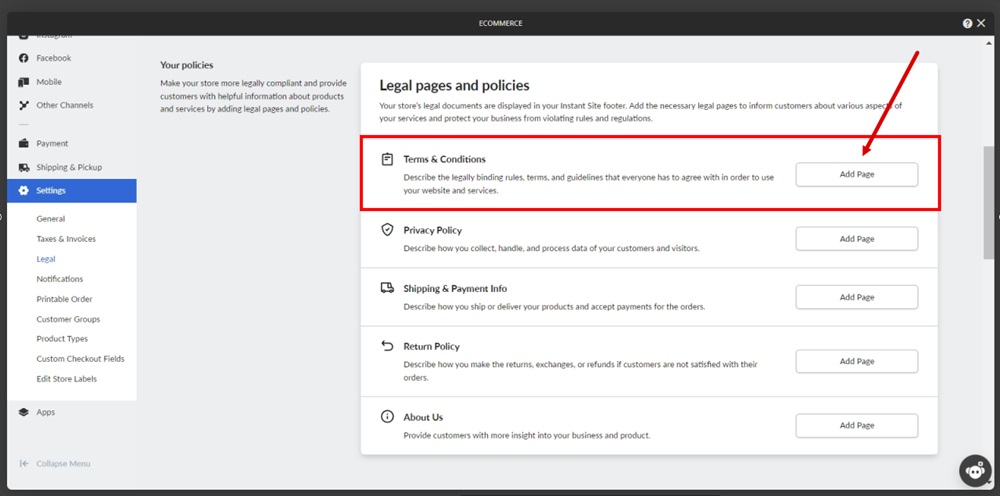
-
Select the HTML option in the page editor:
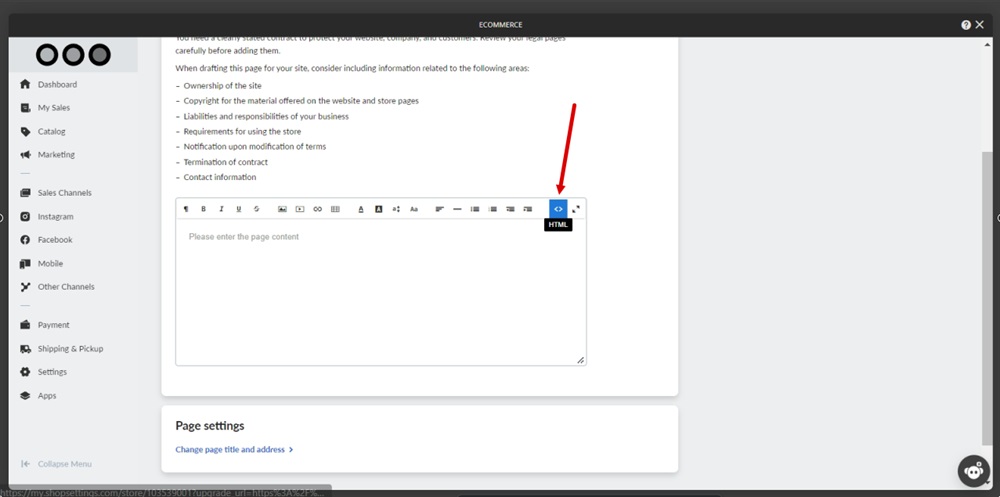
-
Add the code of your Terms and Conditions agreement.
If you do not have a Terms and Conditions, you can use our Terms and Conditions Generator and create one within minutes.
On the download page, scroll to the Copy your Terms and Conditions section and click the Copy this to clipboard button:

-
Paste the HTML code:
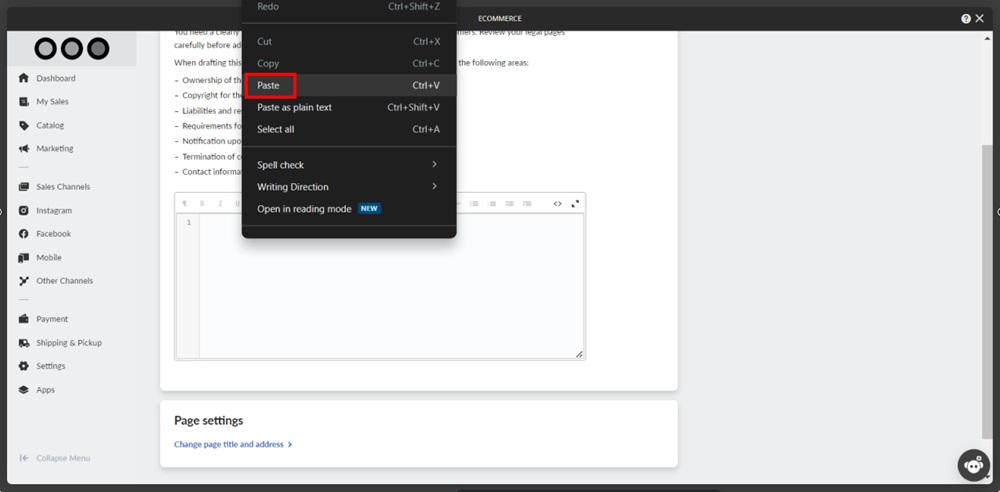
-
Click Save:
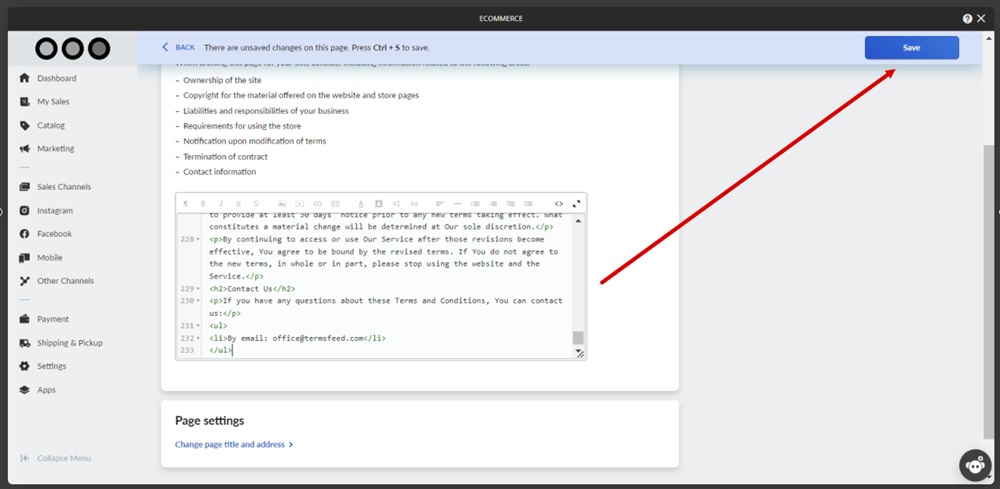
-
Go Back:
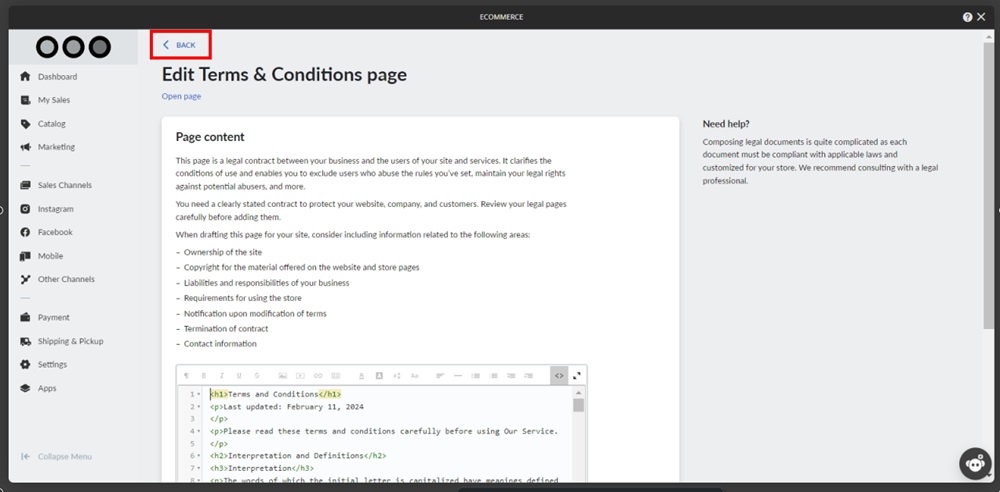
-
Under Legal pages and policies, click on the Add page button of the Privacy Policy:
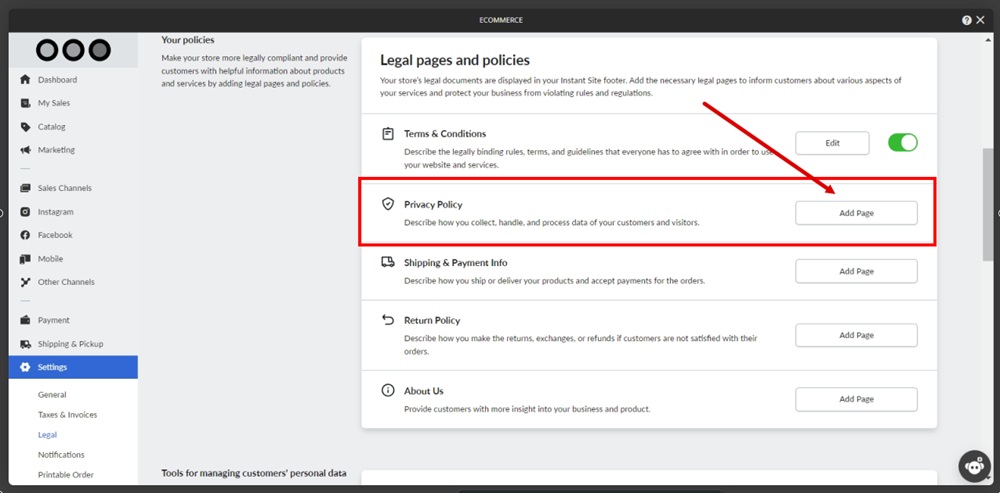
-
Add the code of your Privacy Policy.
If you do not have a Privacy Policy, you can use our Privacy Policy Generator and create one within minutes.
On the download page, scroll to the Copy your Privacy Policy section and click the Copy this to clipboard button:
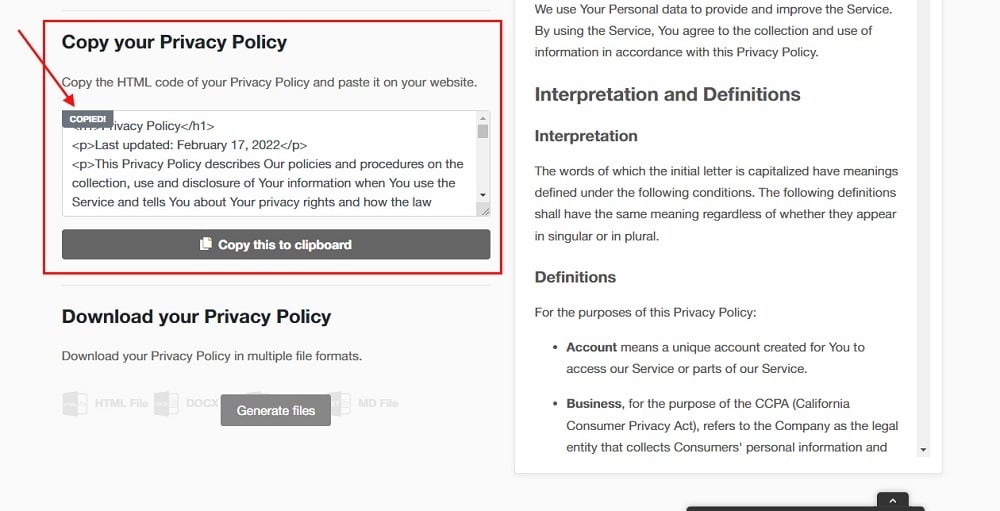
-
Paste the HTML code:

-
Click Save:
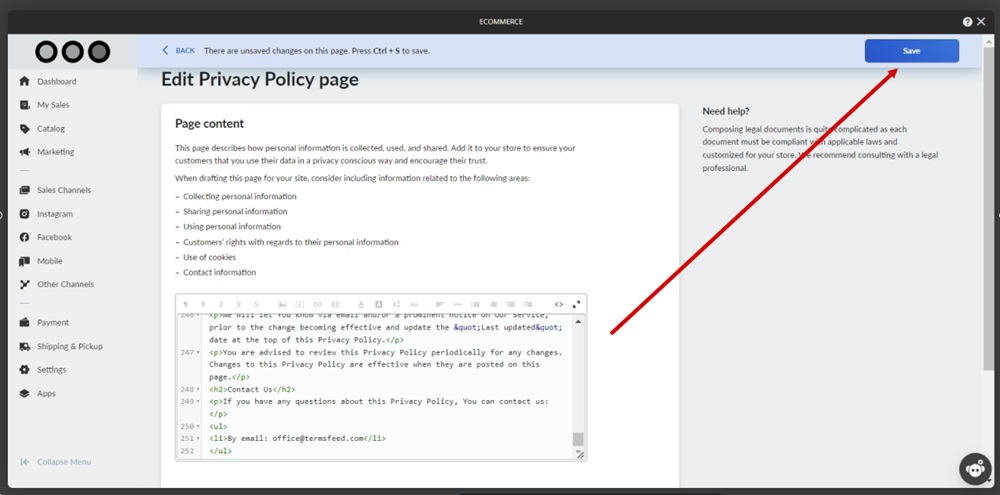
-
Go Back:
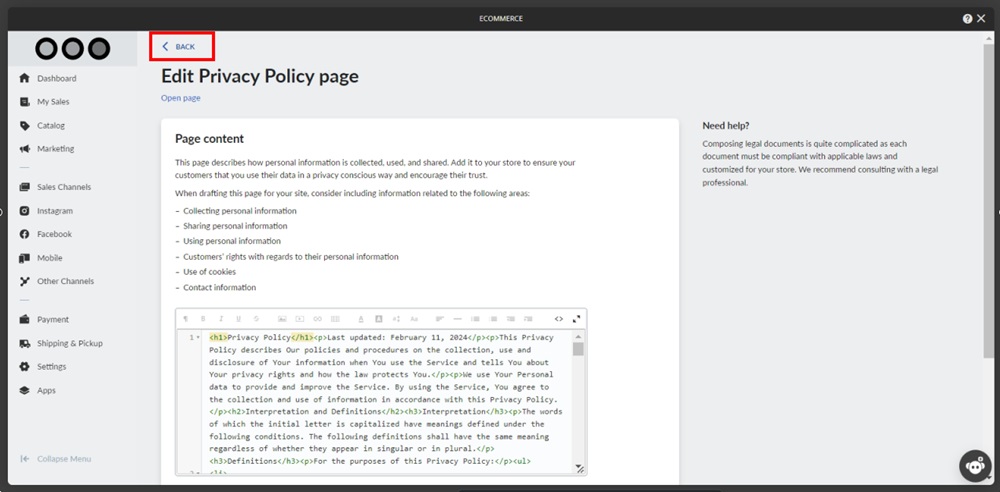
-
Under Legal pages and policies, click on the Add page button of the Return Policy:
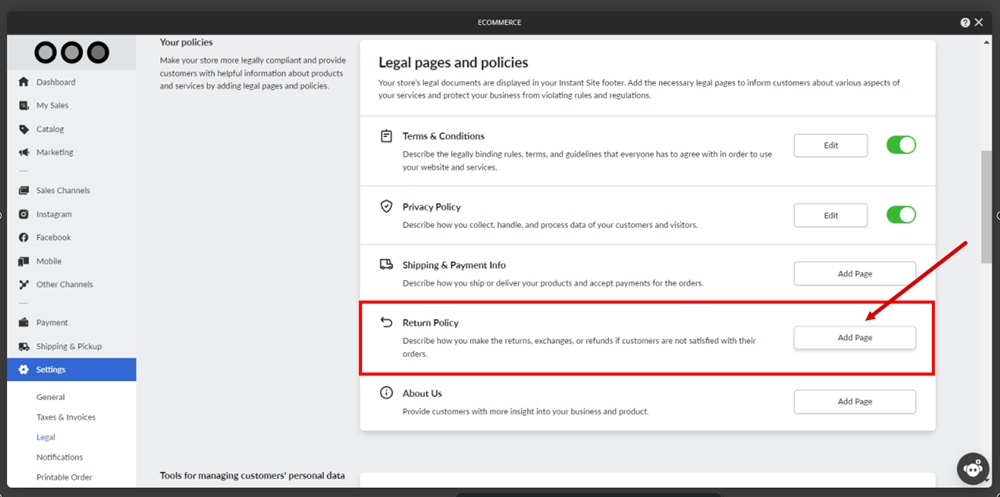
-
Add the code of your Return Policy.
If you do not have a Return and Refund Policy, you can use our Return and Refund Policy Generator and create it within minutes.
On the download page, under the Copy your Return and Refund Policy section, click Copy this to clipboard:
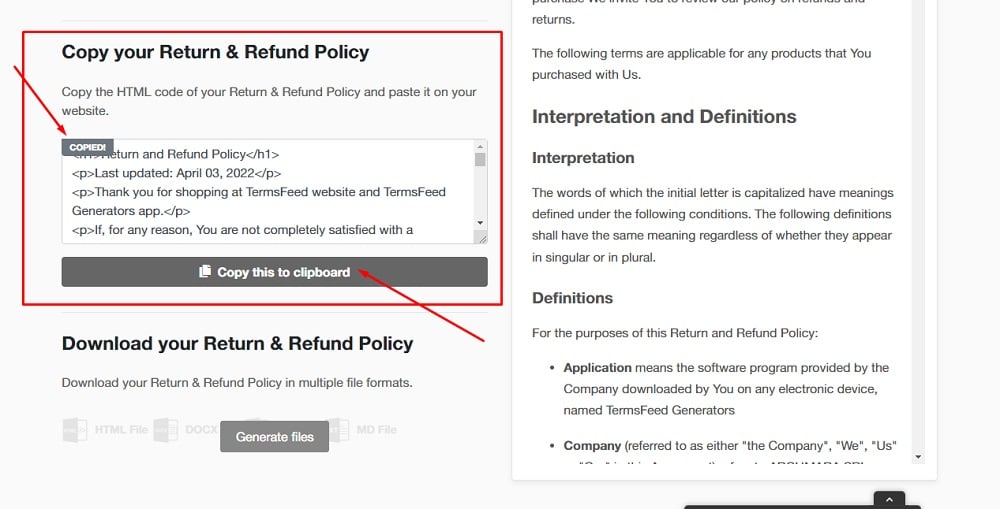
-
Paste the HTML code:
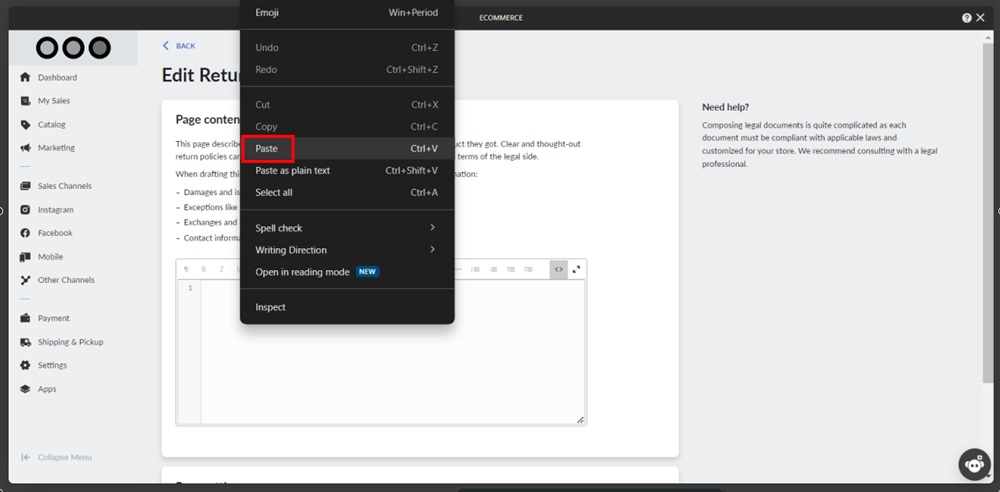
-
Click Save:
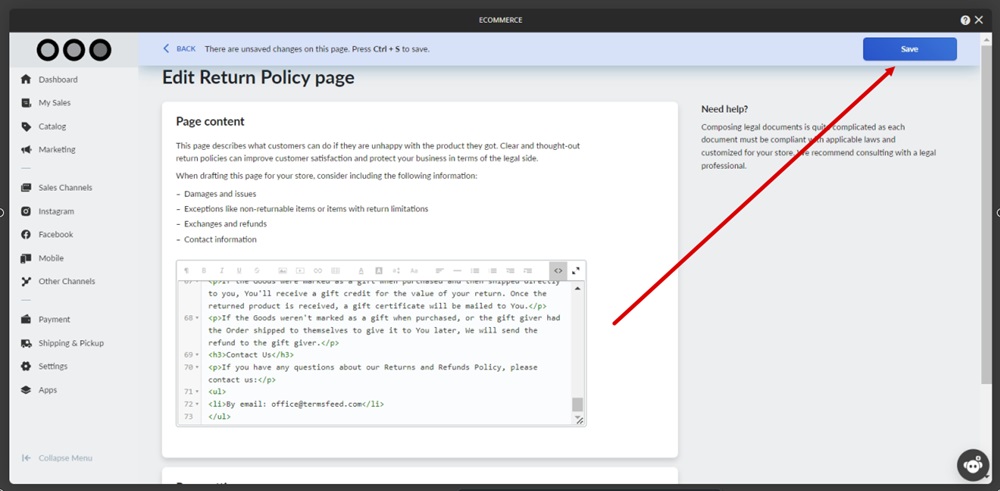
-
Go Back:
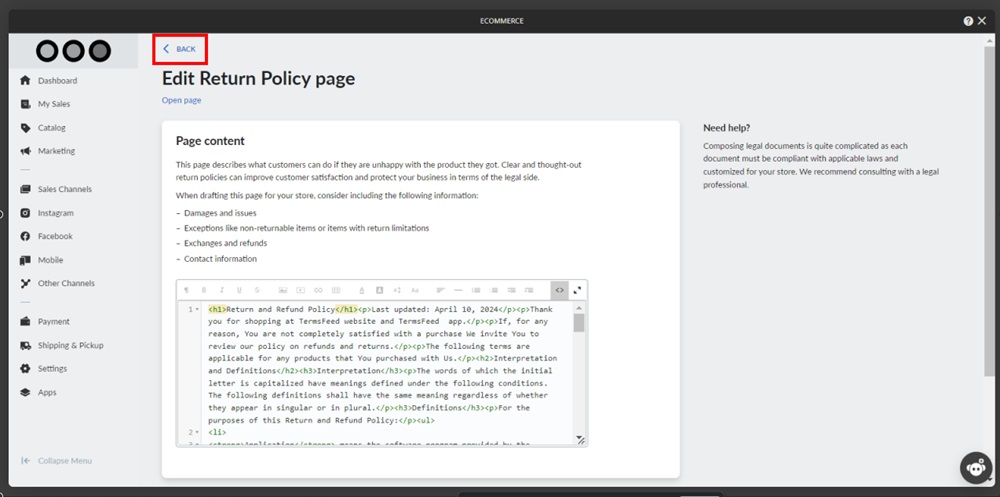
-
You can see your store policies listed:
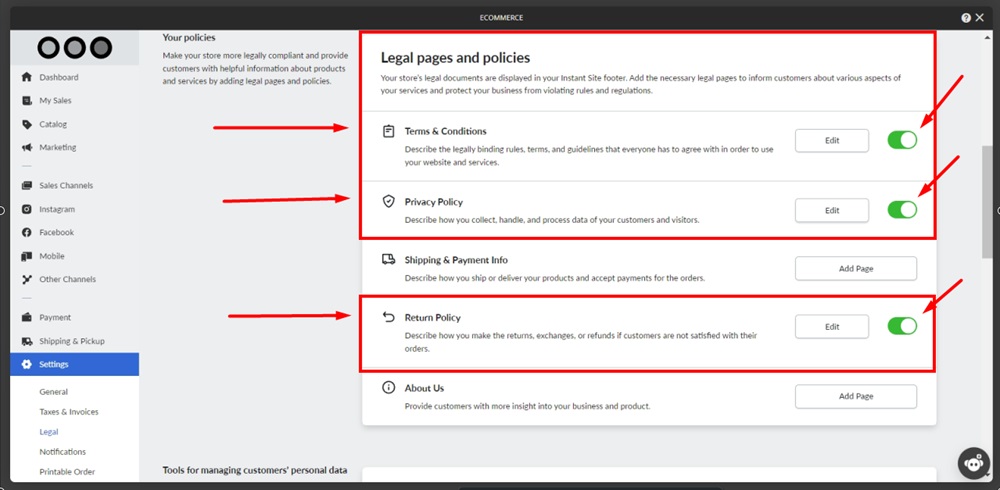
-
Scroll down to the Customer's consent section. Enable the "Require consent to terms and conditions at checkout" option:
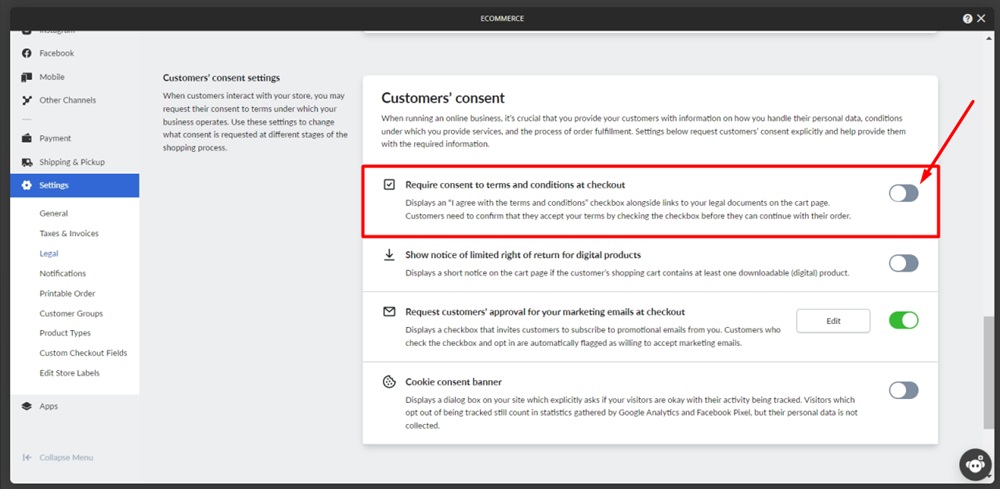
-
Close the ecommerce window:
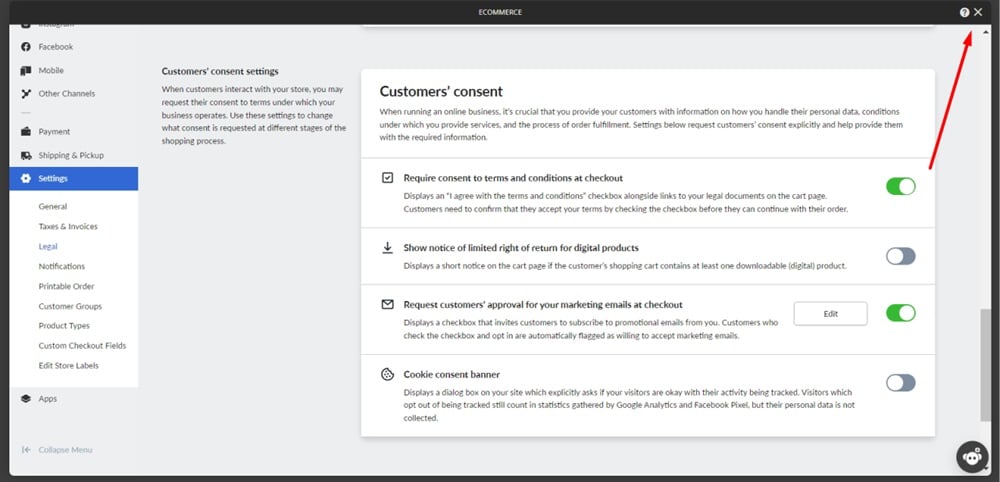
-
Go to Publish:
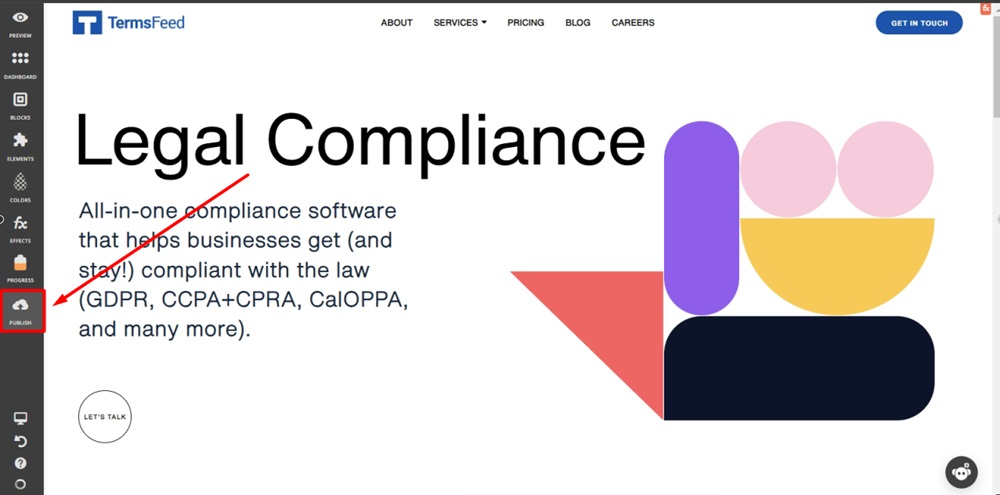
-
Click Clear cache next to your website URL marked as Live:
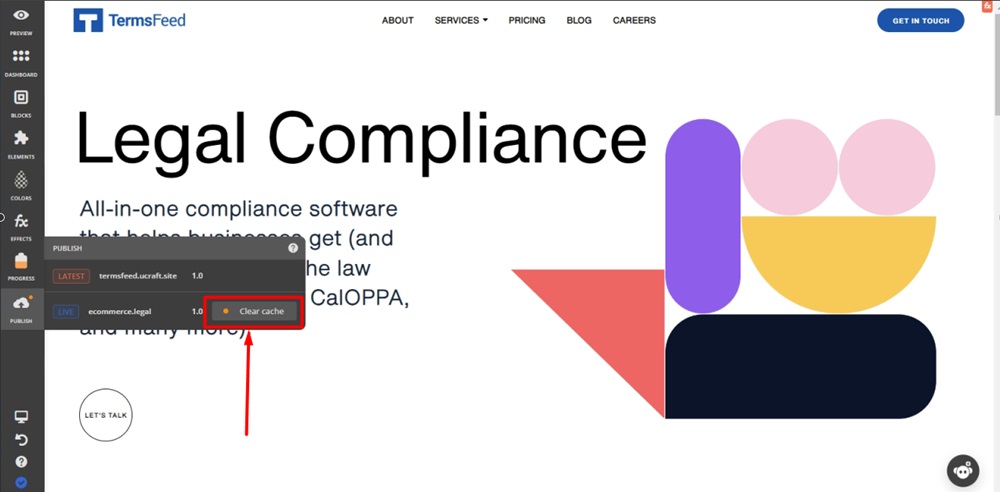
-
Reload the checkout page:
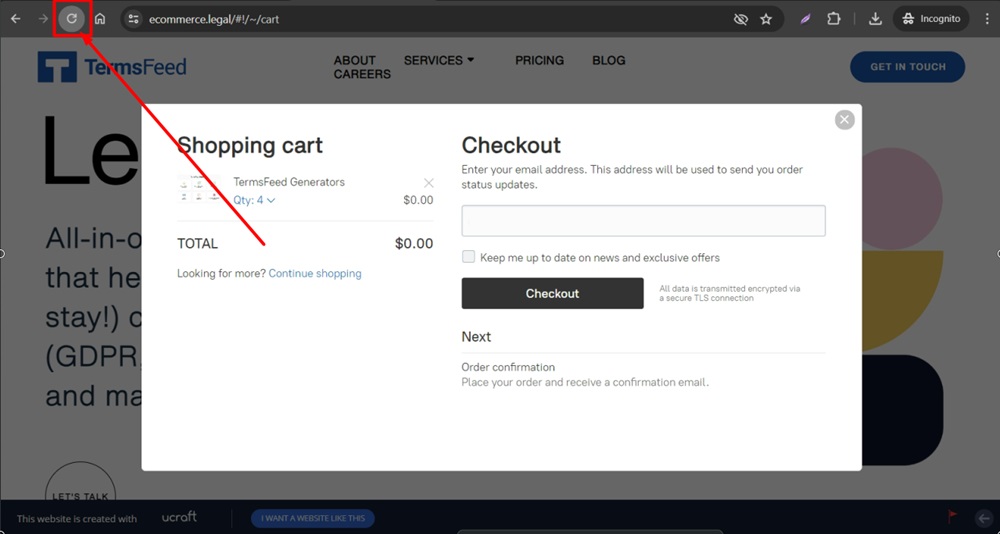
-
The I Agree to Terms and Conditions, Return Policy and Privacy Policy checkbox is displayed on the checkout page: