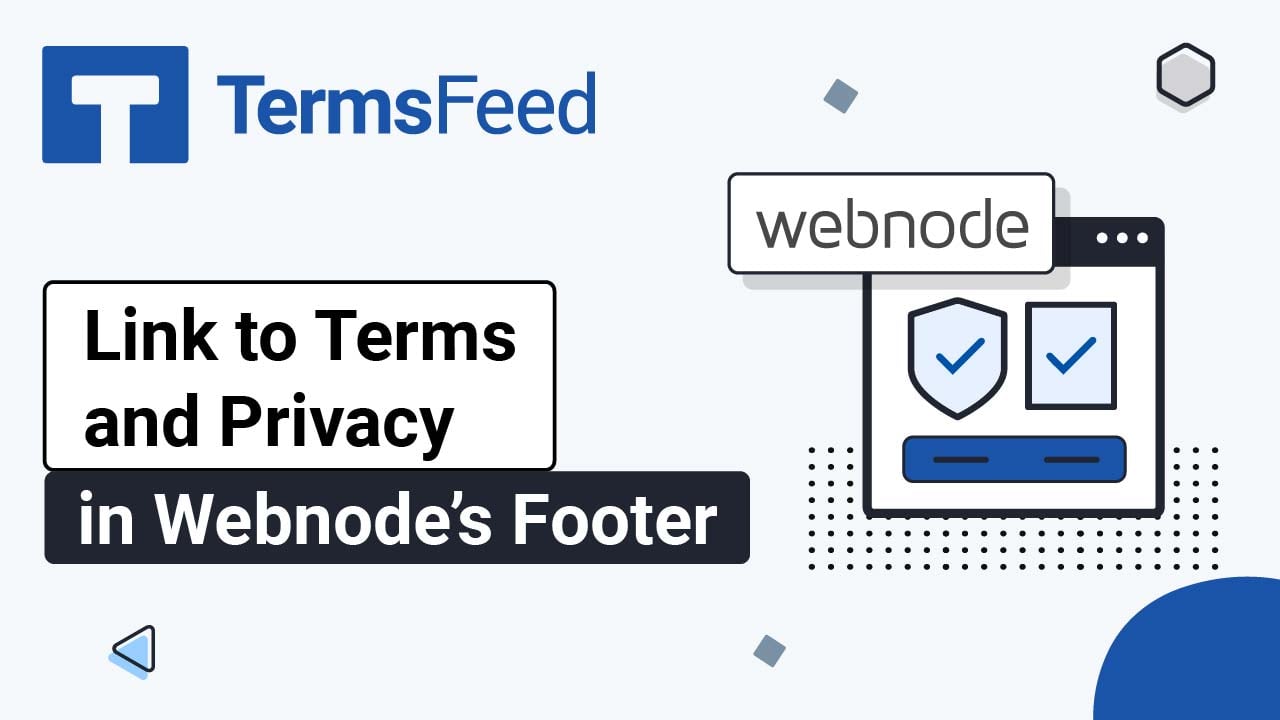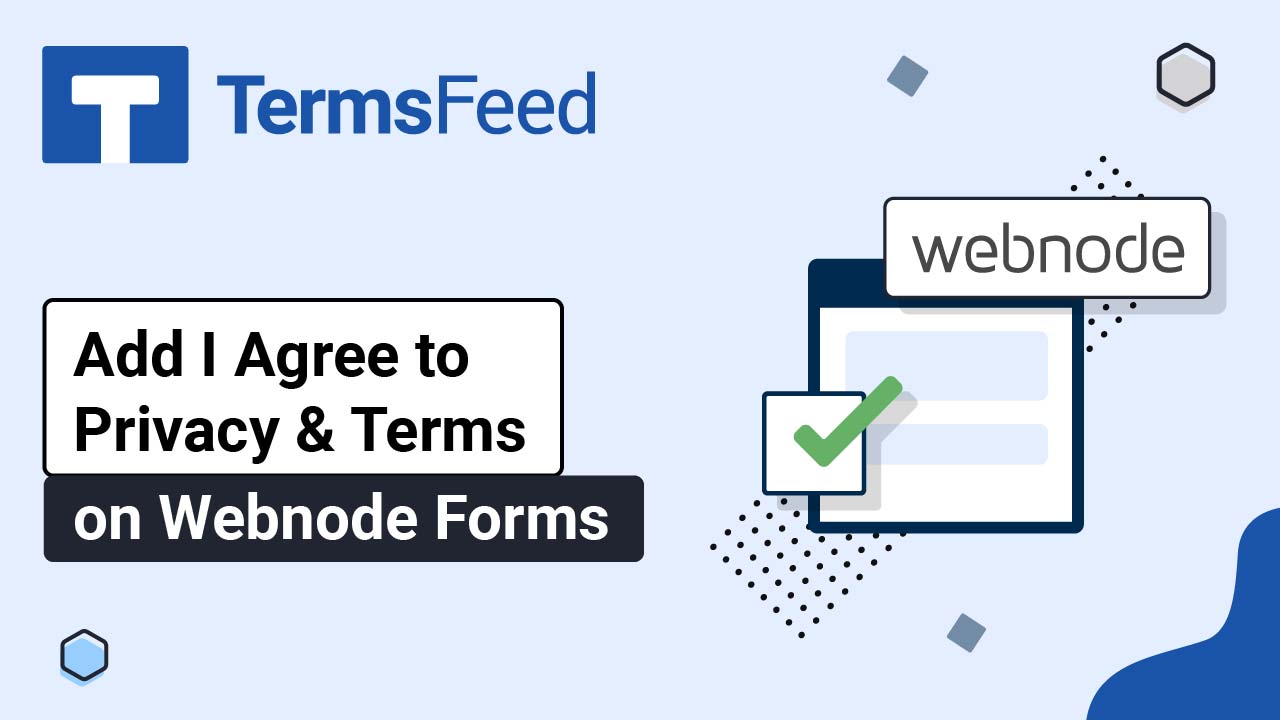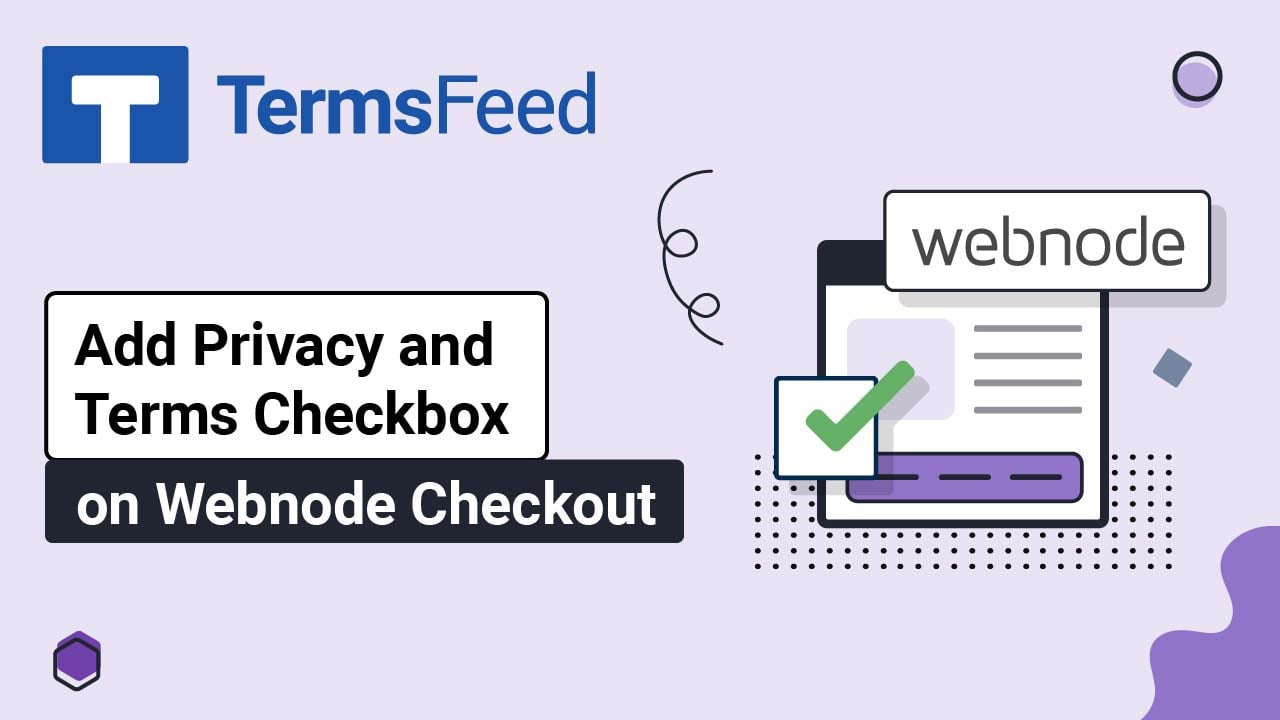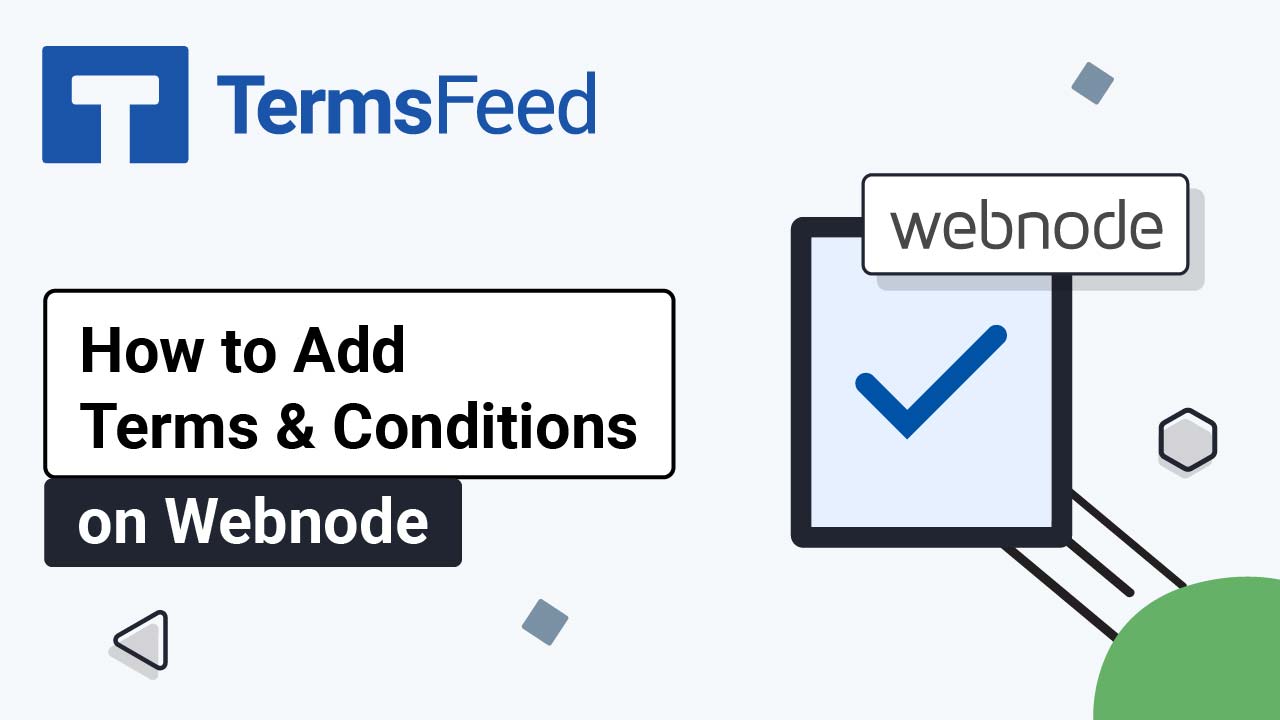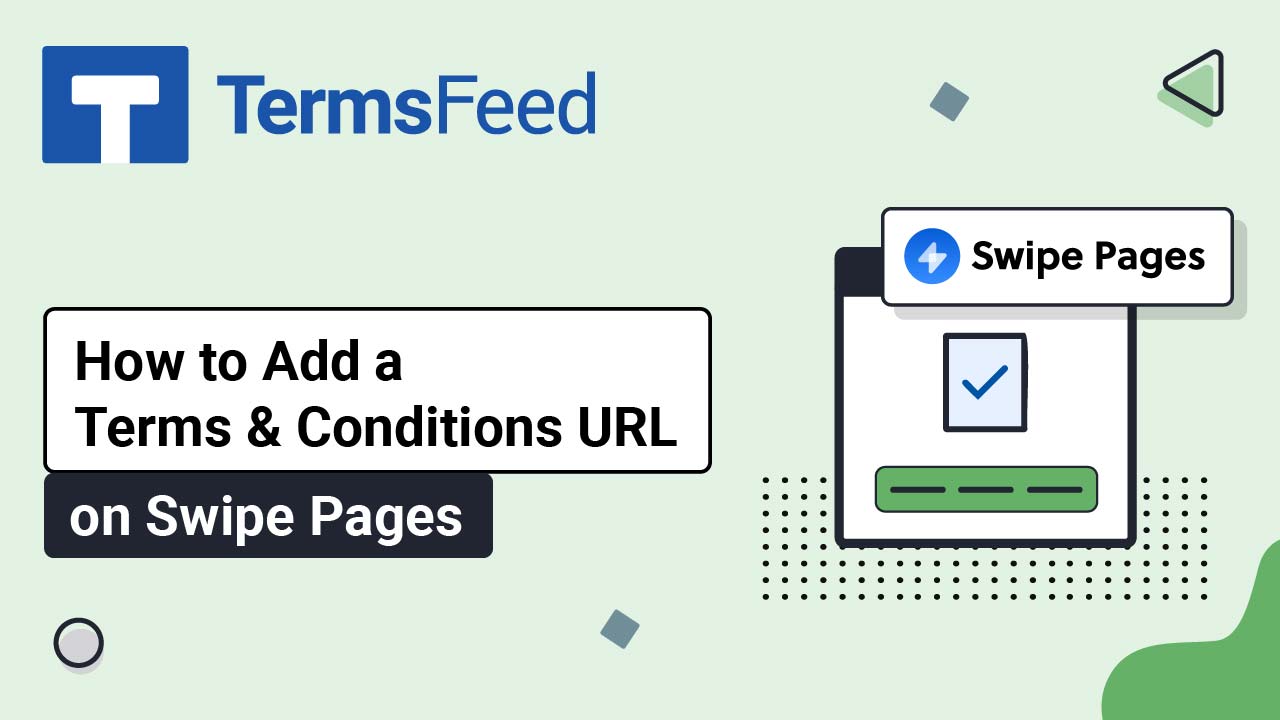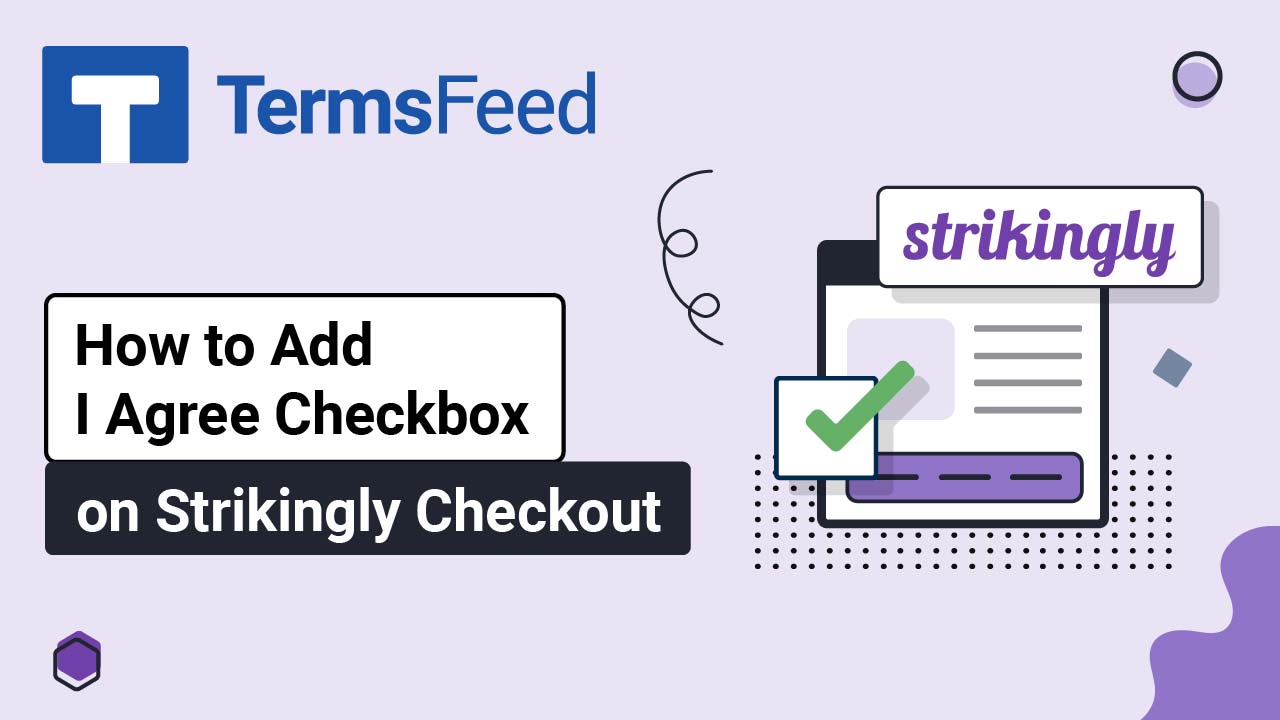Videos: Terms & Conditions Generator
Page 6
How to Link to the Terms and Privacy Policy in Webnode’s Footer
Steps Log in to your Webnode account. Go to your project: Click Edit site: Scroll down to the footer and click on the Terms and Conditions agreement so that the Edit Link option shows: Add the Terms and Conditions link. Go to the TermsFeed Terms and Conditions Generator to create the Terms and Conditions and get...
How to Add I Agree to Privacy & Terms on Webnode Forms
Steps Log in to your Webnode account. Go to your project: Click Edit site: Scroll down to the footer and click on the Plus to add a new section: Select the Newsletter Registration: The form editing template will show on the preview. Click in the form so that a line with a Plus option shows. Click...
How to Add a Privacy Policy and Terms and Conditions on Webnode’s Checkout Page
Note: We assume that the Privacy Policy and Terms and Conditions pages already exist on your website. Steps Log in to your Webnode account. Under My Projects, go to the Store Settings tab: Click General Settings: Scroll down to the Terms and Conditions and Privacy Policy section: Click Edit under the Terms and Conditions page: Dropdown list...
How to Add a Terms and Conditions Page on Webnode
Steps Log in to your Webnode account. Go to your project: Click Edit site: Click Pages in the top menu: Select the Terms and Conditions page and click Edit at the bottom of the dialog window: The default text template from Webnode will open. Click anywhere in the text area so that the editing options show...
How to Add a Terms and Conditions URL on Swipe Pages
Steps Log in to your Swipe Pages account. Click Edit on your landing page: Click on the Landing Page you want to edit: Click on the Plus icon to add a new module: From the module list, find the Animated link and click it to add it: The Animated Link options will open. Under Link...
How to Add I Agree Checkbox on Strikingly Checkout
Before activating the I Agree checkbox on your Strikingly website checkout page, please make sure you have the GDPR option active. Steps Log in to your Strikingly account. Click Edit: Under Edit Site, go to Settings: When the settings options open, click on Show Advanced: Select Privacy & Legal: Check the General Data Protection Regulation...