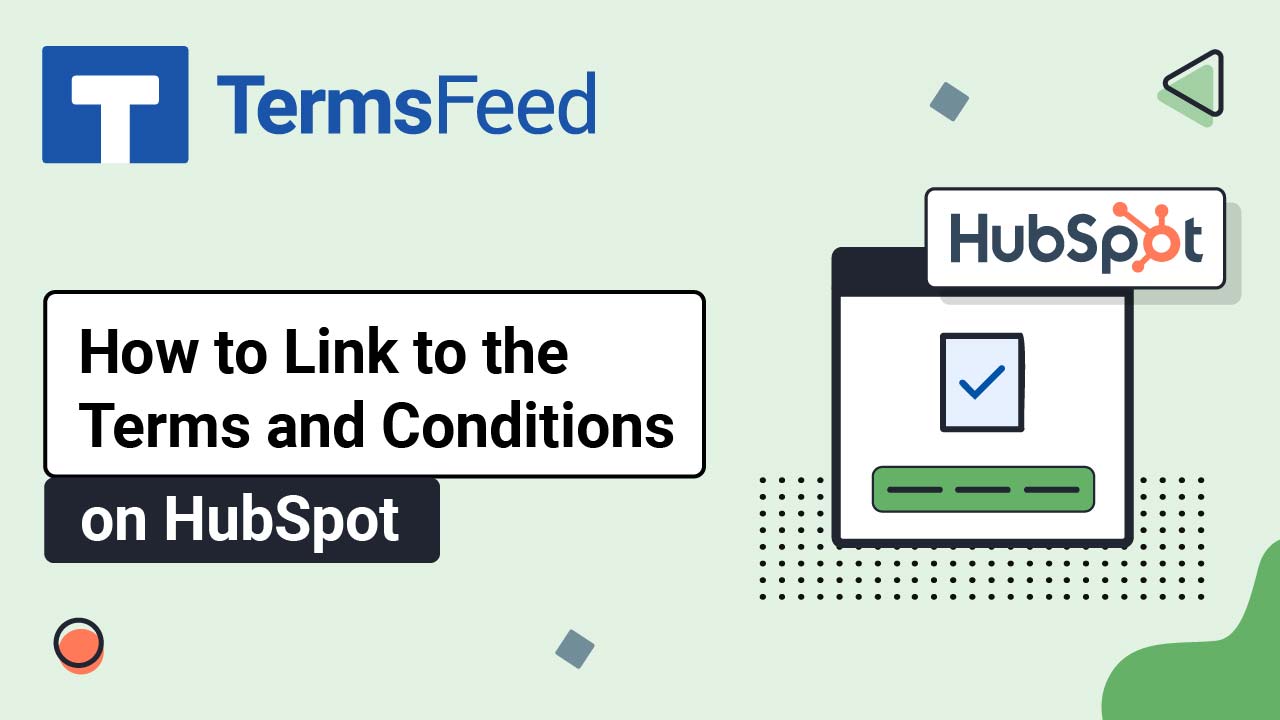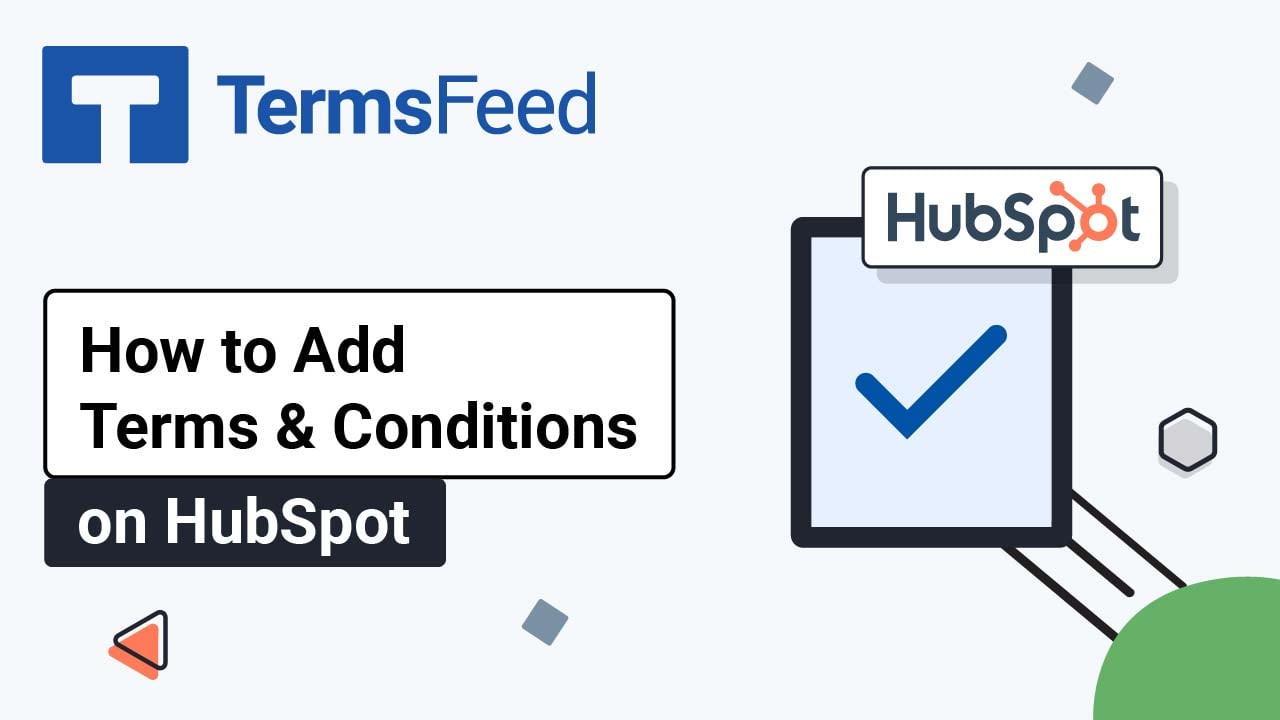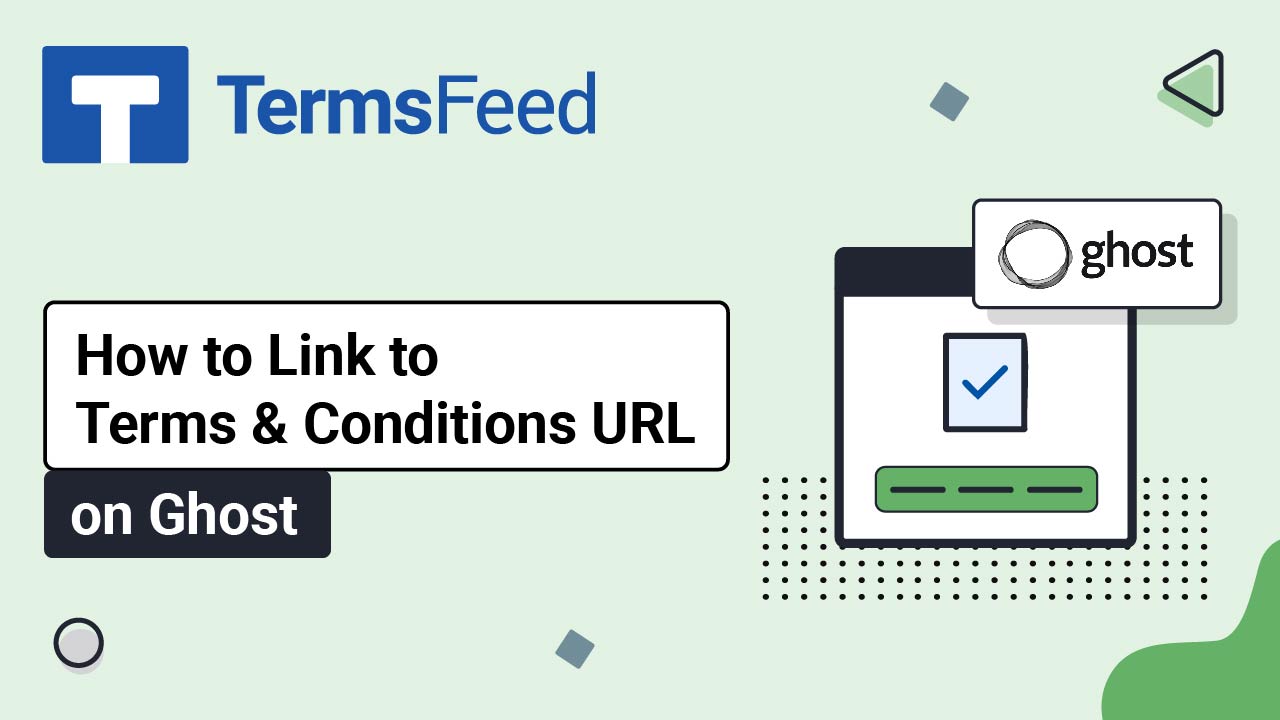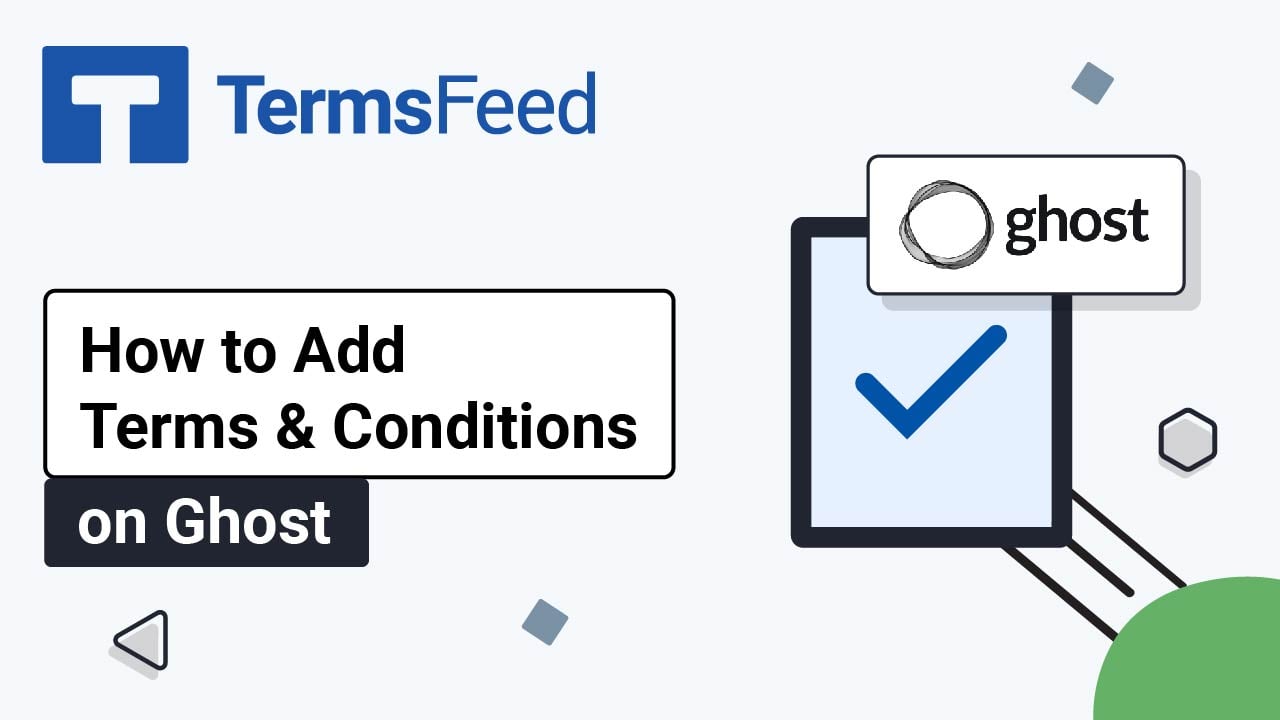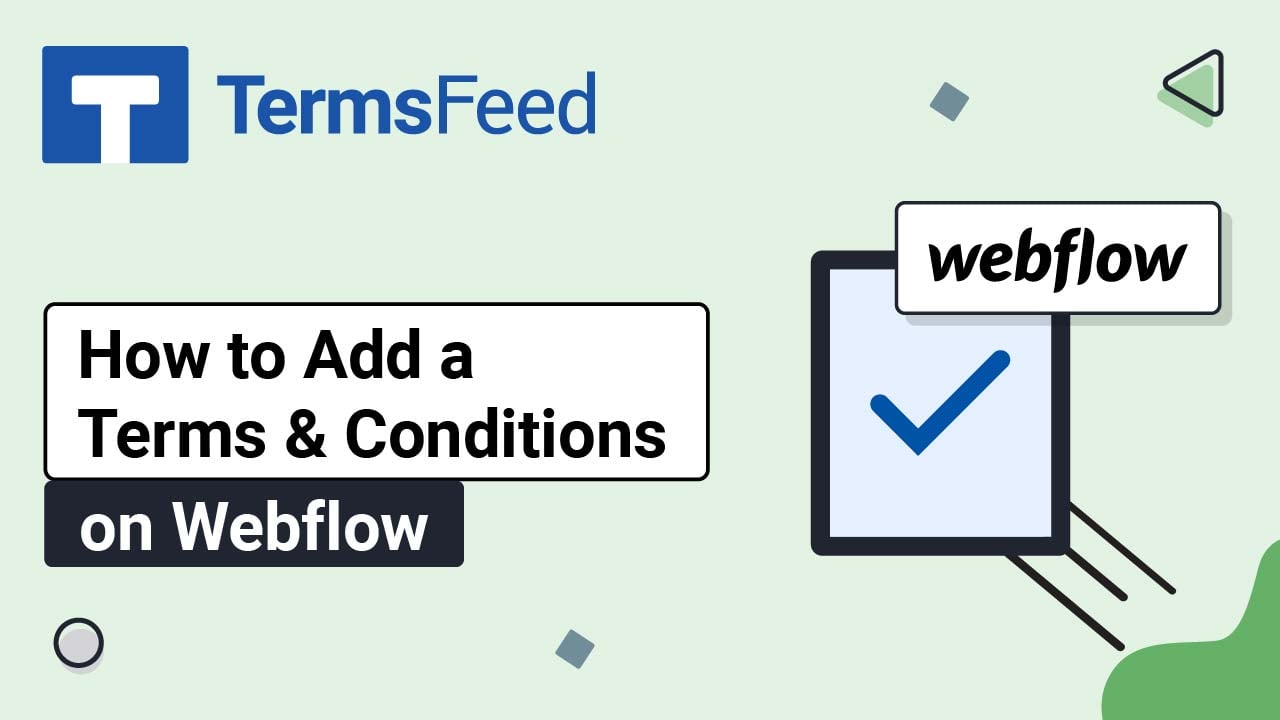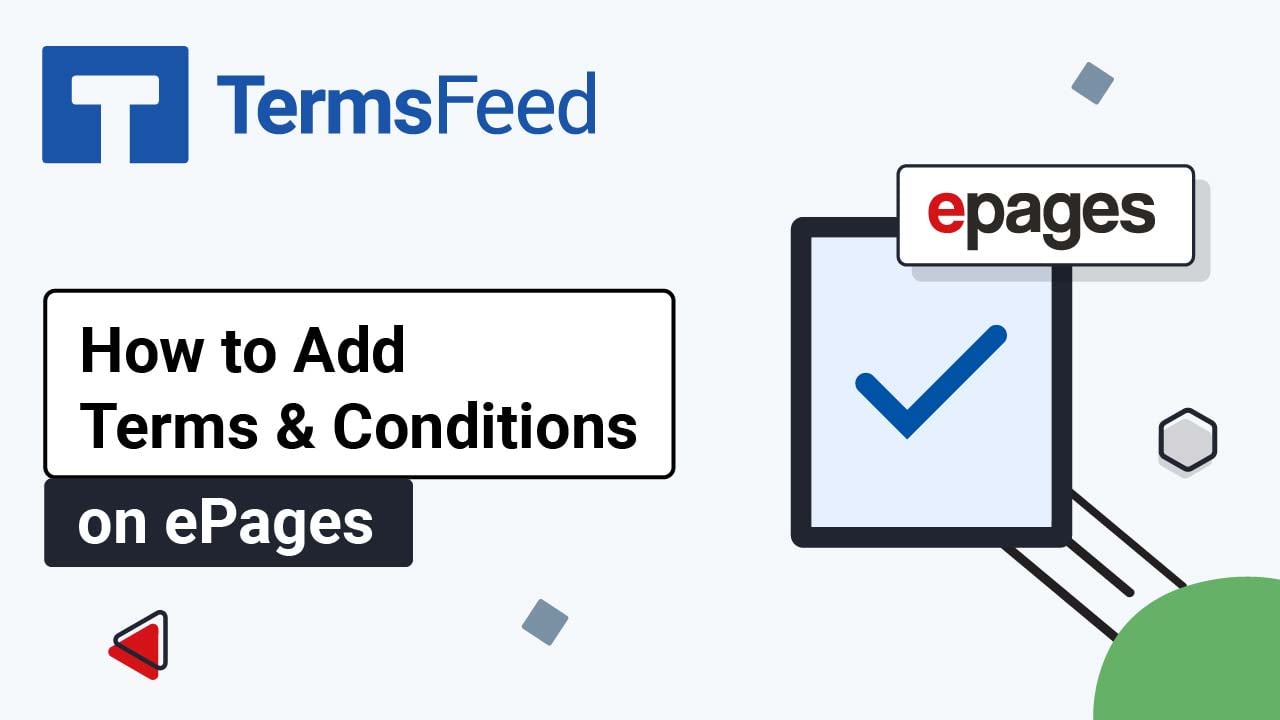Videos: Terms & Conditions Generator
Page 5
Video: How to Link to the Terms and Conditions on HubSpot
Steps Log in to HubSpot. From the HubSpot dashboard, go to Marketing > Website > Website Pages: The Website pages dashboard will open. Select a page and click Edit. We've used the Home page for this example: Scroll to the page footer and click on it. The Edit global content dialog will...
Video: How to Add a Terms and Conditions Page on HubSpot
Steps Log in to HubSpot. From the HubSpot dashboard, go to Marketing > Website > Website Pages: In the top right corner, click Create and select Website page: The Create a page window will open. Name your page "Terms and Conditions" and click Create page: You will be prompted to select a...
Video: How to Link to Terms and Conditions URL on Ghost
Steps Log in to Ghost. From the Dashboard, go to Settings: Find the Site section and select Navigation: To open Navigation, click Customize: The Navigation window will open. Switch to the Secondary tab: Name your new item "Terms and Conditions": Add a link to your Terms and Conditions. Go to the TermsFeed Terms and Conditions Generator...
Video: How to Add a Terms and Conditions Page on Ghost
Steps Log in to Ghost. From the Dashboard, go to Pages: Click the New Page button: Add "Terms and Conditions" as the page title. In the page editor, select the HTML feature from the dropdown menu: Add the text of your Terms and Conditions. If you do not have a Terms and Conditions, you can...
Video: How to Add a Terms and Conditions Page on Webflow
Steps Log in to Webflow. Open the Designer editor: Go to Pages: Click on Create New Page: Under the General section, write "Terms and Conditions" as the Page Name and click the Create button: Click the Plus icon to add a new element in the marked container: Under Typography elements, click Rich Text: Go to Settings of...
Video: How to Add Terms and Conditions on ePages
Steps Log in to your ePages account. Go to Editor: The Editor will open. Scroll down to the Legal Pages section and click on the Terms and Conditions page: The Terms and Conditions page will open. Delete the guiding info: Copy your text for the Terms and Conditions page. If you do not have a...