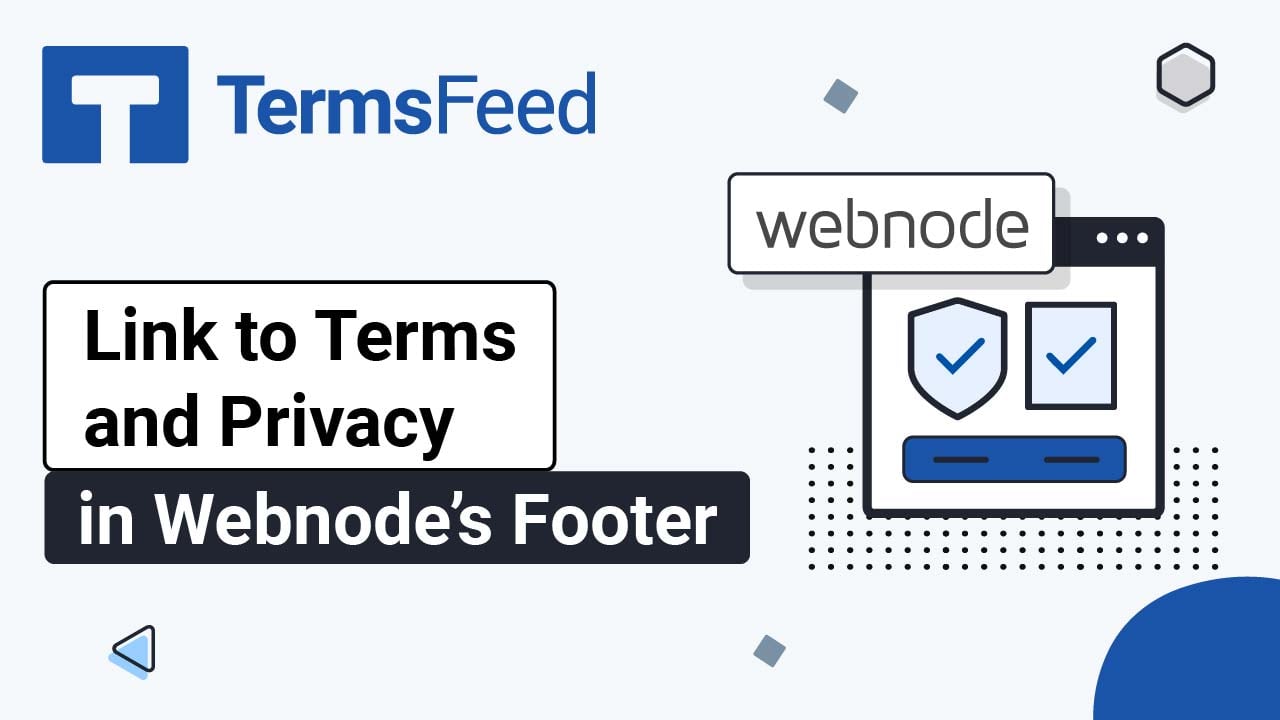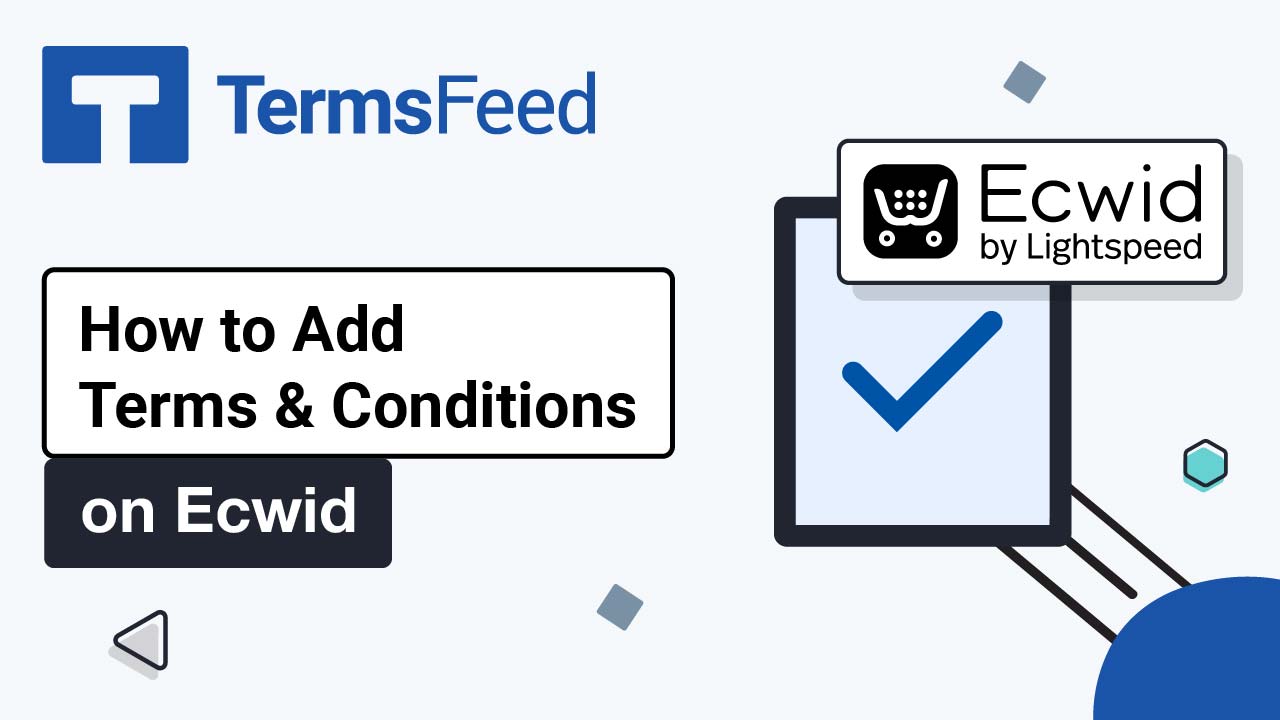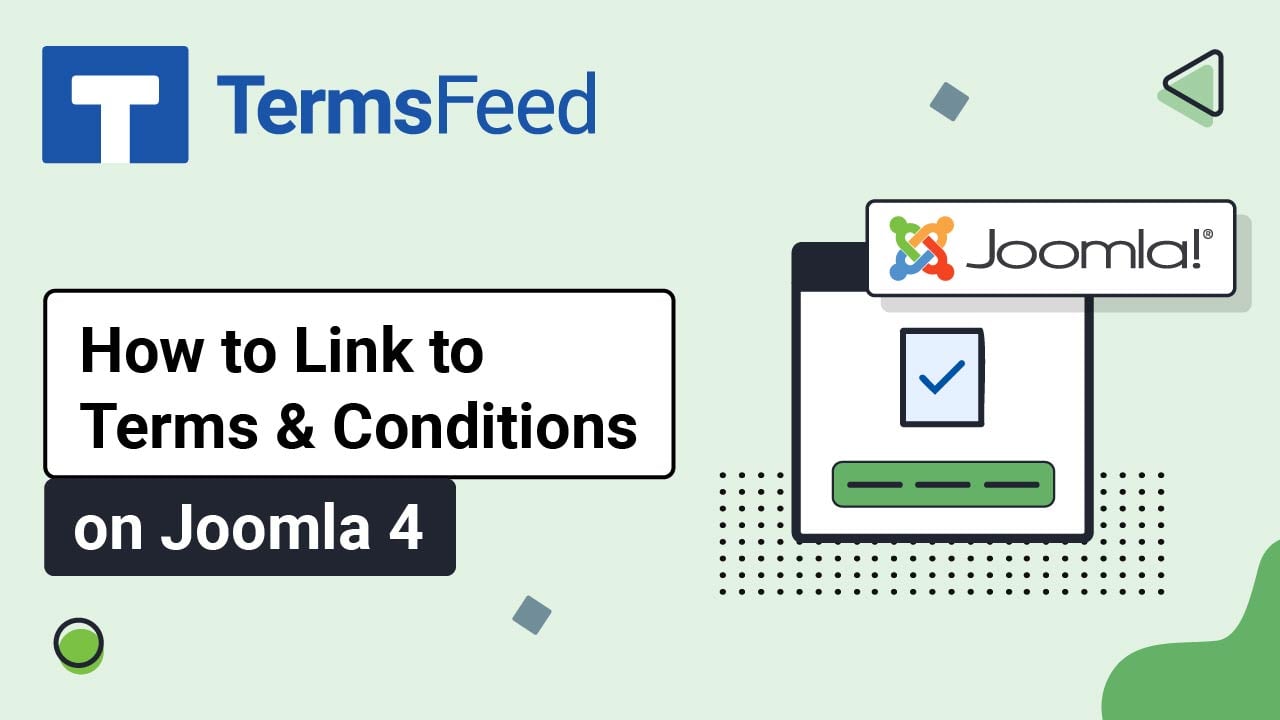Steps
-
Log in to your Squarespace account.
-
Once logged in, click on Website:
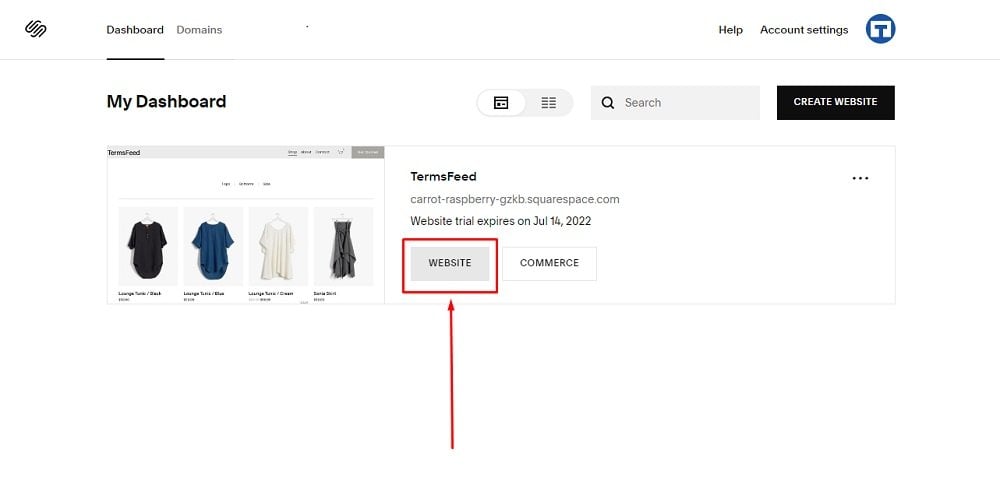
-
In the Main Menu, click on Commerce:
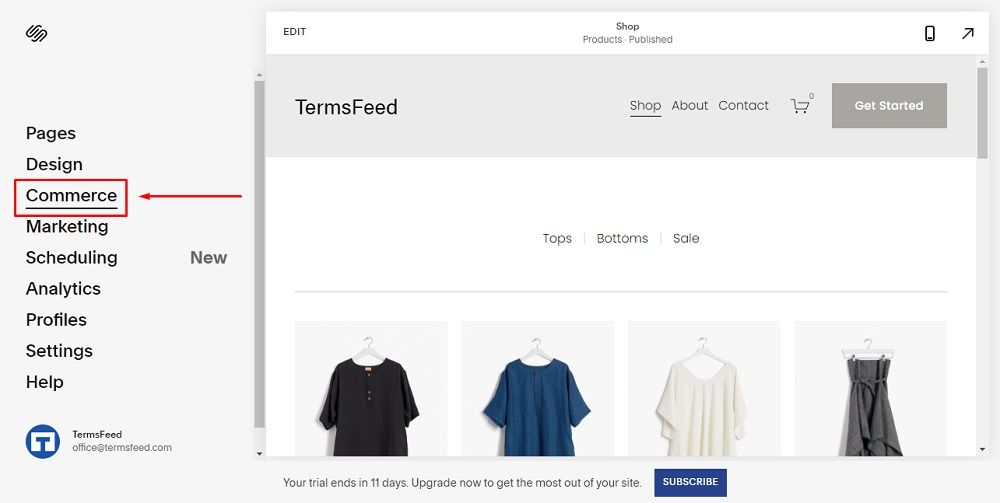
-
Scroll down to the Setup section and click on Checkout:
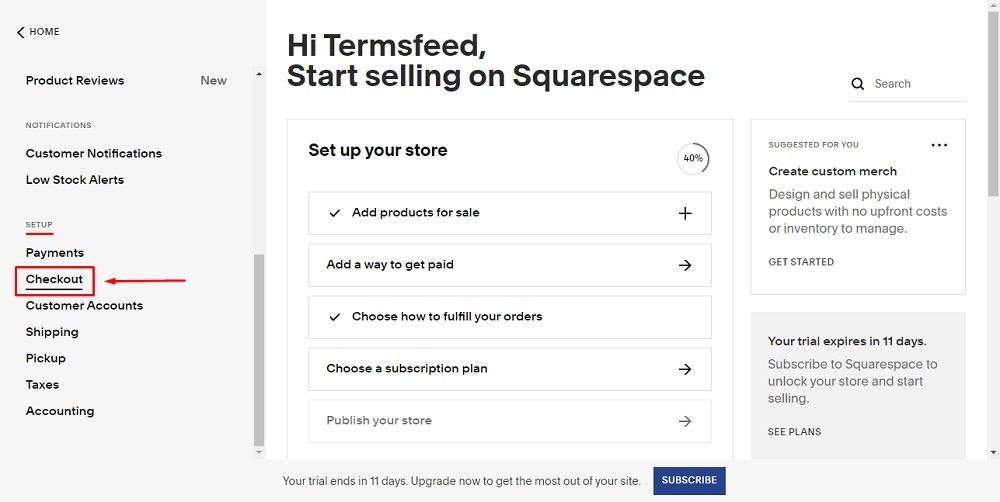
-
Scroll down to and click on Checkout Page: Store Policies:
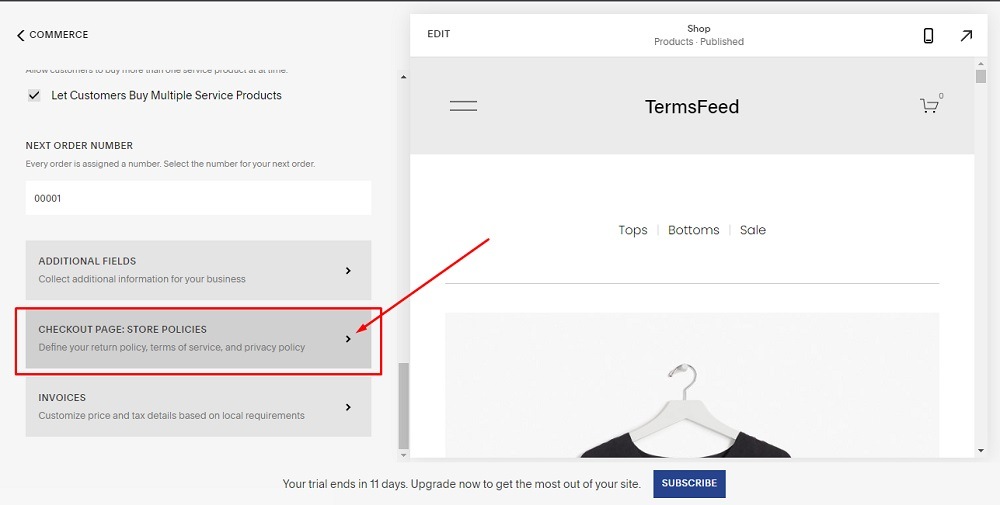
-
The policies you create here will be displayed at Step 4. Review & Purchase:
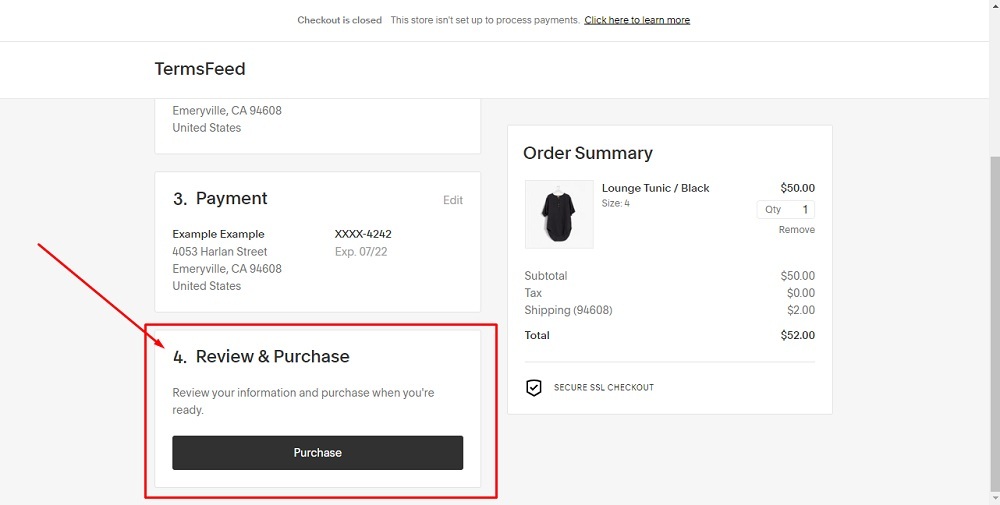
-
In order to display your policies on the checkout pages, you need to add the text of your Store Policies:
To get the text of your policies go to TermsFeed and generate your legal policies for your ecommerce business today.
Once you have the policies created by TermsFeed, let's get the policy text. You can copy the HTML variant of the policy or download the Plain Text file format.
Download your policy from TermsFeed Generators: Use TermsFeed Return and Refund Policy Generator.
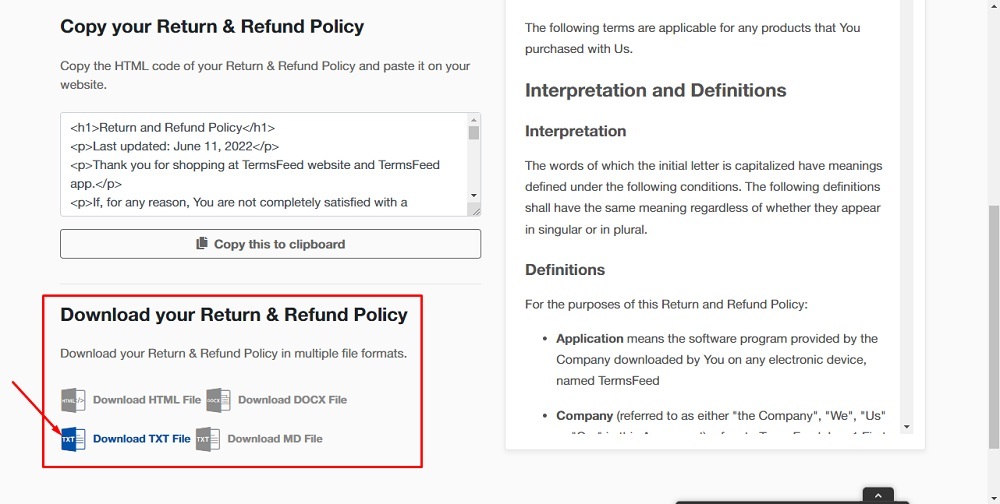
Use TermsFeed Terms and Conditions Generator.
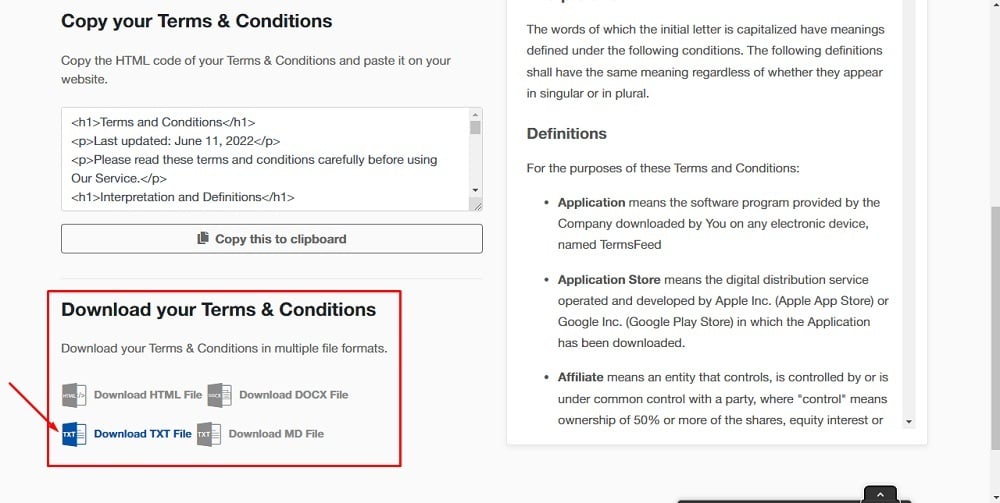
Use TermsFeed Privacy Policy Generator.
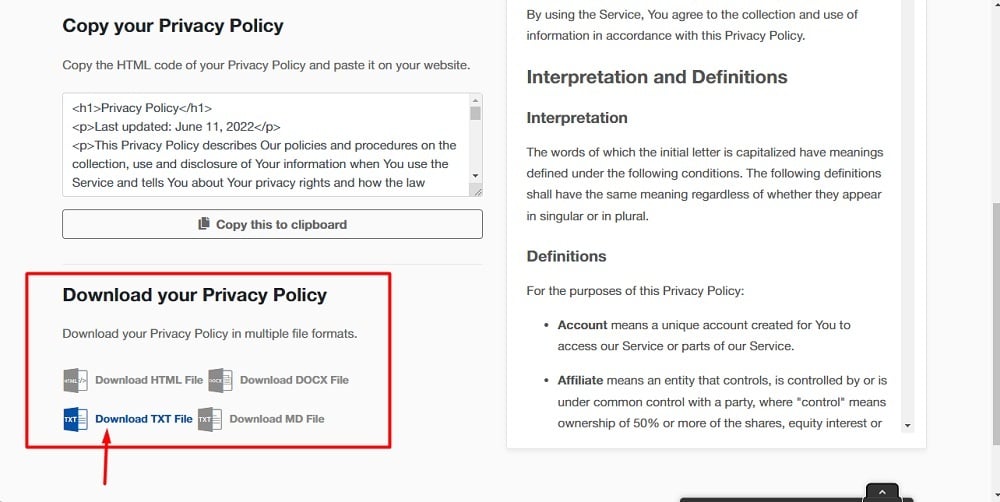
-
Paste the contents of the policies in the fields below:
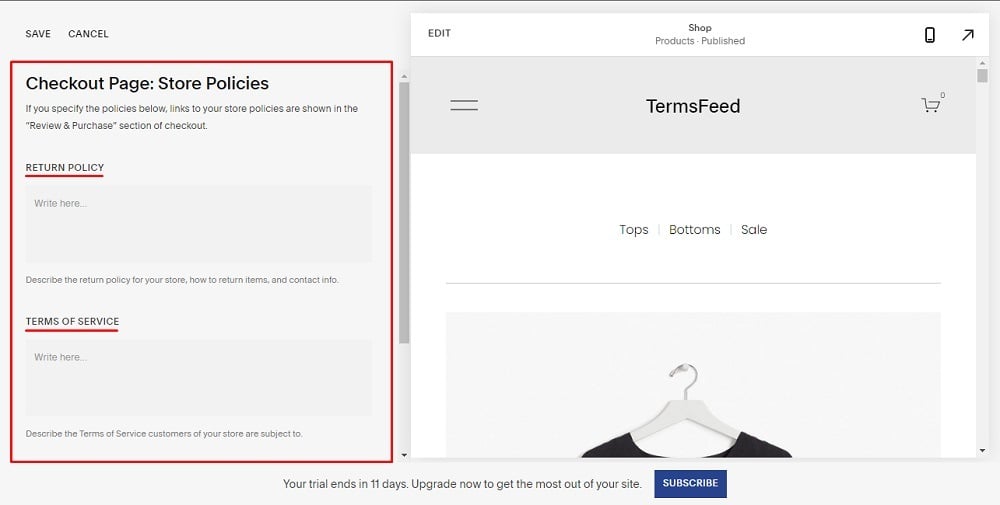
-
Now the policies will be displayed on Step 4. Review & Purchase of the checkout page:
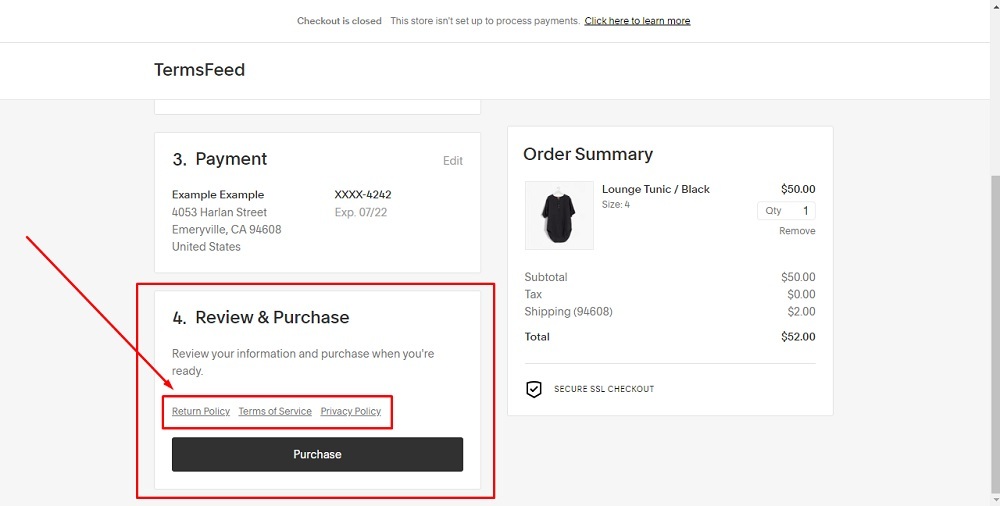
-
That's it. You're done.