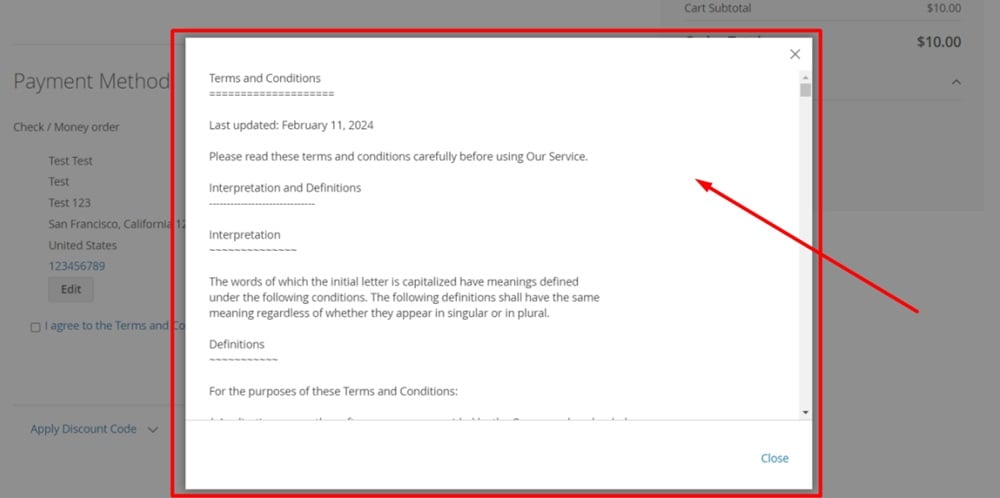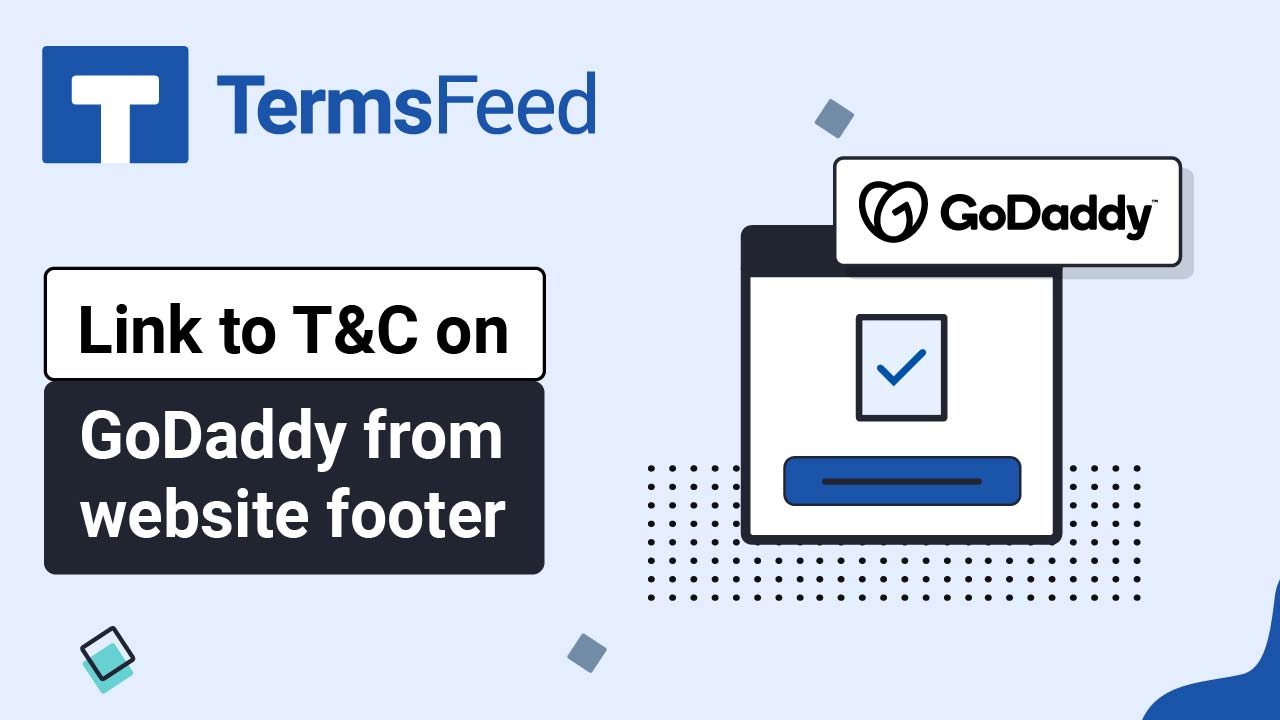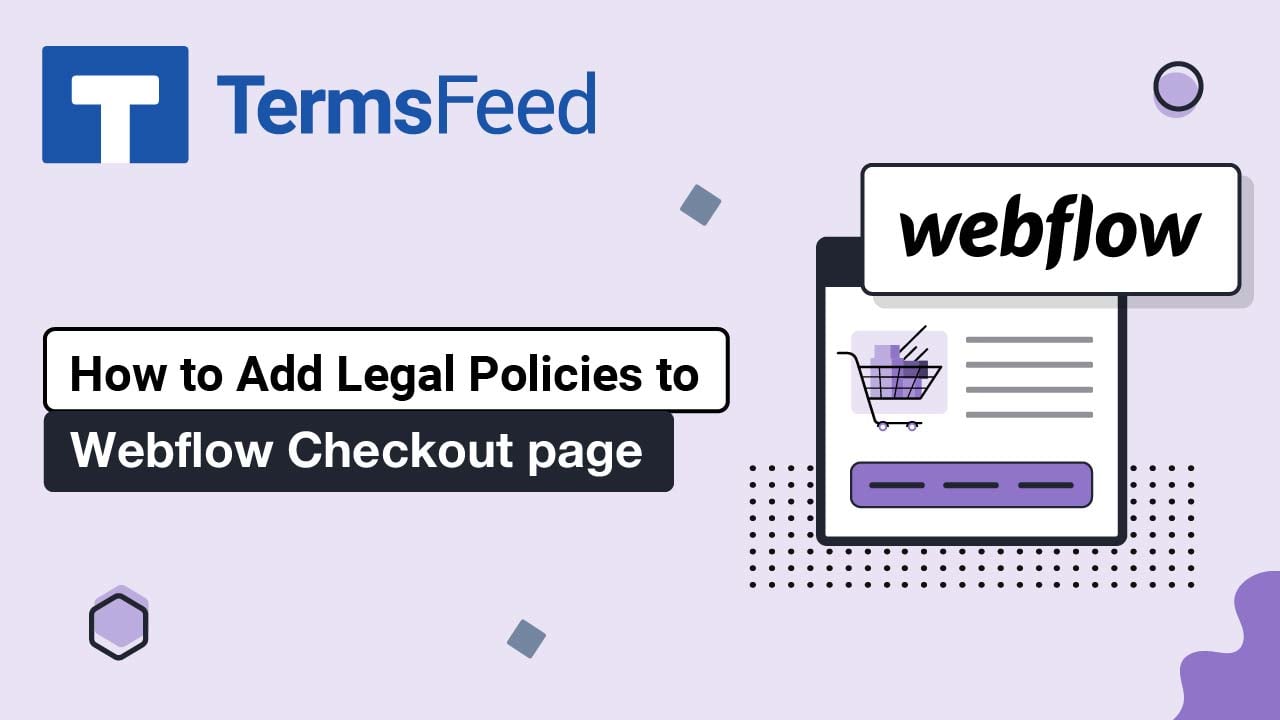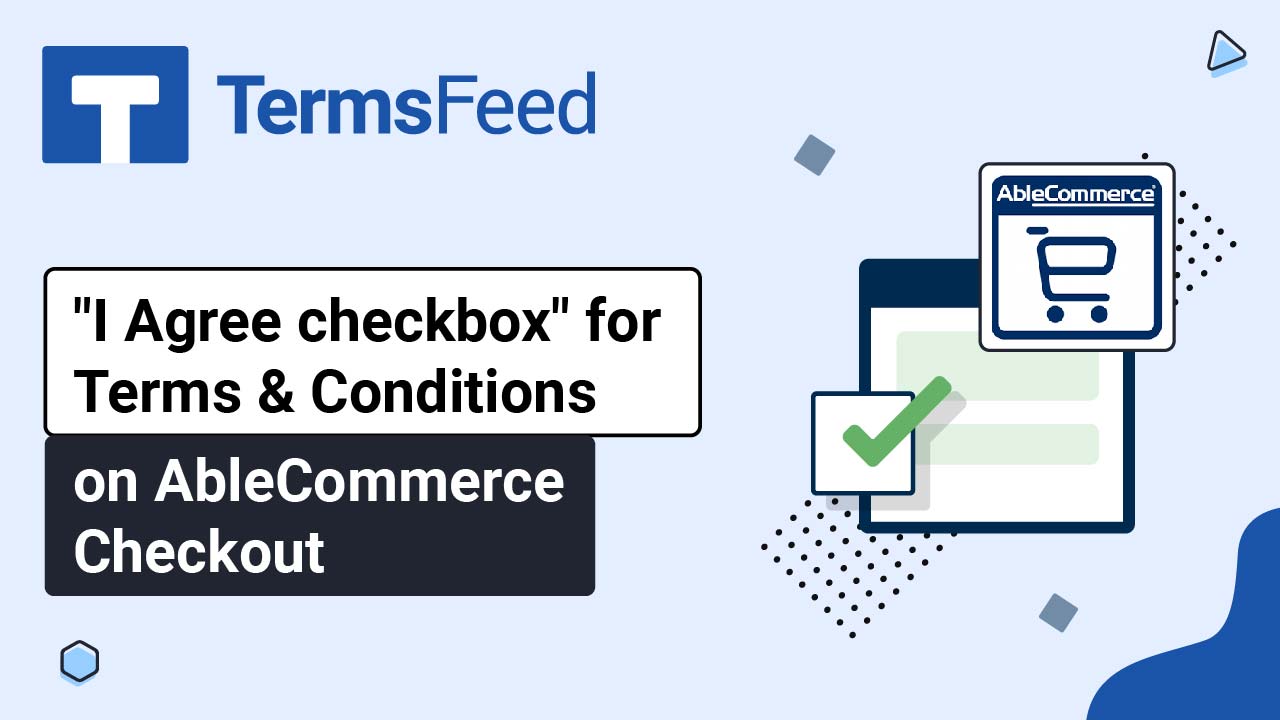In this video you'll learn how to:
- Add a new Condition under Terms and Conditions in Magento 2 Store
- Enable the Terms and Conditions checkbox settings
- Add the Terms and Conditions content and update Store Configuration in the Magento 2 dashboard
- Flush Magento Cache so you can preview changes on your checkout page
Note: In this example we've used Magento 2 (version 2.4.7), the open source version, installed on a Windows 11 machine.
Steps:
Step 1. Add a New Condition under Store Terms and Conditions
-
Log in to the Magento dashboard. Go to Store and select Terms and Conditions:

-
Click the "Add New Condition" button:
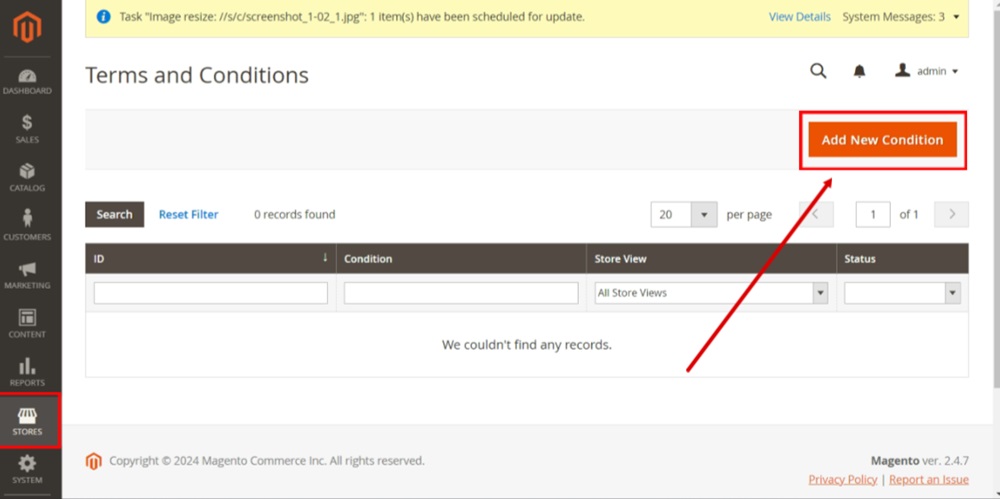
-
Fill in the required fields:

Add the following:
- For "Condition Name" add "Terms and Conditions
- For the "Status" select Enabled
- For the "Show Content as" leave "Text"
- For the "Applied" select "Manually"
- For the "Store View" select "All Store Views"
-
Next, in the field "Checkbox Text" type the text that you'd like to have displayed next to the checkbox.
For example purposes, we added "I agree to the Terms and Conditions" in the field:
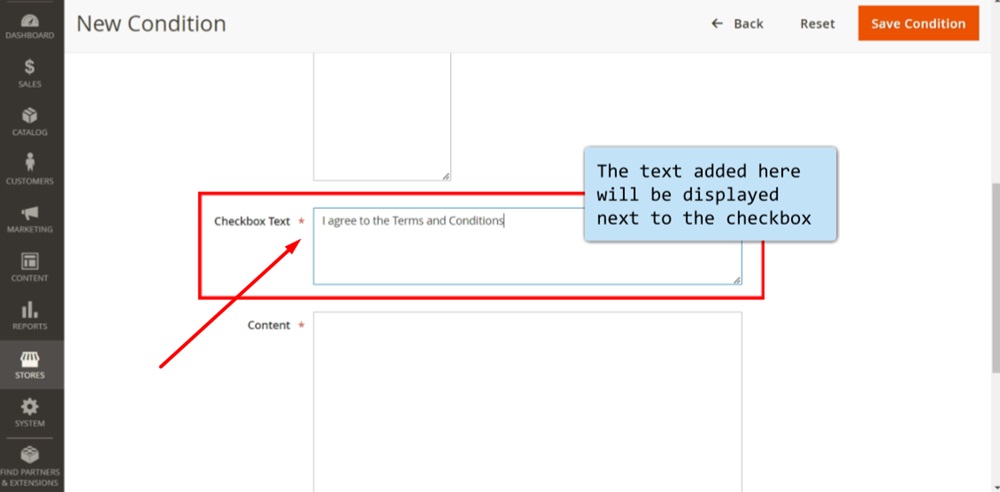
-
In the "Content" field you need to add the actual text of your Terms and Conditions agreement.
If you do not have a Terms and Conditions, you can use our Terms and Conditions Generator and create one within minutes.
Once you have the Terms and Conditions created by TermsFeed, let's get the policy text. You can copy the HTML variant of the policy or download the Plain Text file format:
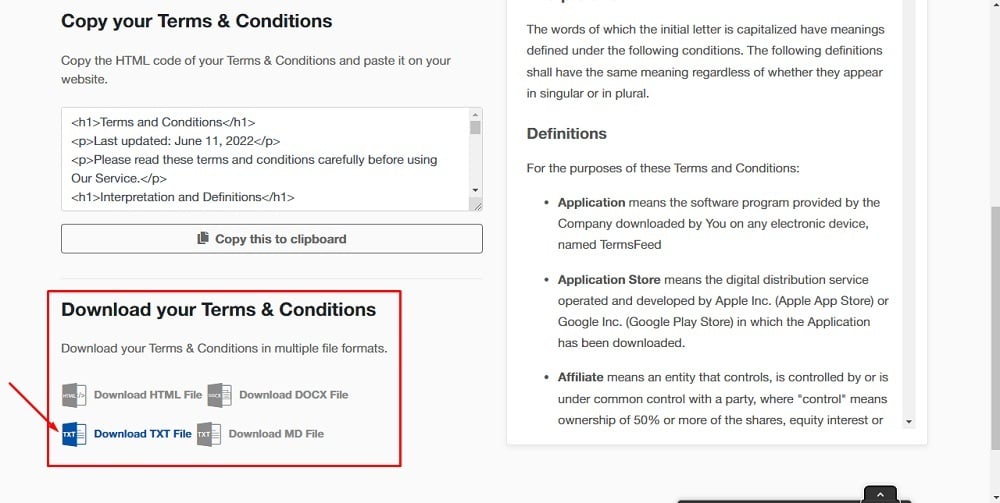
-
Paste the text of your Terms and Conditions in the Content field:
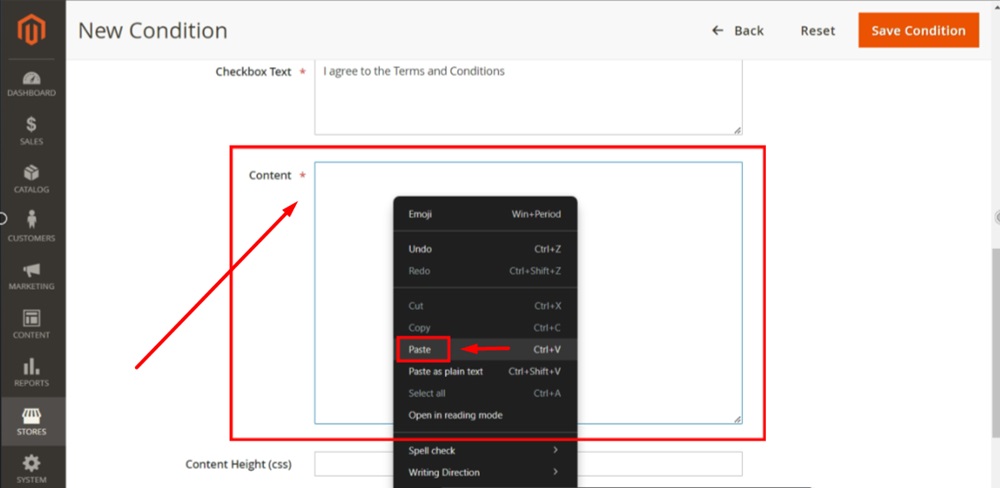
-
Click Save Configuration:
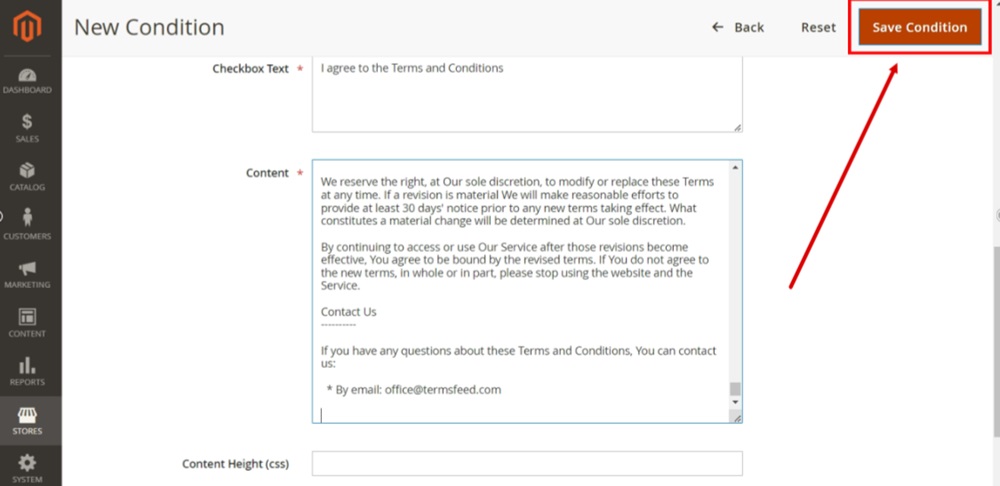
The new page, titled Terms and Conditions, is added to your Magento 2 Store.
Next, we need to update the store configuration to enable the text to link to the Terms and Conditions on the checkout page.
Step 2. Enable the Terms and Conditions in Magento 2 Store Configuration
-
Go to Stores and select Configuration:
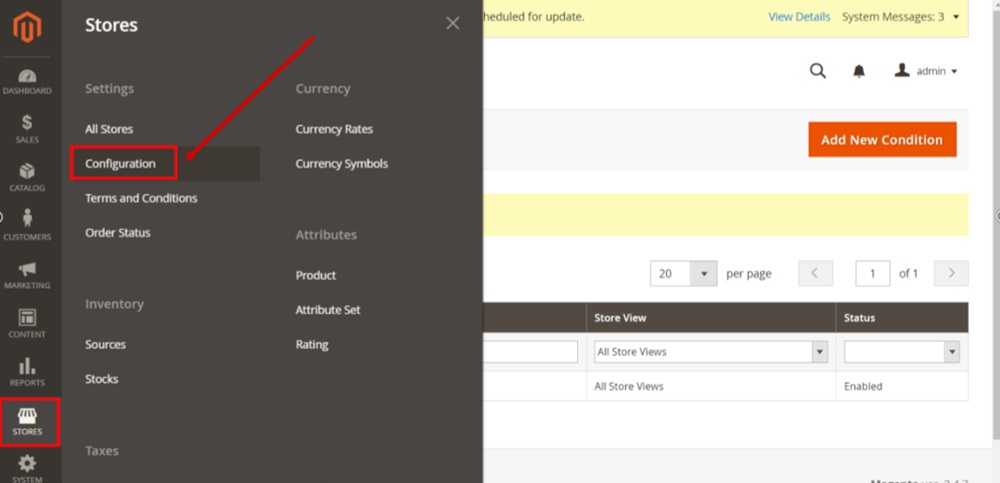
-
From the Configuration right menu, go to Sales and select Checkout:
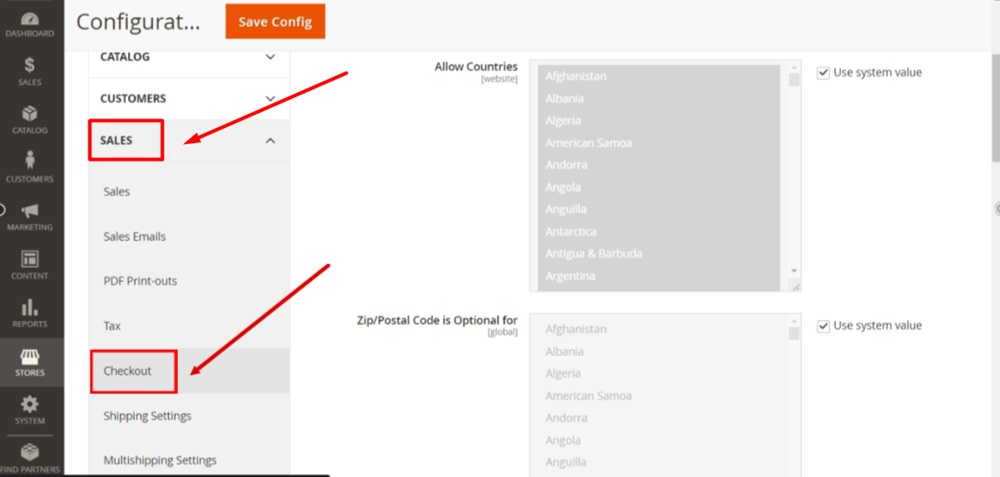
-
From the Checkout options, find the Enable Terms and Conditions:
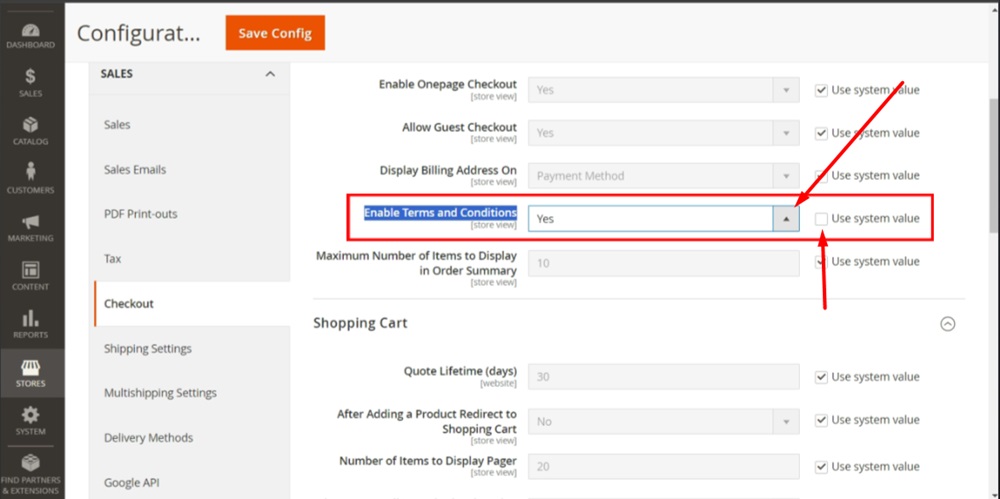
Adjust the following:
- First, uncheck the "Use system value" option, and then
- Select the "Yes" option next to it
-
Click Save Configuration:
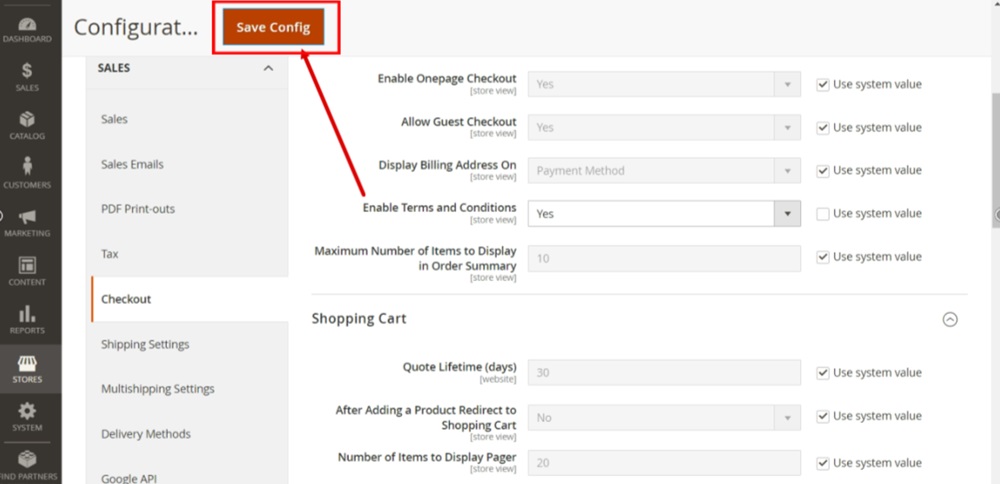
The Store configuration is updated. In order to see changes and display the "I Agree to the Terms and Conditions" checkbox on your checkout page you will need to update the Magento cache.
Step 3. Display the "I Agree to the Terms and Conditions" link next to the Checkbox on the Checkout Page
-
To preview changes you will need to clear the Magento cache. Go to System and select Cache Management:

-
Select the Page cache and Configuration with "Invalidated" status for the Refresh of the cache and click the Submit button:
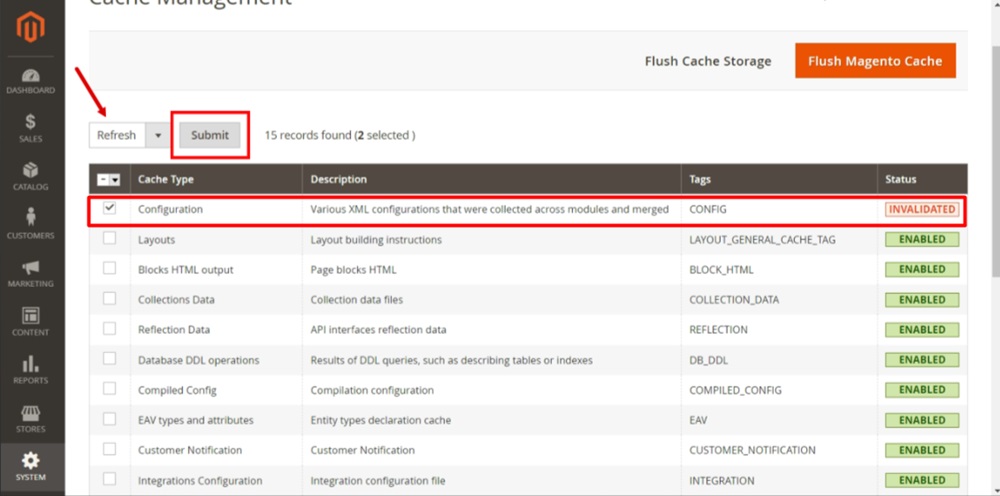
-
Reload your checkout page to see changes:

-
The "I agree to the Terms and Conditions" link and the checkbox with the mark that field is required is displayed on the checkout page:
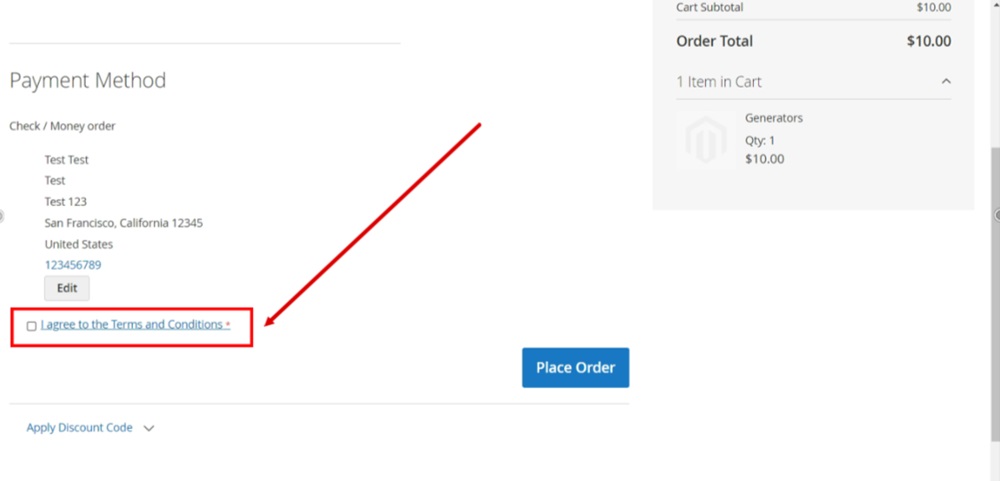
-
The link opens the new window with the full text of the Terms and Conditions: