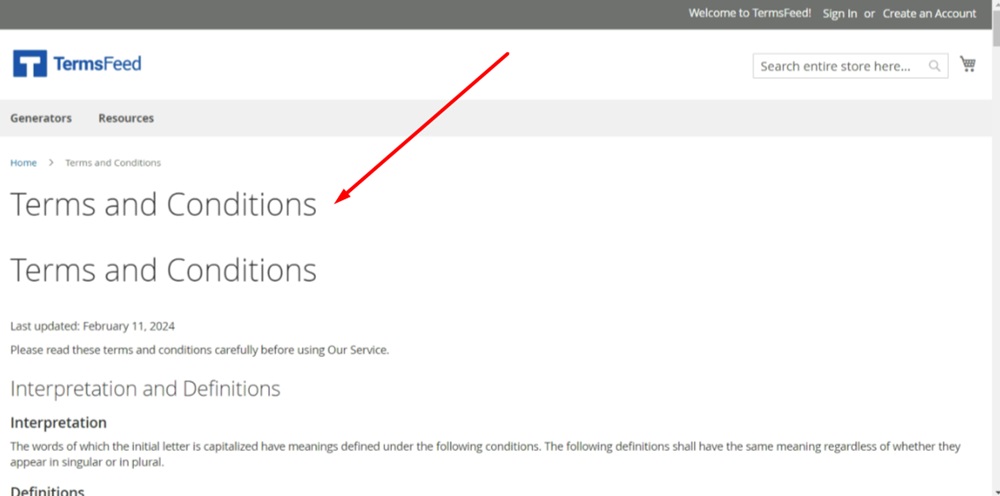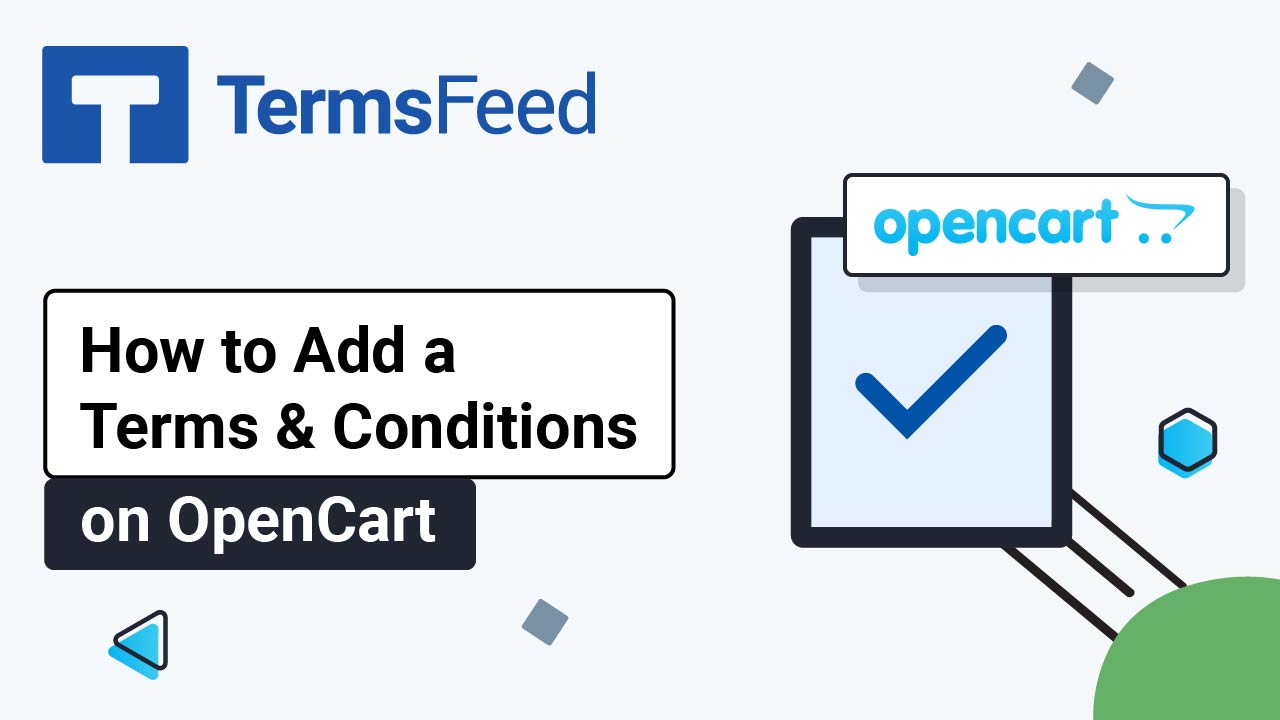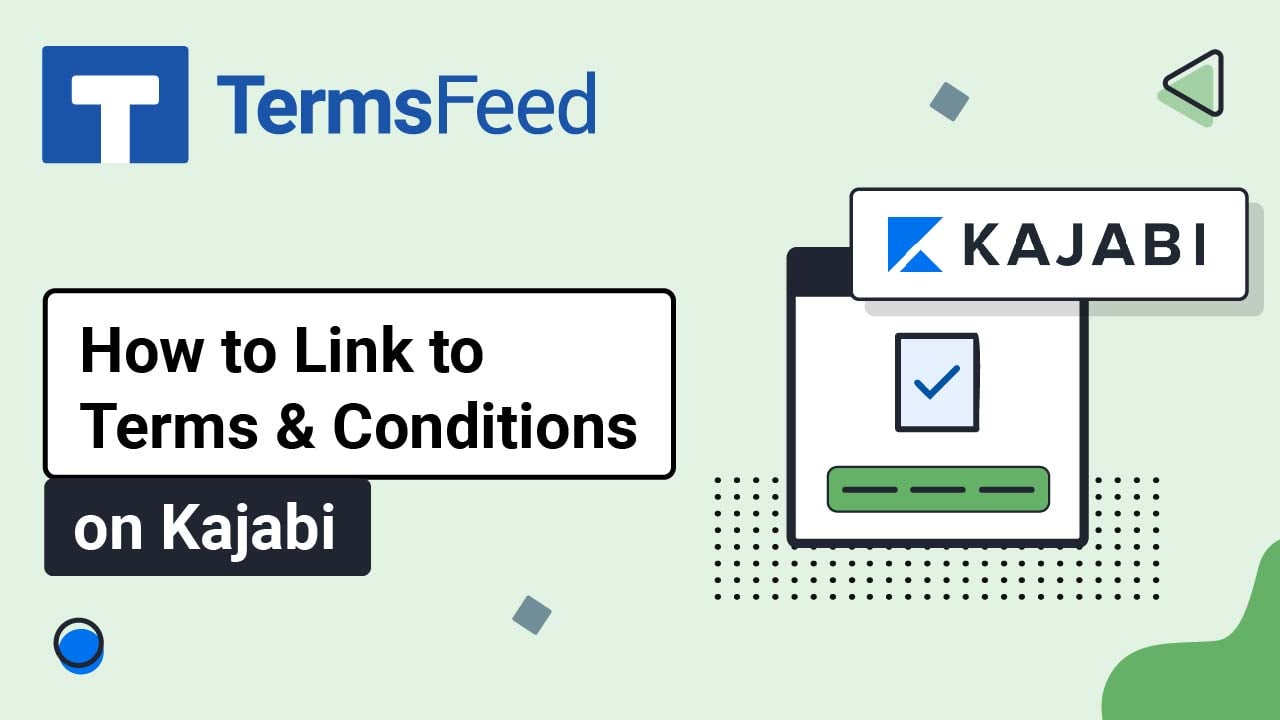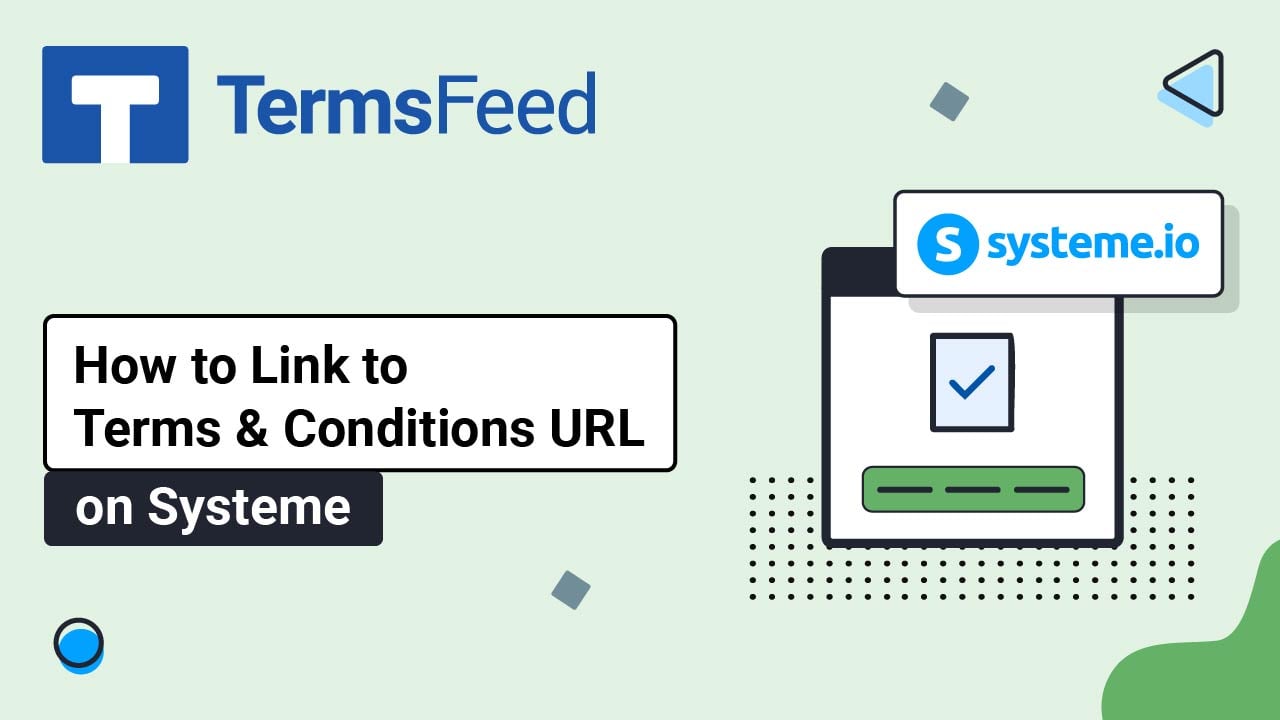In this video you will learn how to:
- Add a new Page in the Magento 2
- Edit the Footer Links Block
- Display your Terms and Conditions page in the footer section of the Magento 2 website
Note: In this example we've used Magento 2 (version 2.4.7), the open source version, installed on a Windows 11 machine.
Here we assume you have already created the footer (links) block and footer (links) widget.
If not, please watch our "How to Add a Privacy Policy Page on Magento 2" video to learn how to create them, and then proceed with the steps below.
Steps:
Step 1. Add a New Page
-
From Magento's dashboard, go to Content and select Pages:
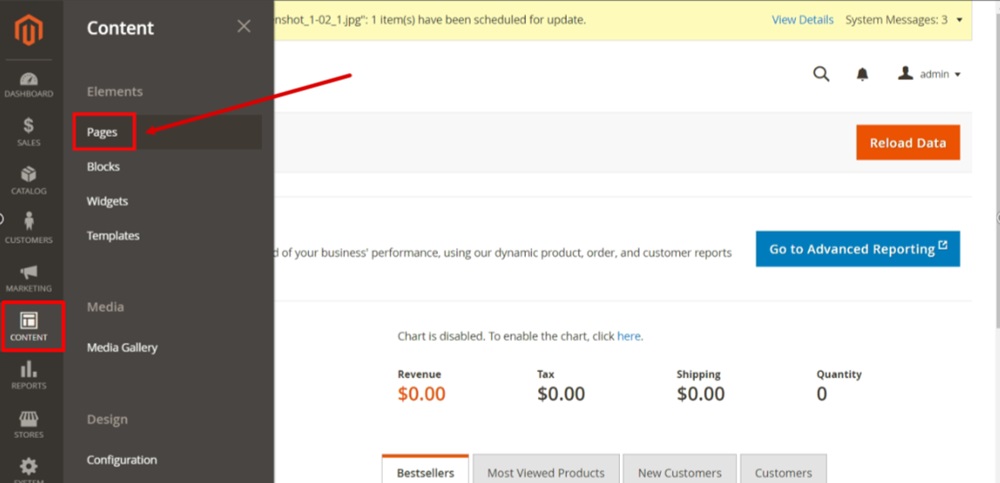
-
The Pages list opens. Click the "Add New Page" button:
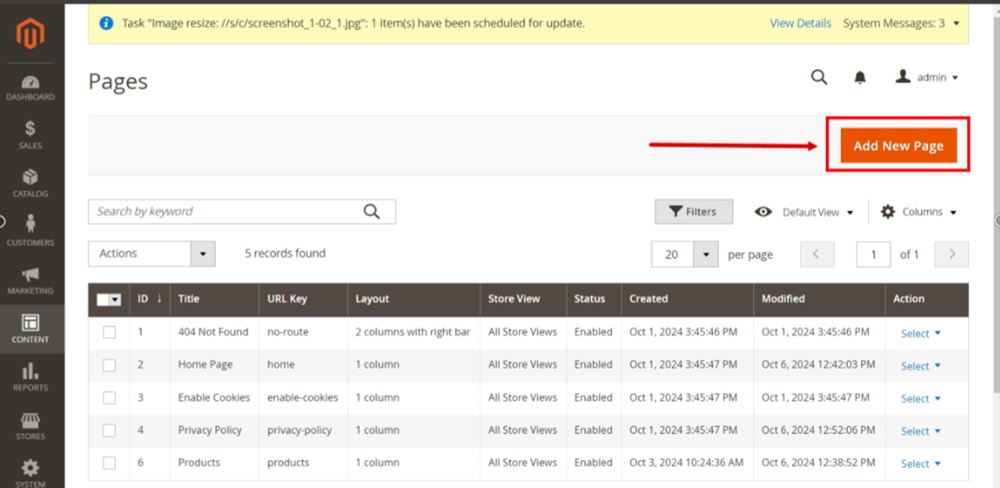
-
In the Page Title field, type "Terms and Conditions:"
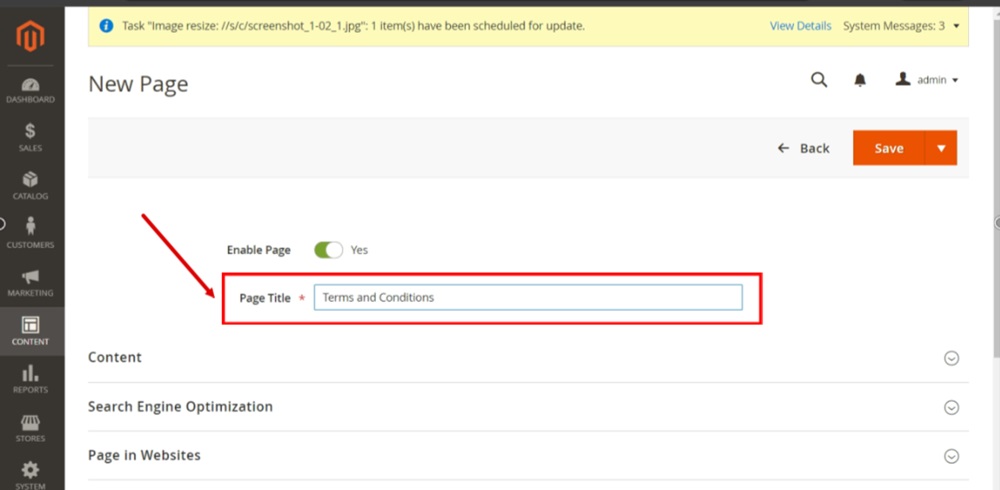
-
Open the Content section. In the Content Heading type "Terms and Conditions":
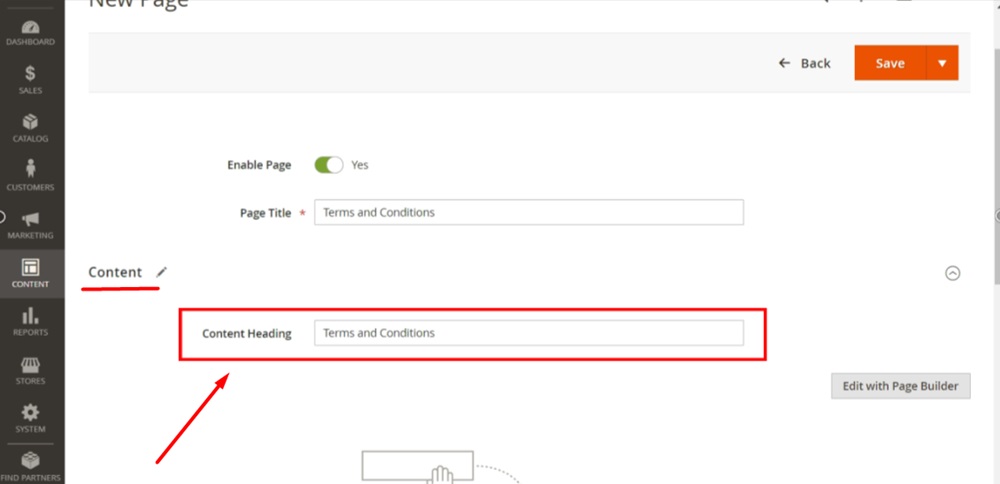
-
Click the "Edit with Page Builder" button to open the page editor:
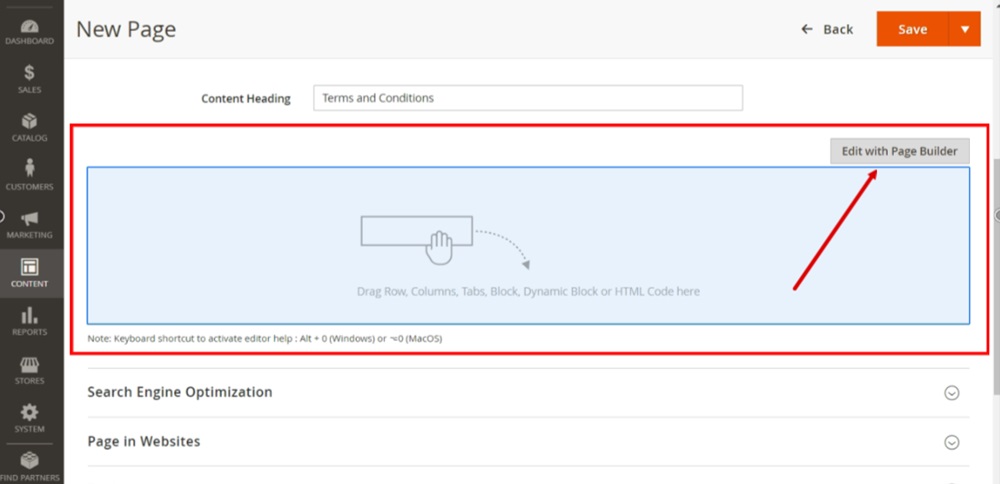
-
Open the Elements section. Drag and drop the HTML code element in the page editor:
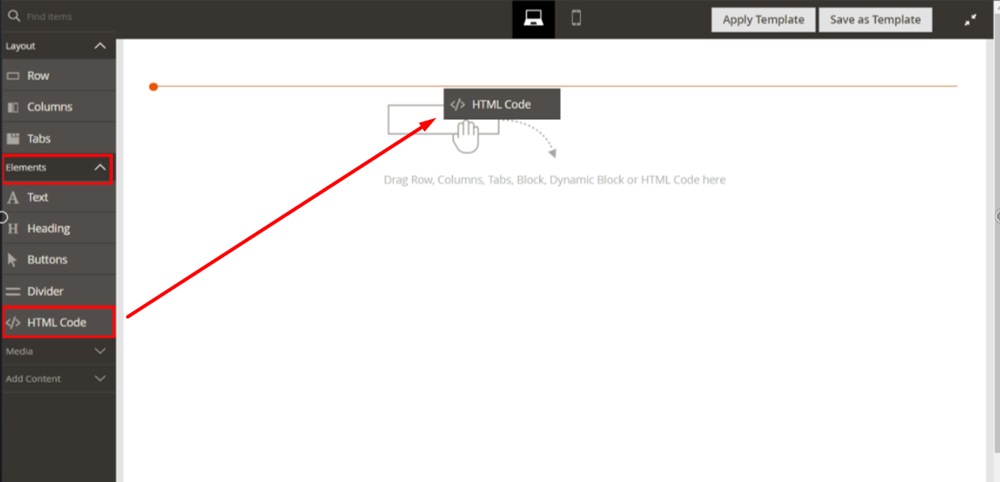
-
Click the Gear icon next to the HTML code element to open the HTML code editor:
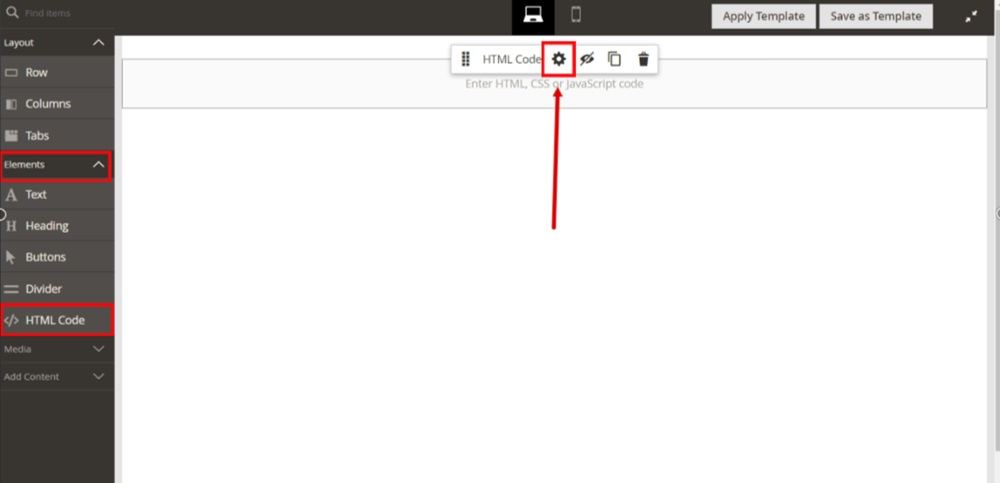
-
The Edit HTML code editor opens. Add your Terms and Conditions code.
If you do not have a Terms and Conditions, you can use our Terms and Conditions Generator and create it within minutes.
Once you have the Terms and Conditions created by TermsFeed, let's get the policy text. Under the Copy your Terms and Conditions section, click on Copy this to clipboard:

-
Paste the code:
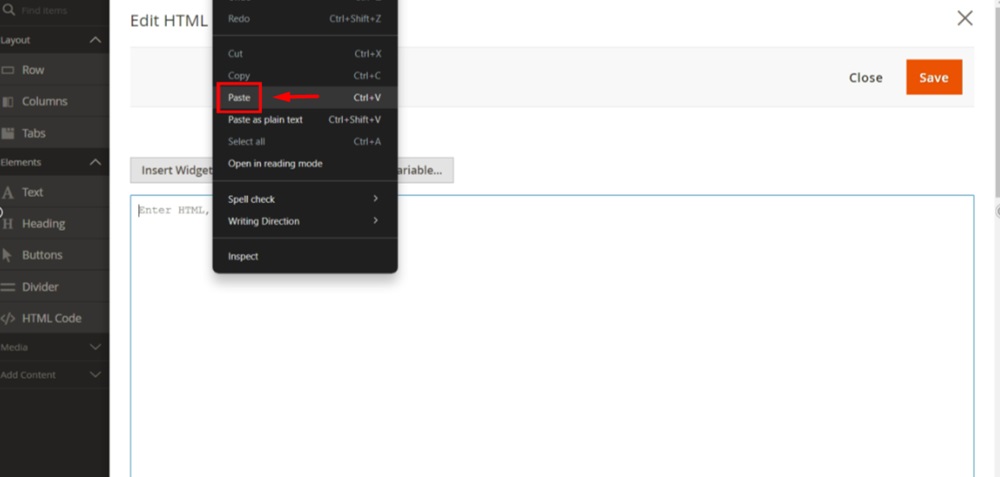
-
Click Save (in the Edit HTML code editor):
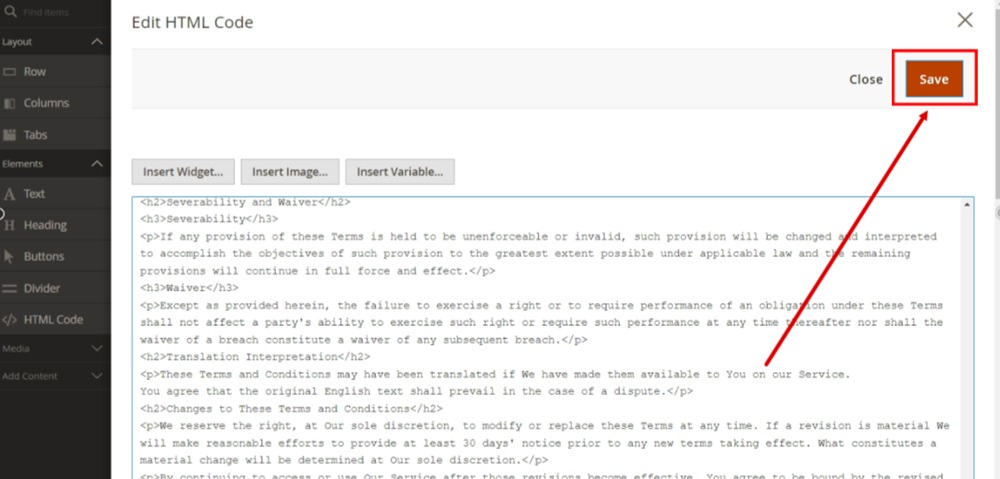
-
Open the Search Engine Optimization section. Type "terms-conditions" in the URL Key field:
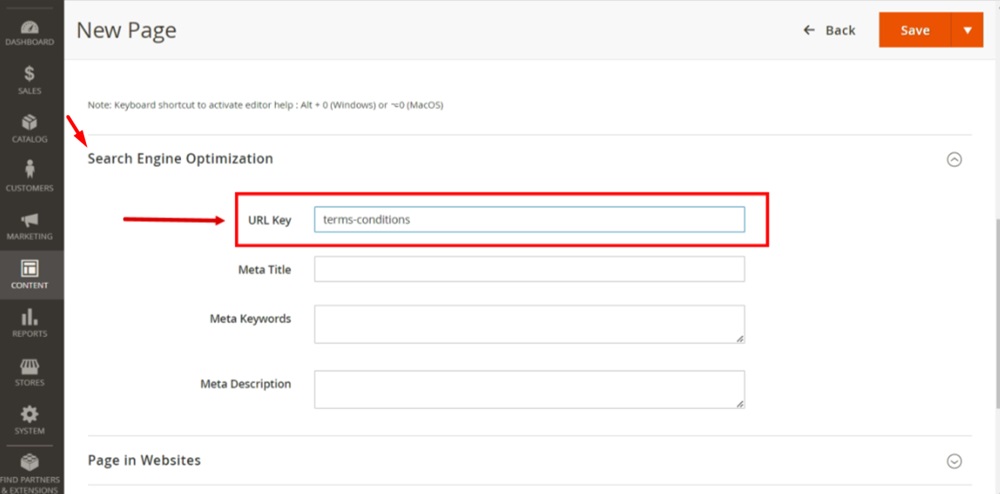
-
Open the "Page in Websites" section. For the Store View select All Store Views:
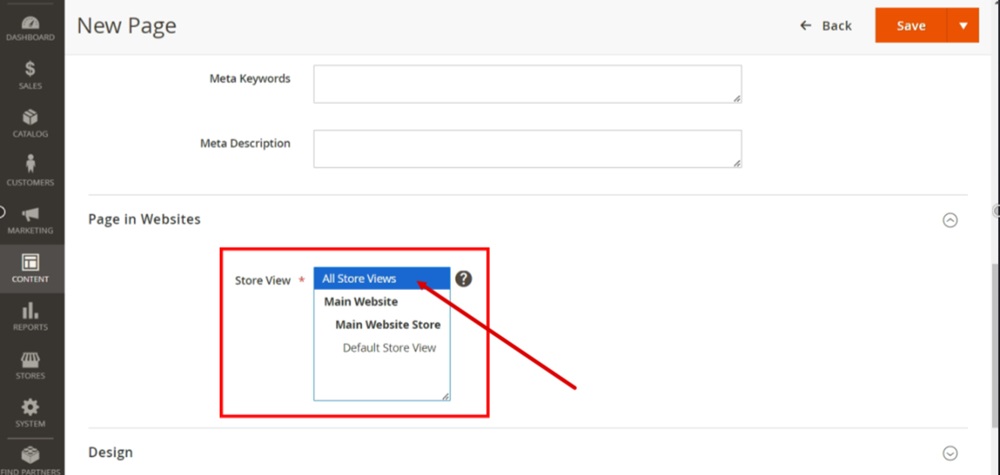
-
Open the Design section. From the Layout dropdown select 1 column:
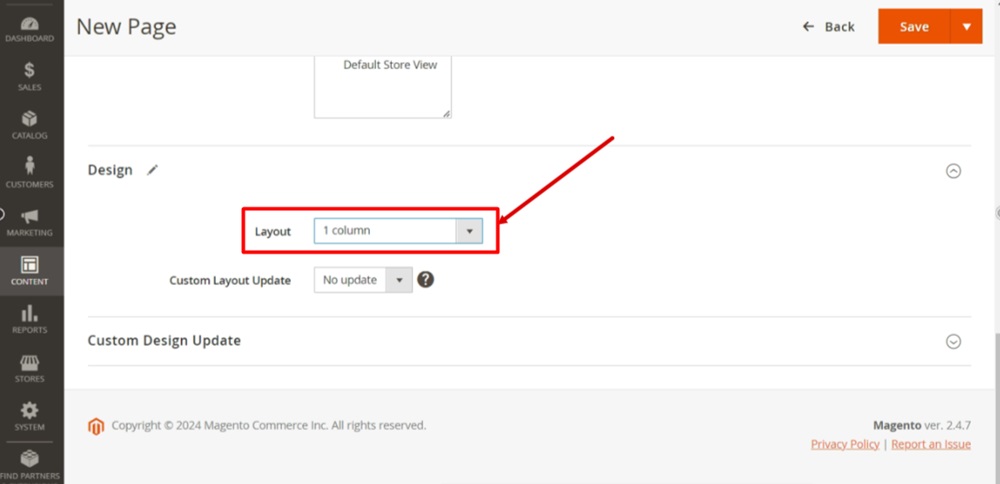
-
Click Save:
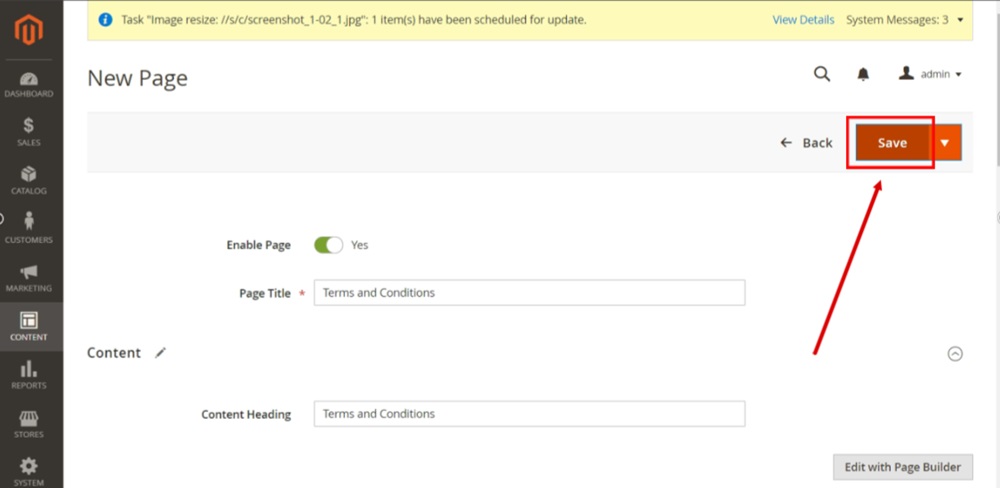
The new Terms and Conditions page is created now. In order to show the page at the footer, first we need to edit the existing Footer Links Block, as shown in Step 2 below.
Step 2. Edit the Footer Links Block
-
Go to Content and select Blocks section:
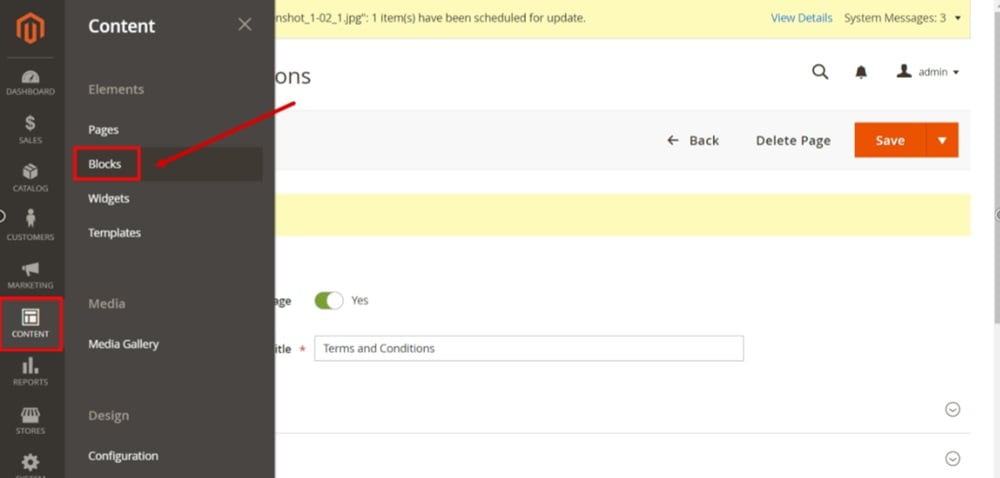
-
The Blocks list opens. Select Edit for the Footer Links block:
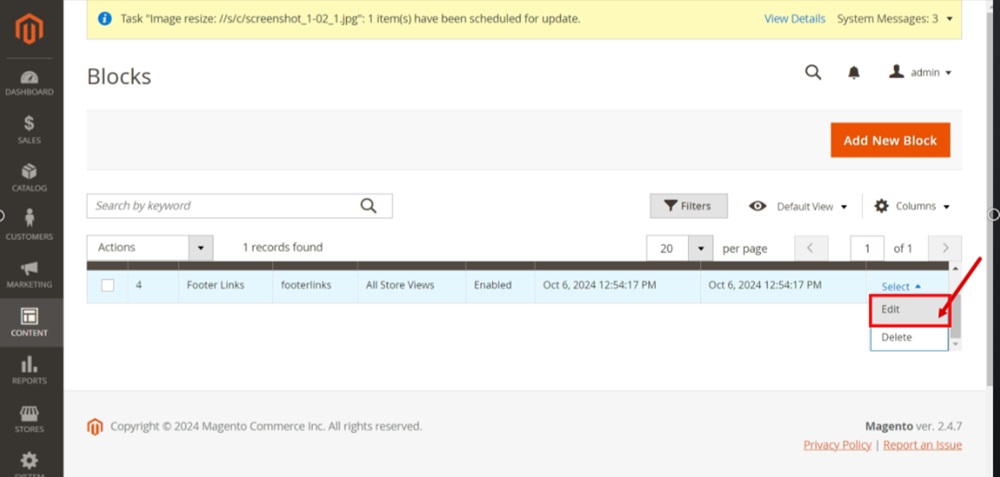
-
Scroll down and click on the "Edit with Page Builder" button:
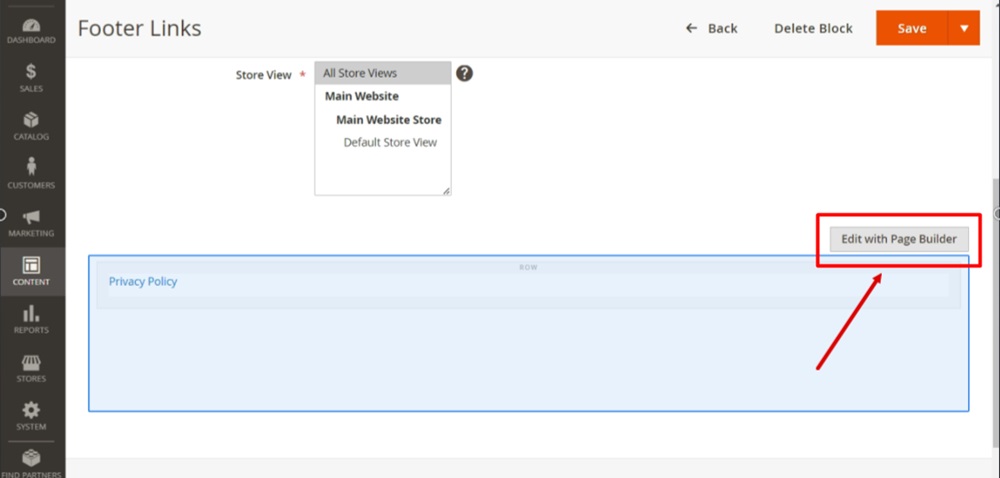
-
Click the Gear icon next to the Text element:
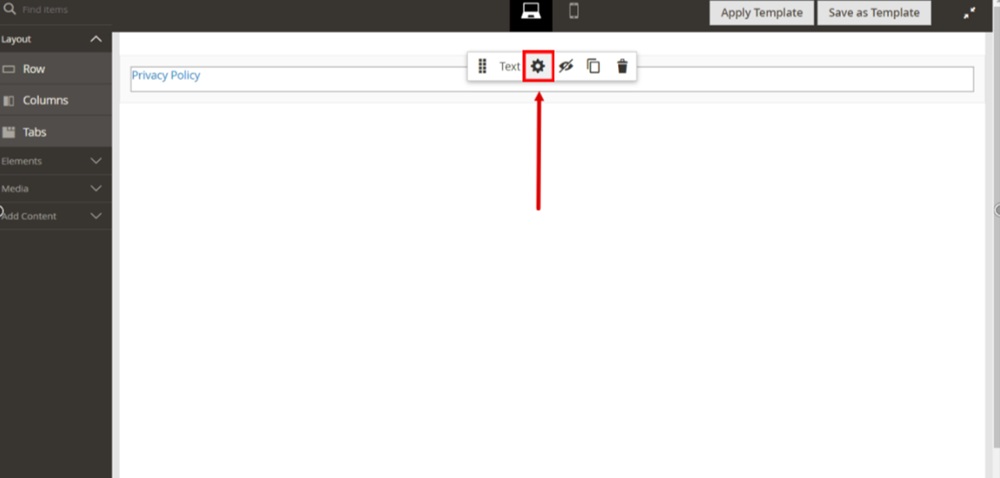
-
Hit Enter and select the Link icon from the Text element editor:
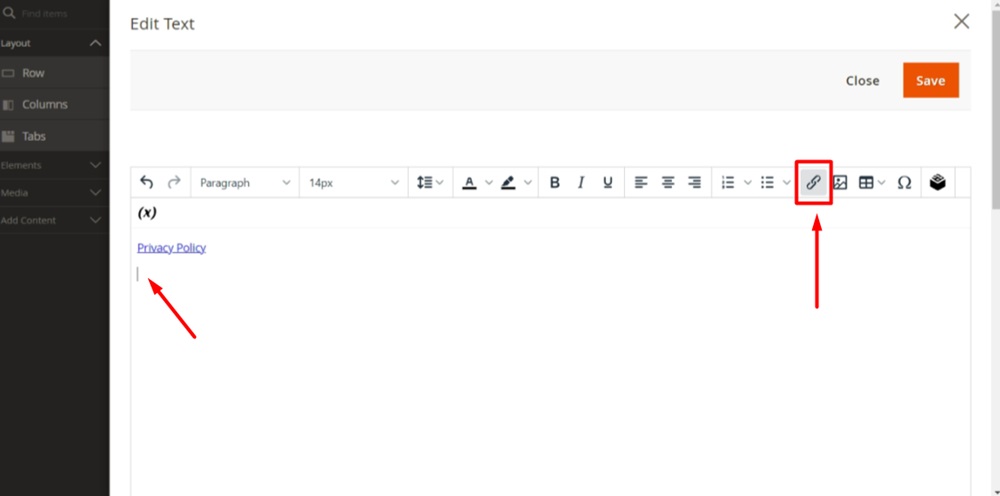
-
The Insert/Edit Link window opens. Fill in the fields:
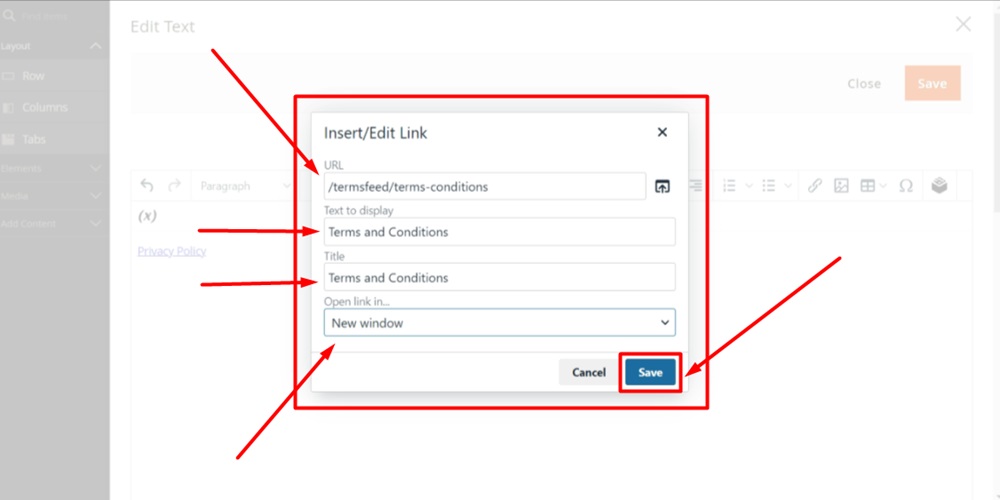
In our example, we'll show how to add the internal website page link. Add the following:
- In the "URL" field add "/termsfeed/terms-conditions"
- In the "Text to display" type "Terms and Conditions"
- In the "Title" field type "Terms and Conditions"
- In the "Open link in" section select one between "Current window" or "New window" (dependably how you want your link to open)
- When done, click Save
-
Click Save (in the Edit Text editor):
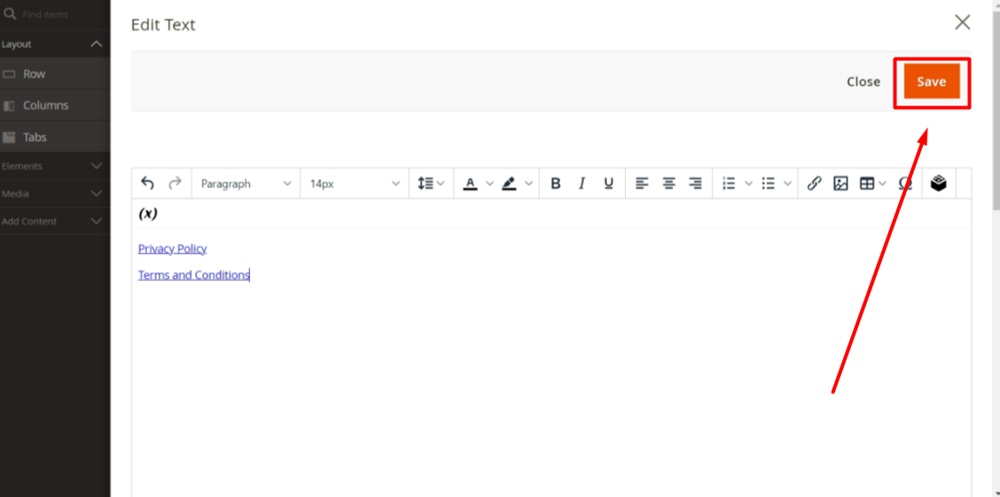
-
Click Save (in the Footer Links Block editor):
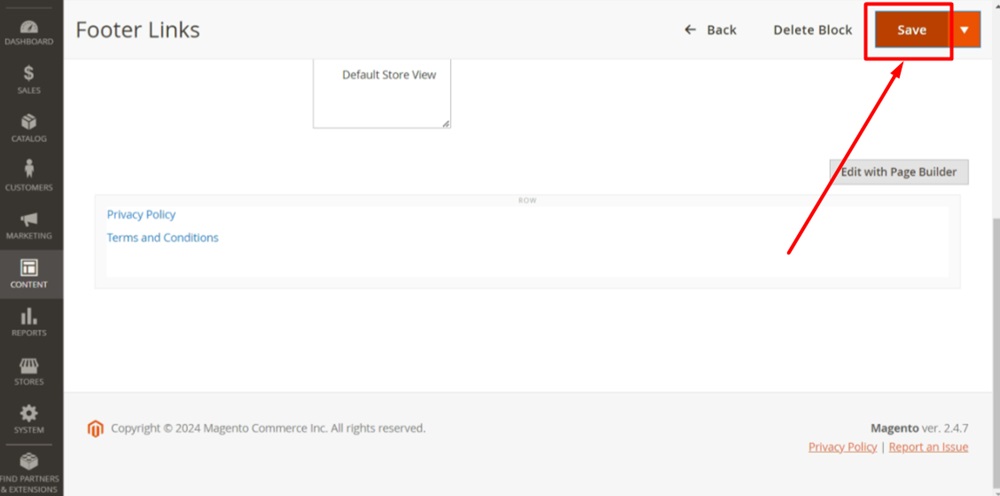
-
The block edits are saved now. To preview changes go to Admin and select Customer View:
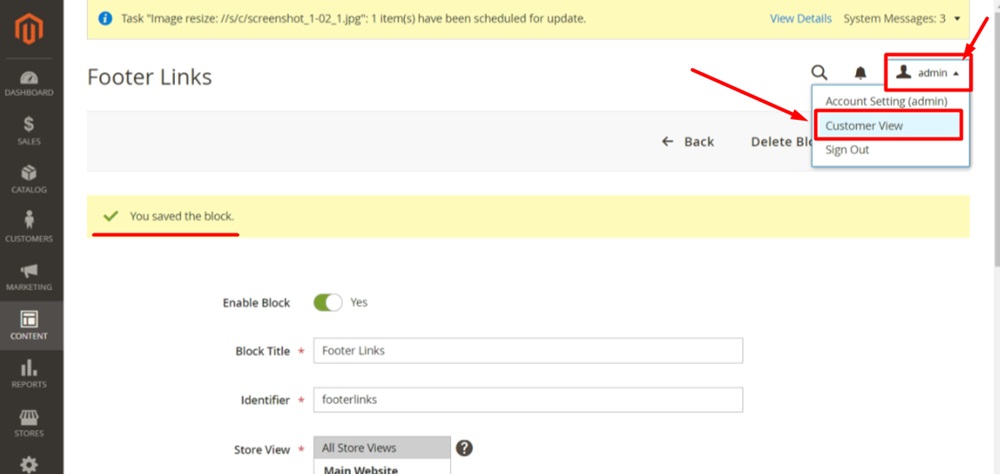
-
The Terms and Conditions page is linked at the footer of the Magento 2 website:
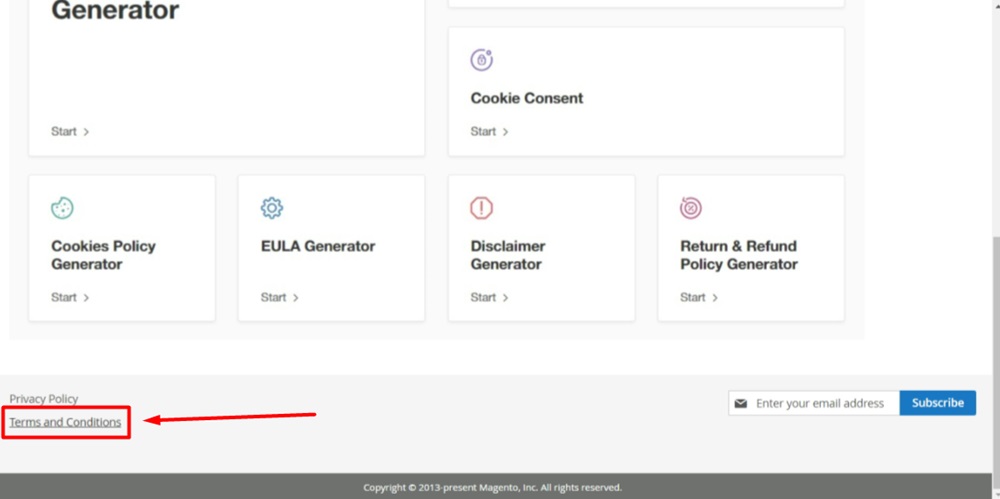
-
The link now opens the Terms and Conditions page: