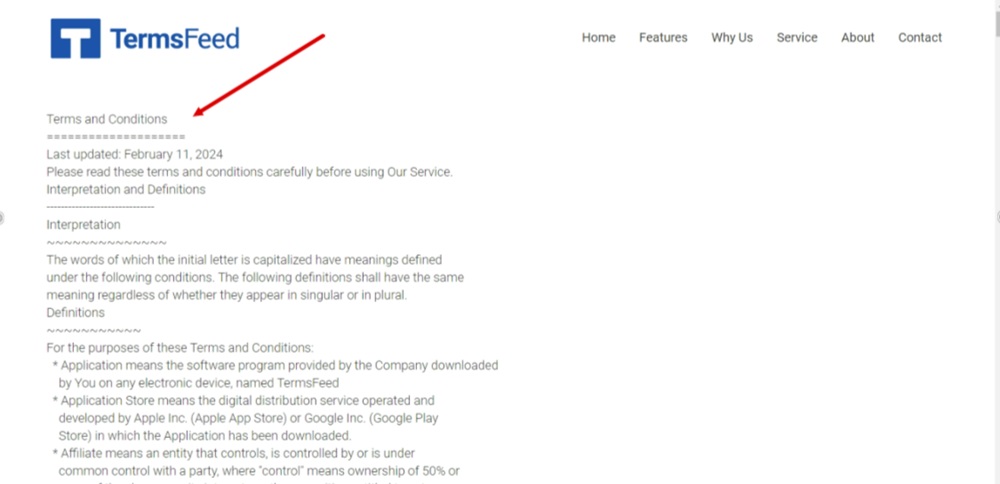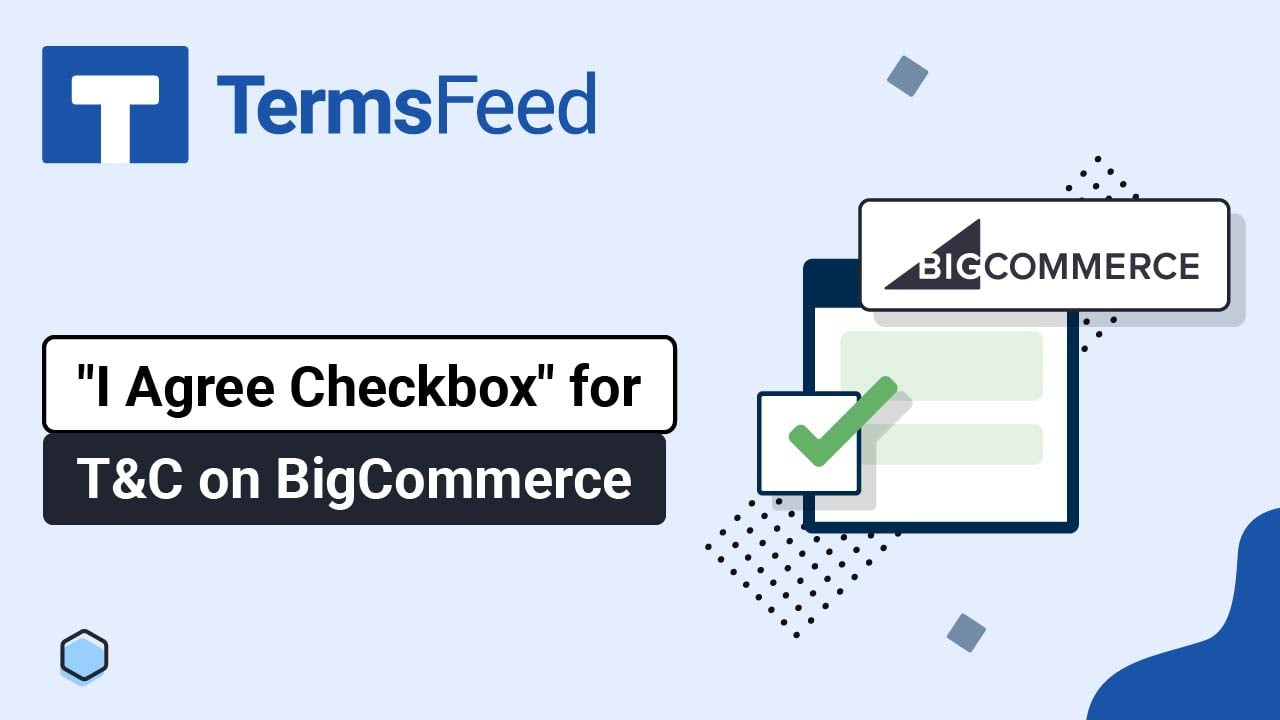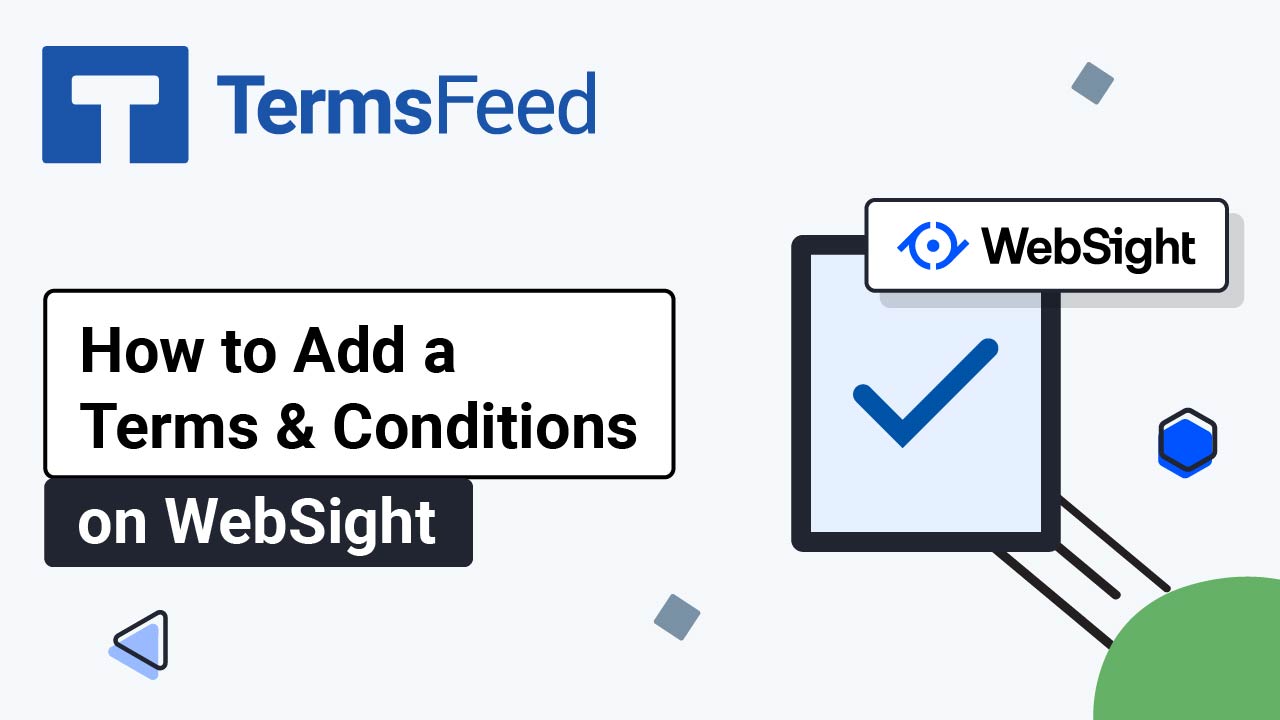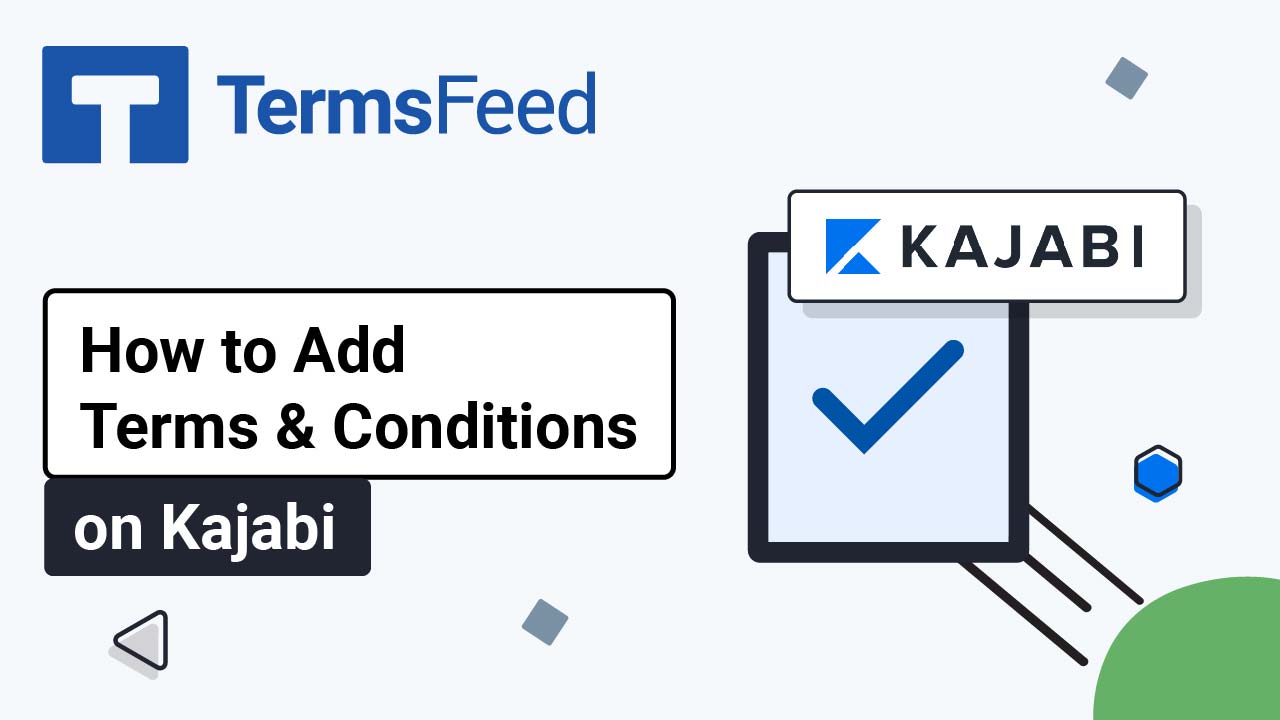Steps
-
Log in to your Kartra account. From the dashboard go to Pages:
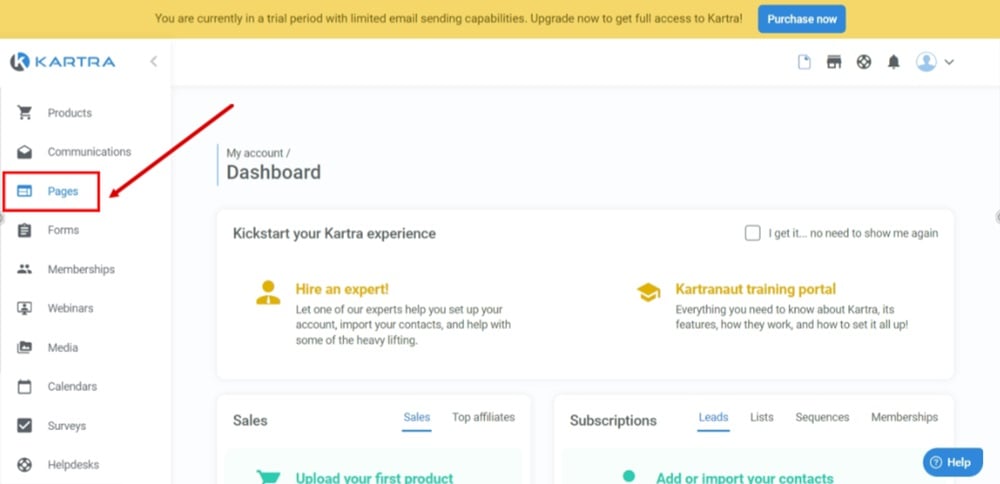
-
Click on the Plus Page box to add a new page:
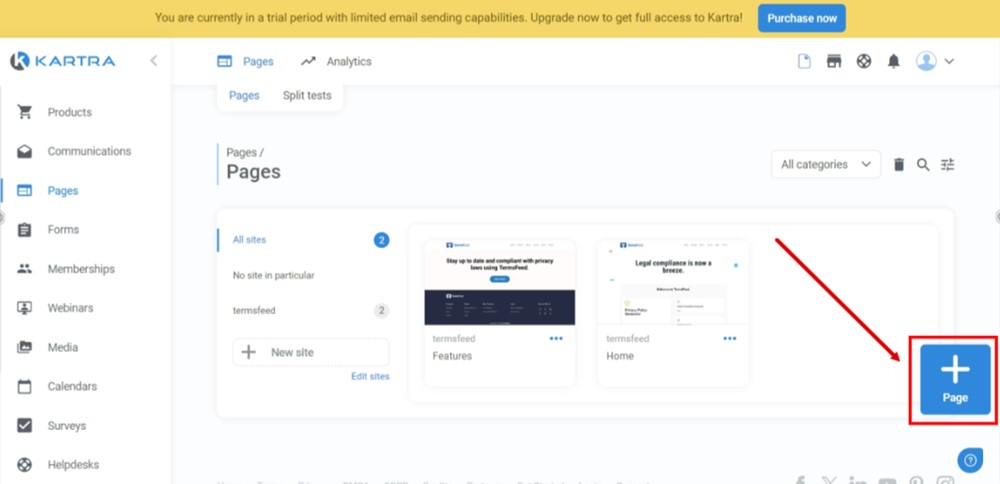
-
The Pages Templates options will open. Select Blank page:
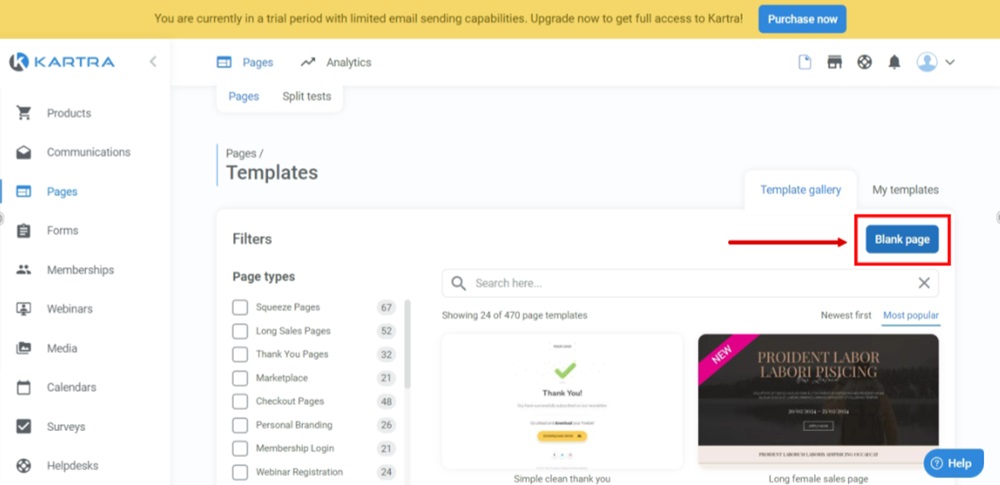
-
The New Page window will open. Add "Terms and Conditions" as the Page name. Select Category and Site. When done, click Create:
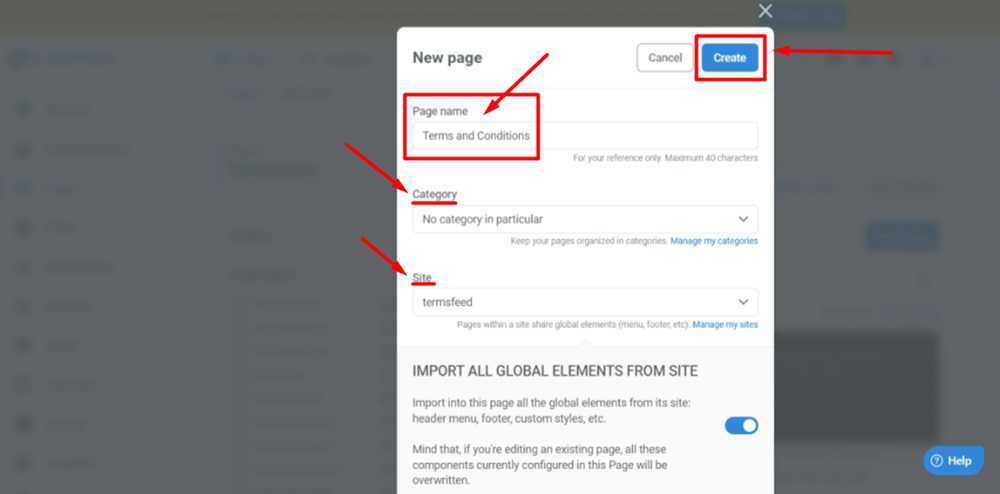
-
Click Add new section:
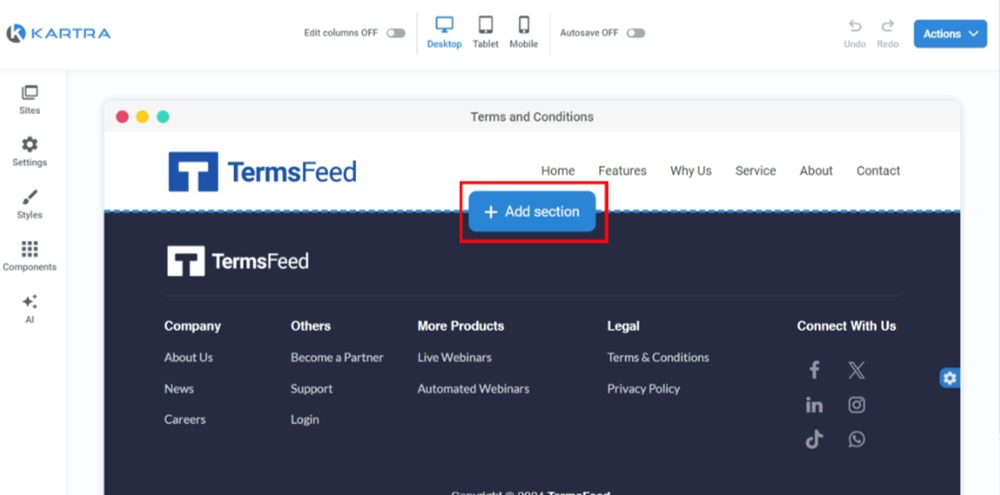
-
From Basic Elements, select the Empty section and click on it from the preview:
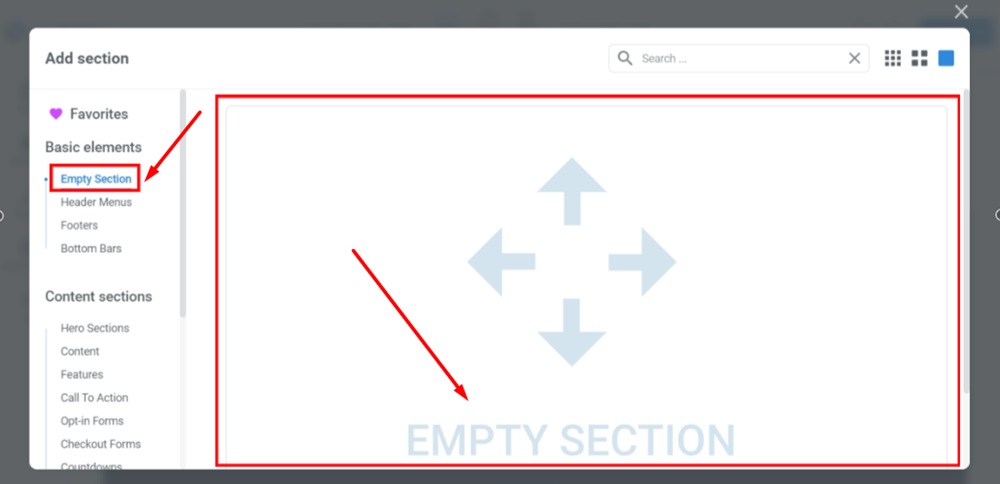
-
Turn ON Edit columns from the header editor menu:
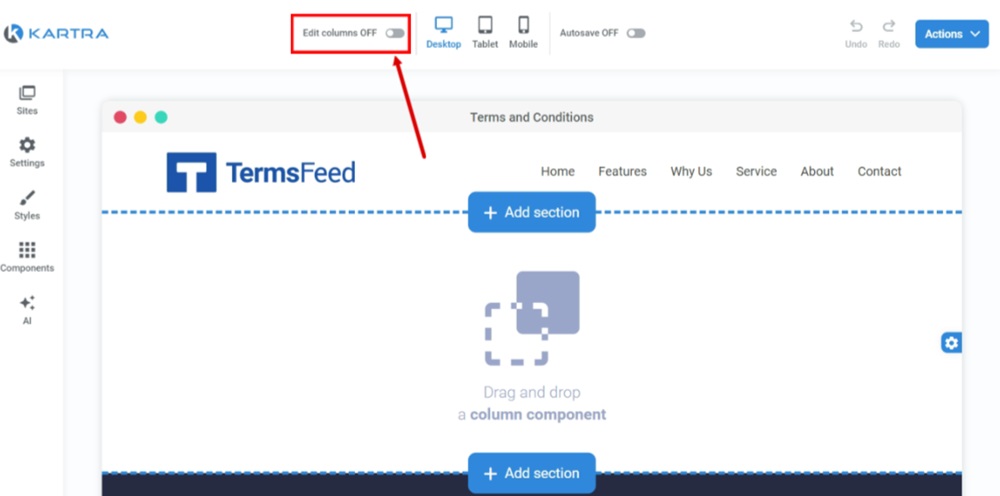
-
Go to Components and click on Columns:
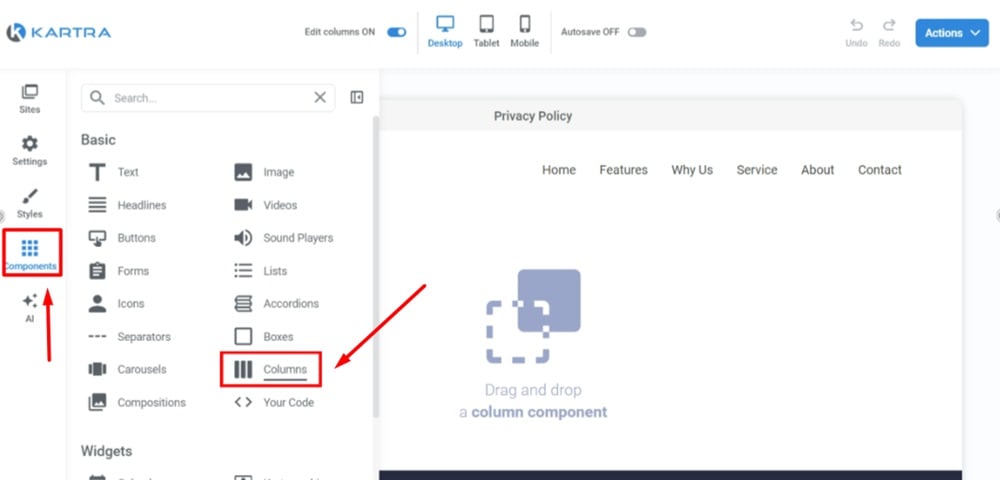
-
Select the column, then drag and drop it in the Drop here field marked in green:
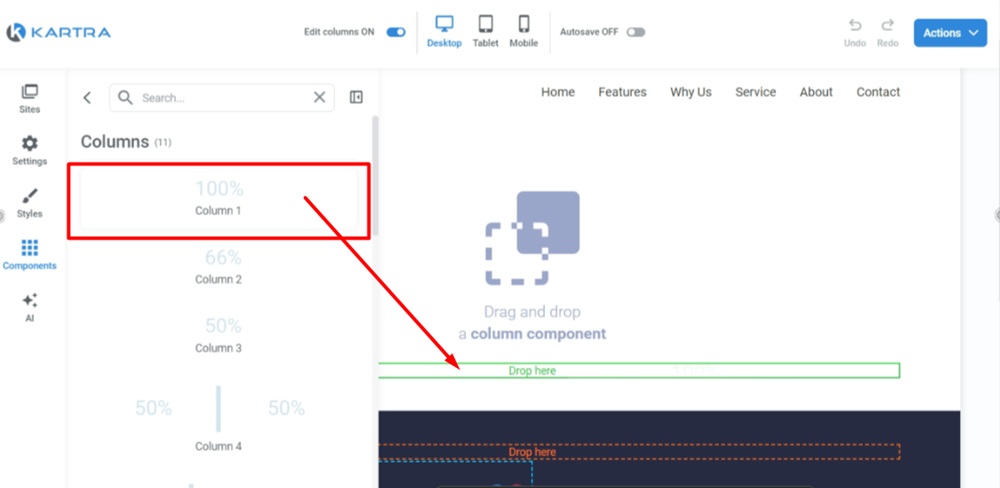
-
Turn OFF the Edit columns. Go to the Components (again) and select Text:
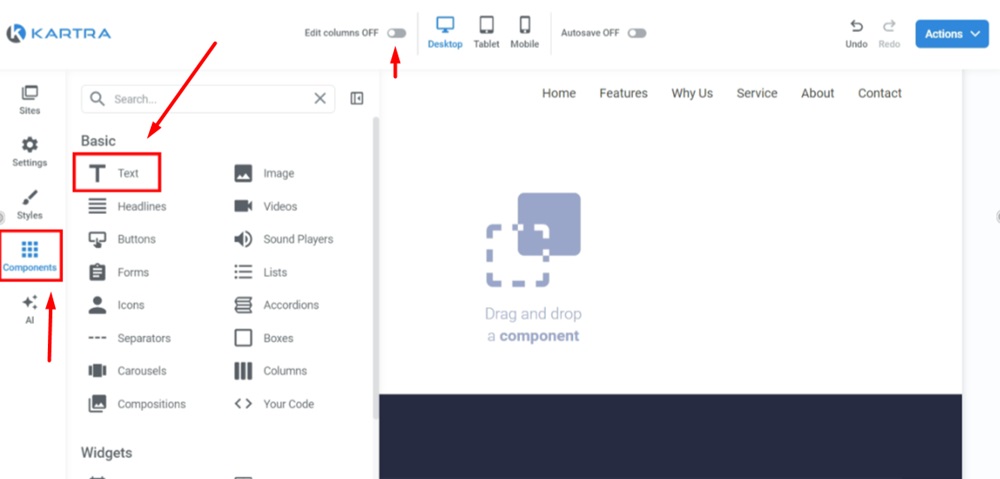
-
Select Text and drag and drop it in the green field:
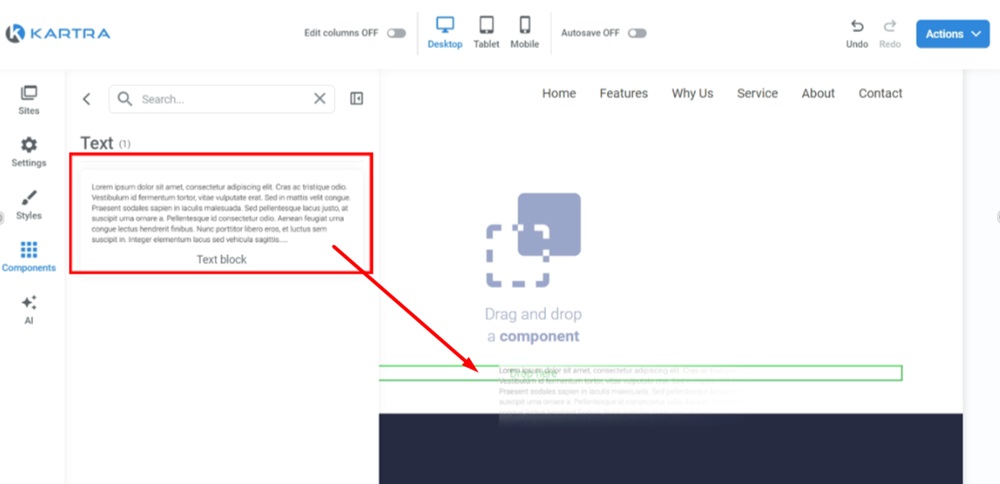
-
Edit Text.
If you do not have a Terms and Conditions, you can use our Terms and Conditions Generator and create one within minutes.
Once you have the Terms and Conditions created by TermsFeed, let's get the policy text. You can copy the HTML variant of the policy or download the Plain Text file format:
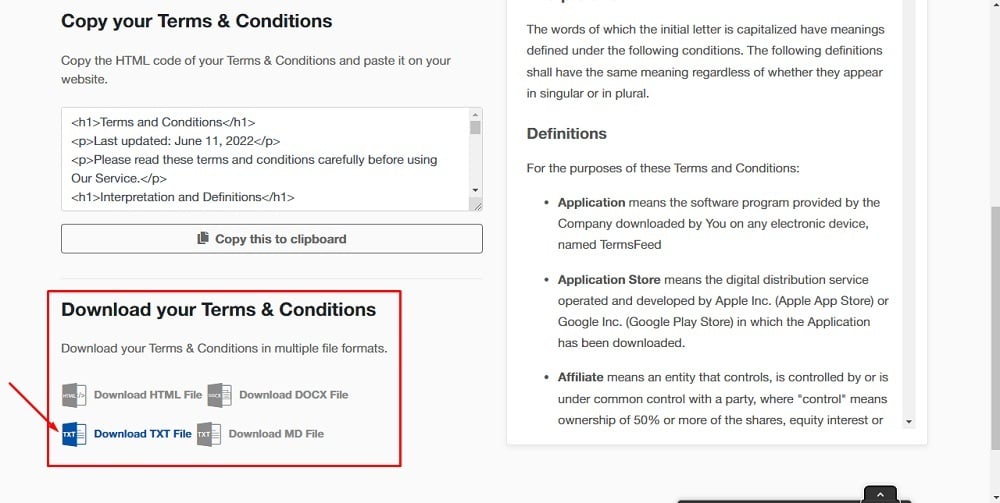
-
Paste your text in the field. Go to Actions and select the Publish live option:
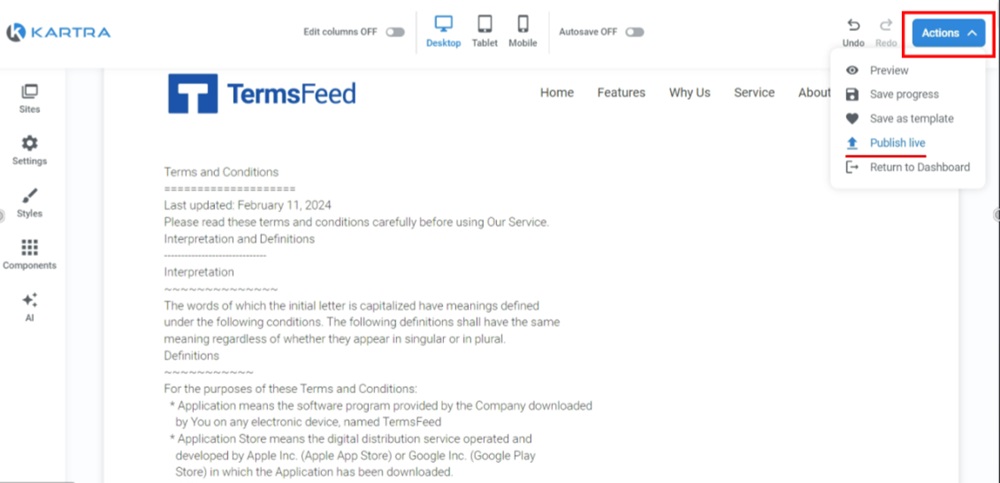
-
From the "Publish page" window select how you'd like to publish the page. For example, we selected Get the page link option:
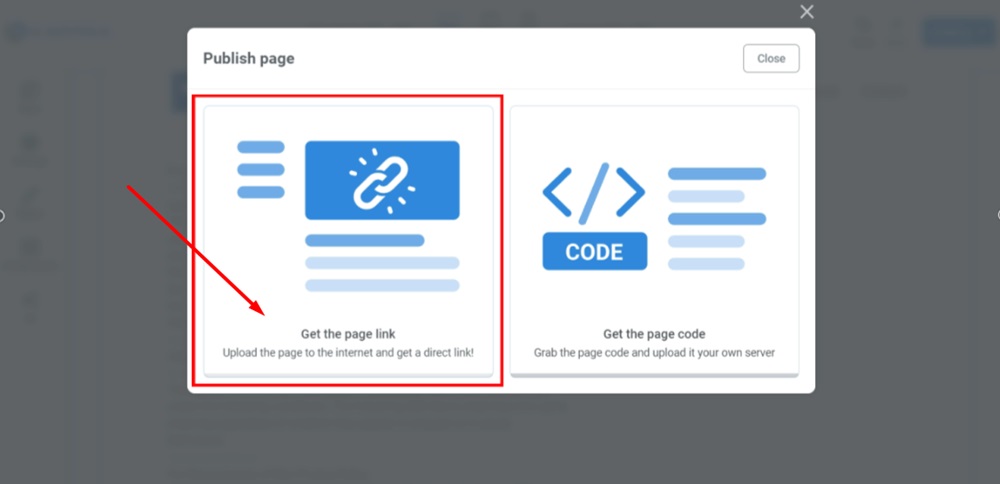
-
The link to your page is provided. Copy link:
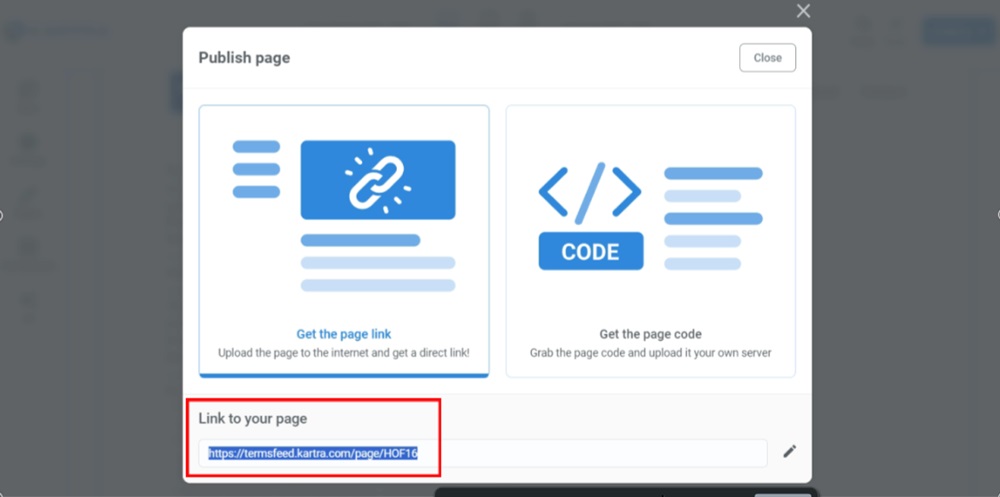
-
Open the new window in your browser. Paste the link to the page. Your Terms and Conditions page is displayed: