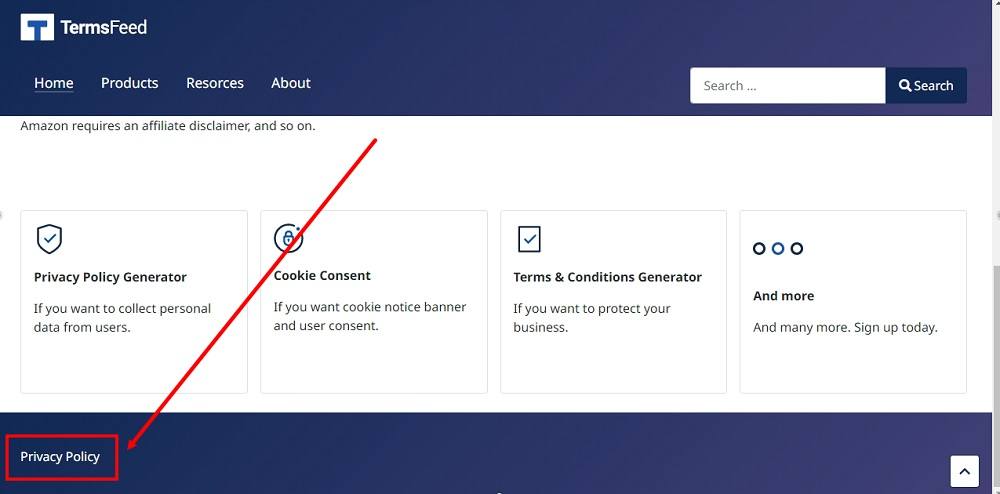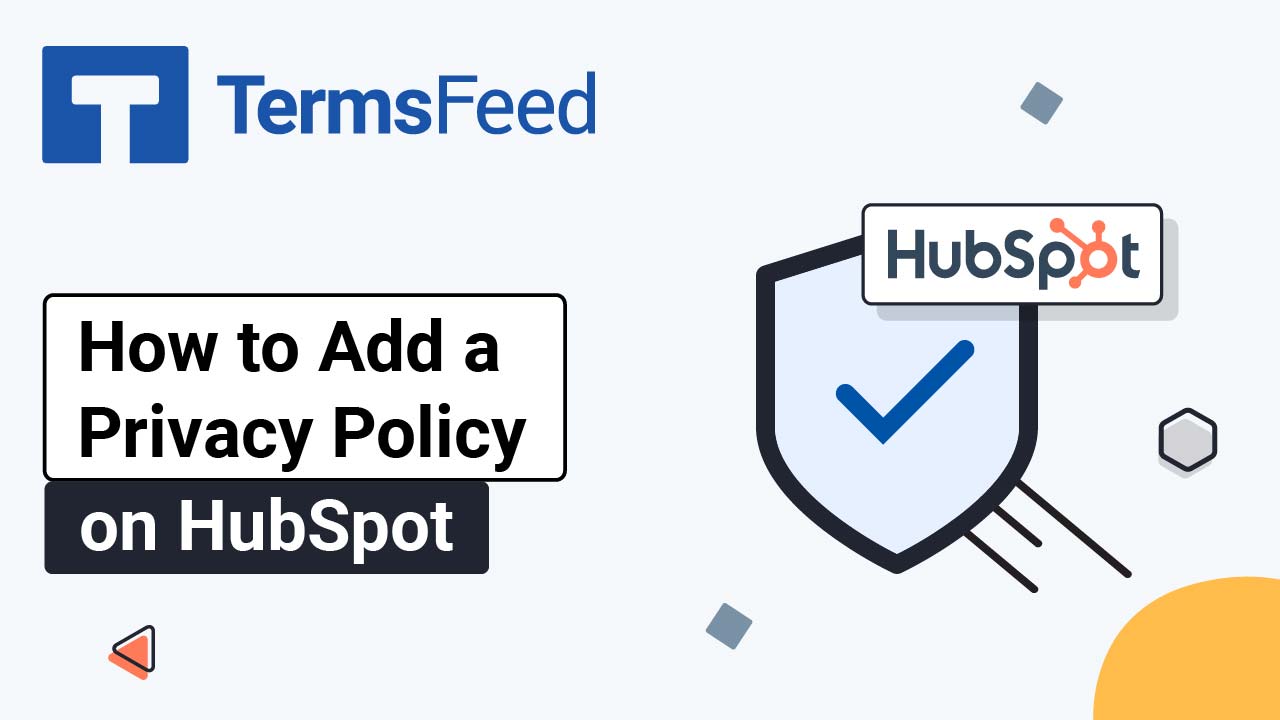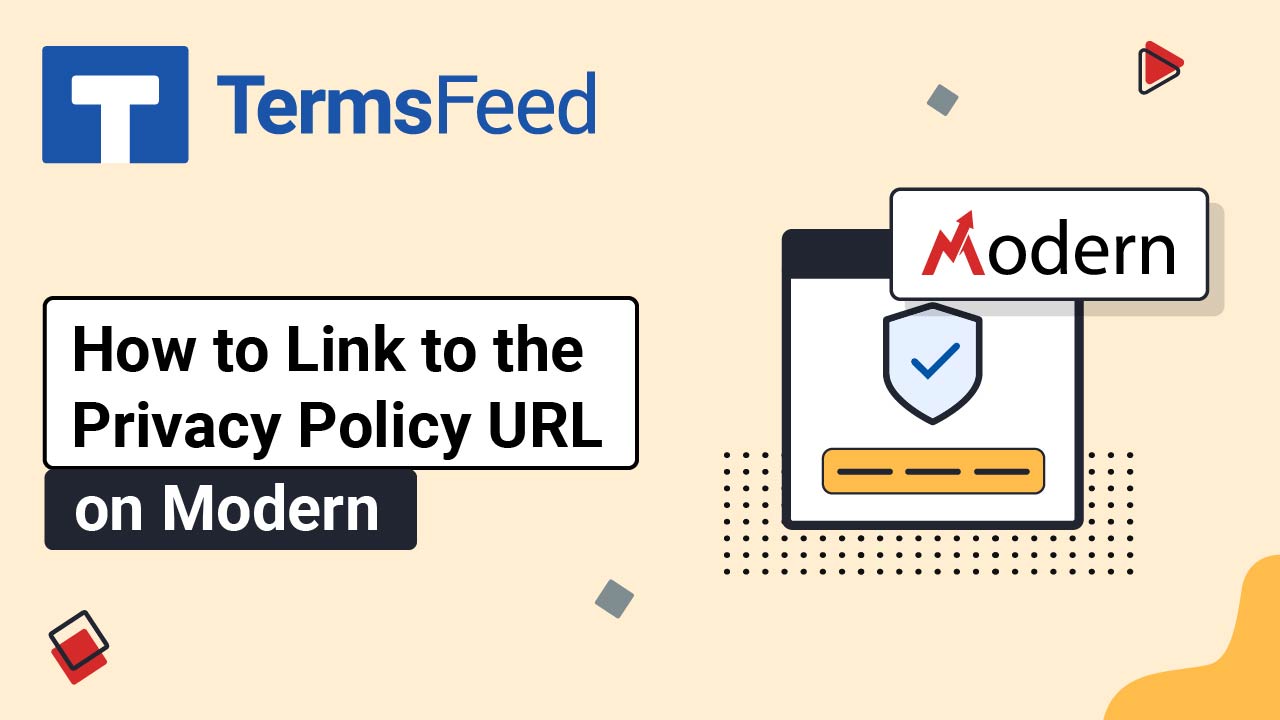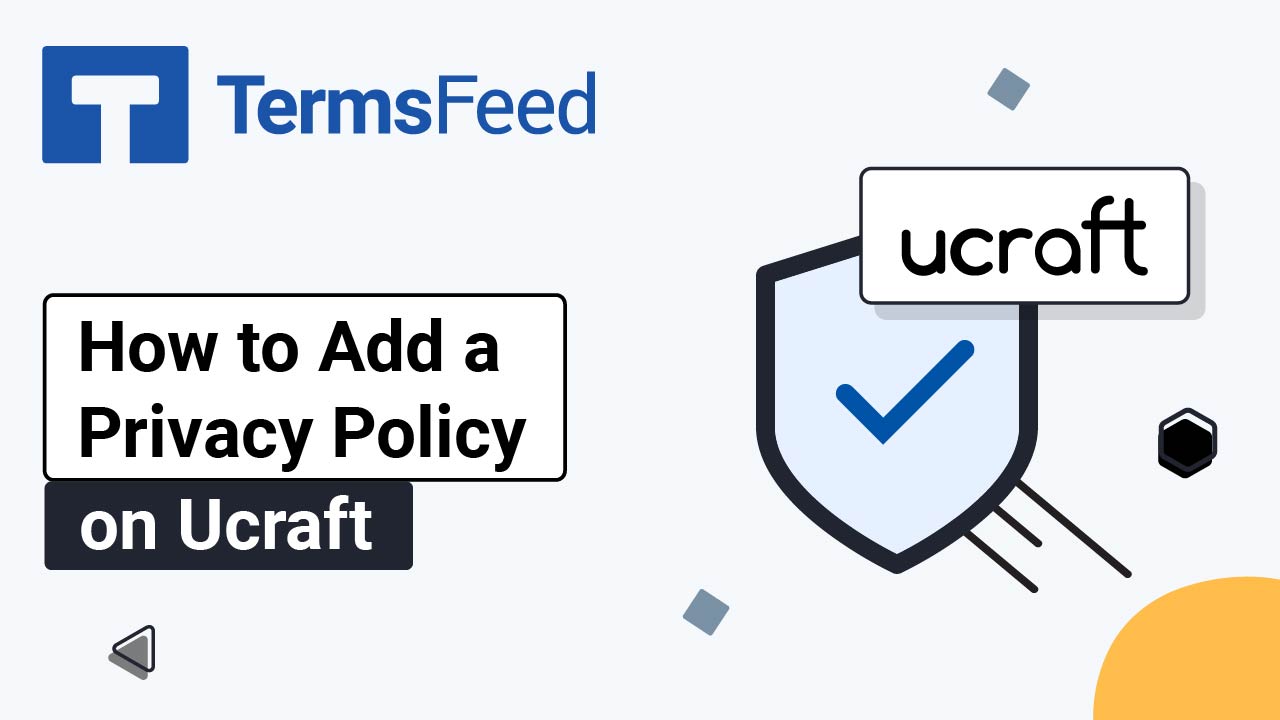The instructions below can be roughly separated into the following smaller tasks (sections/parts):
- Create a new Menu
- Add a new Module and position the Menu through the Module
- Add URL as a new Menu Item
The above concepts (ie. Menu, Module) are similar to other platforms such as WordPress:
- Module(s) → equivalent to a container that displays content (Menus) on a chosen position
- Menu → equivalent to navigation in other platforms
The assumption here is that the user wants to add a link to the footer.
Here are the steps to add a Privacy Policy URL on Joomla 4:
-
Log in to your Joomla website.
-
Let's start with the first step - create the new Menu.
From the website's Dashboard, go to Menus:
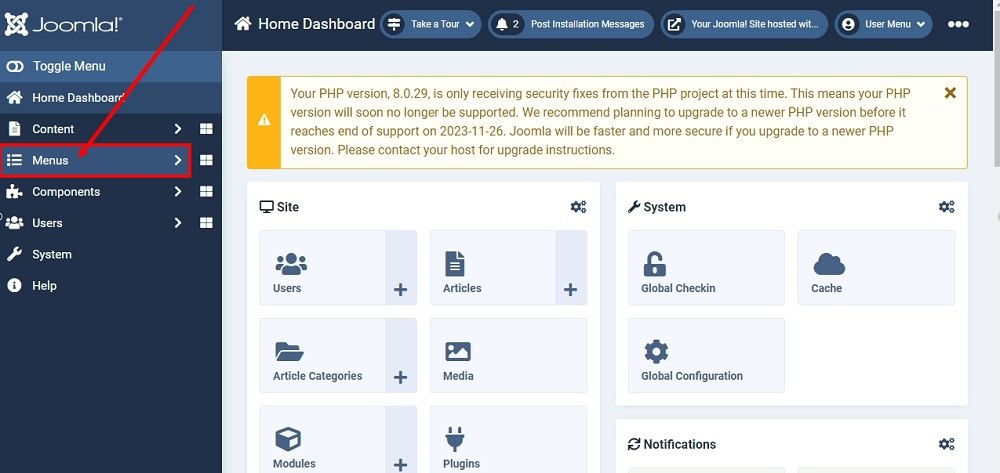
-
From the Menus menu, select Manage:
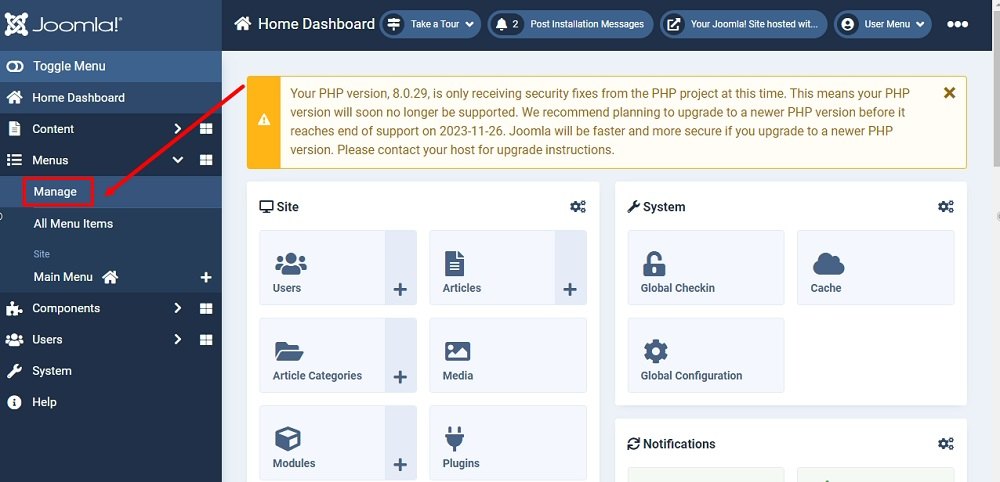
-
From the Menus Editor page, click on the + New button:
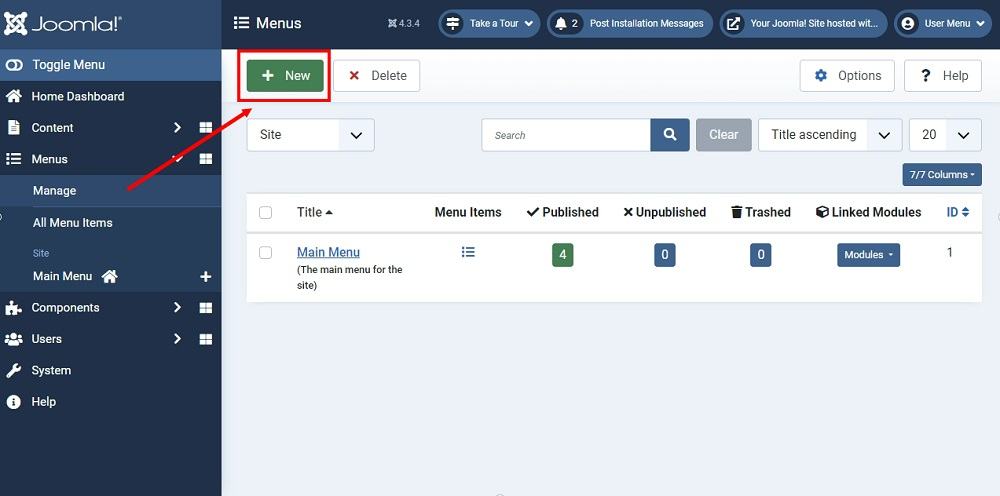
-
The Add Menus editor page will open. Fill in the required fields: Title and Unique Name. For this example, we named both as Footer Menu:
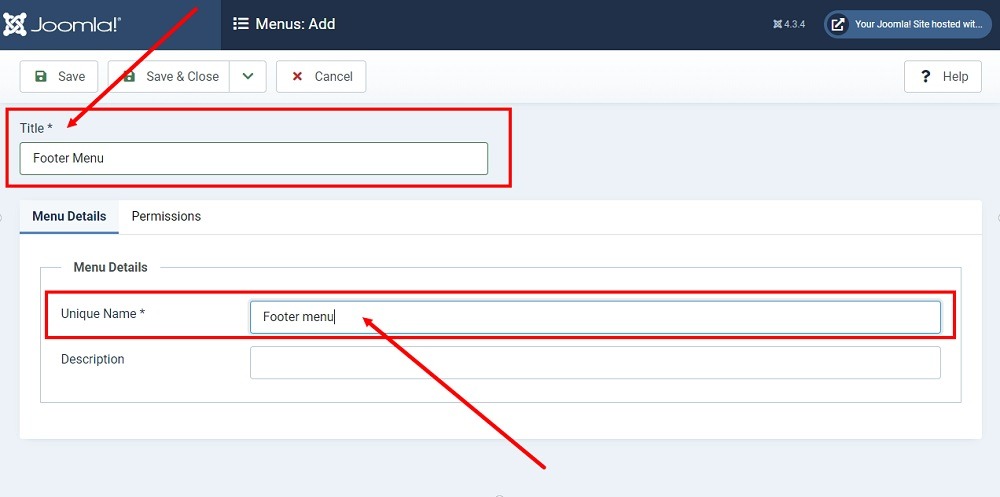
-
Click Save & Close:
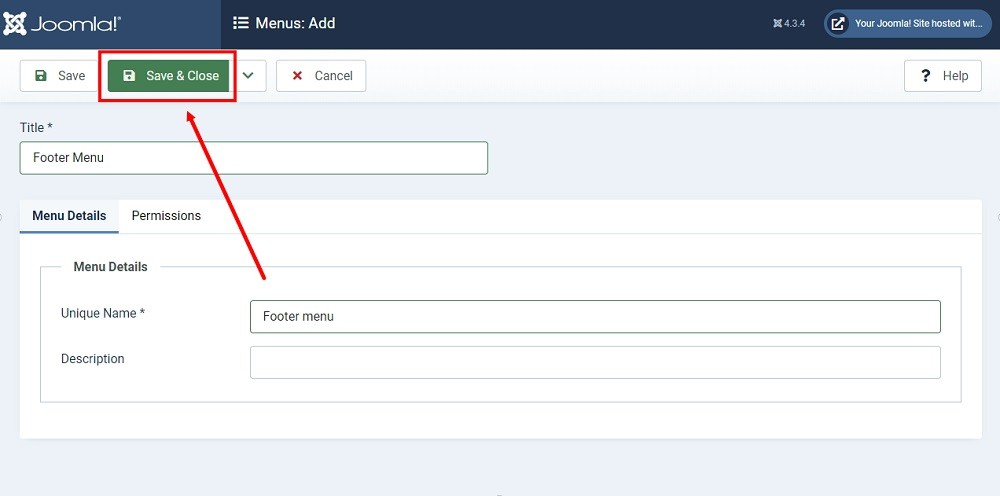
-
The new Footer Menu has been created. Now continue to add a Module for this Menu.
To add a new Module to the Menu, go back to your website's Dashboard and select Content:
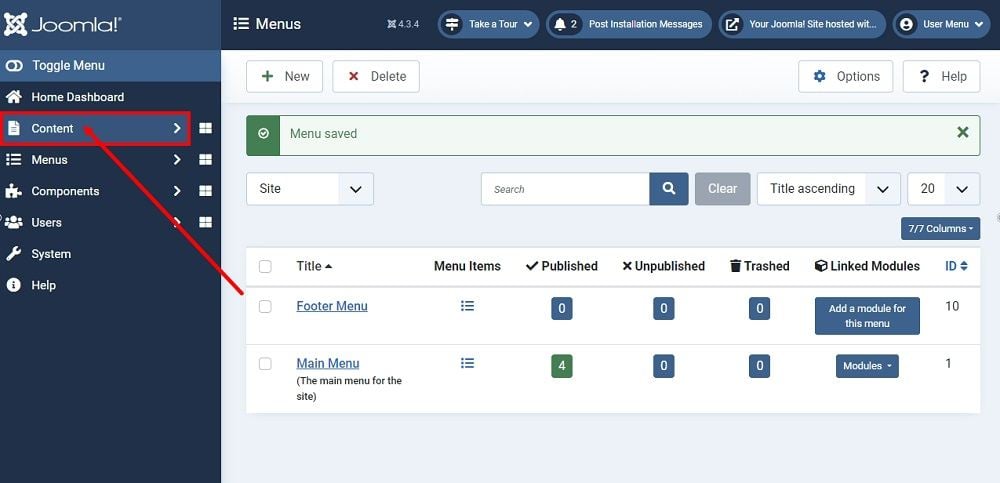
-
Select Site Modules:
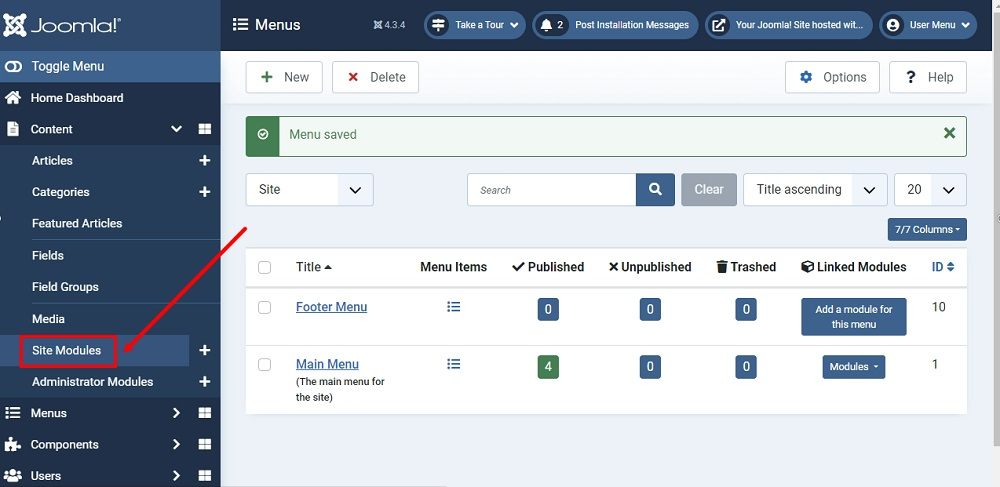
-
From the Modules (Site) editor page, click the + New button:
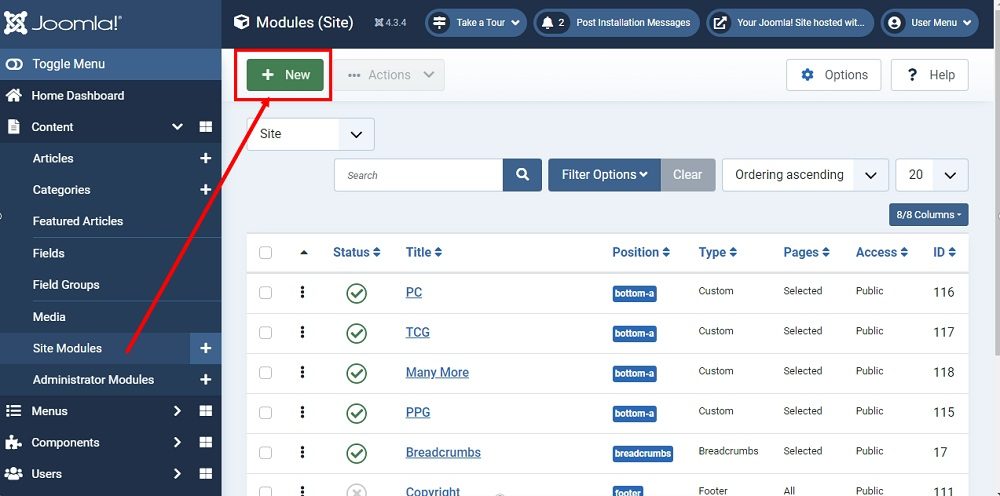
-
A list of Modules will open. Scroll down and select the Menu module:
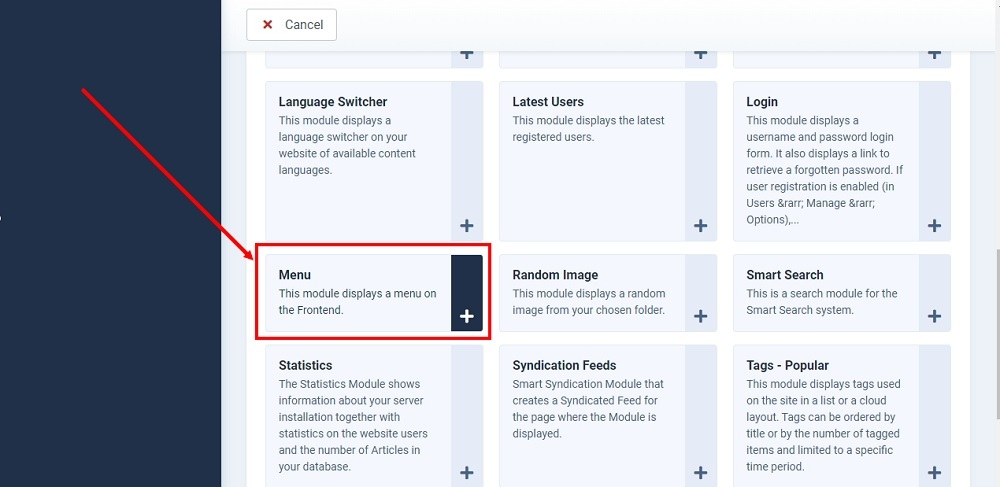
-
Name your Module using the Title field. We used "Footer Menu" in our example here.
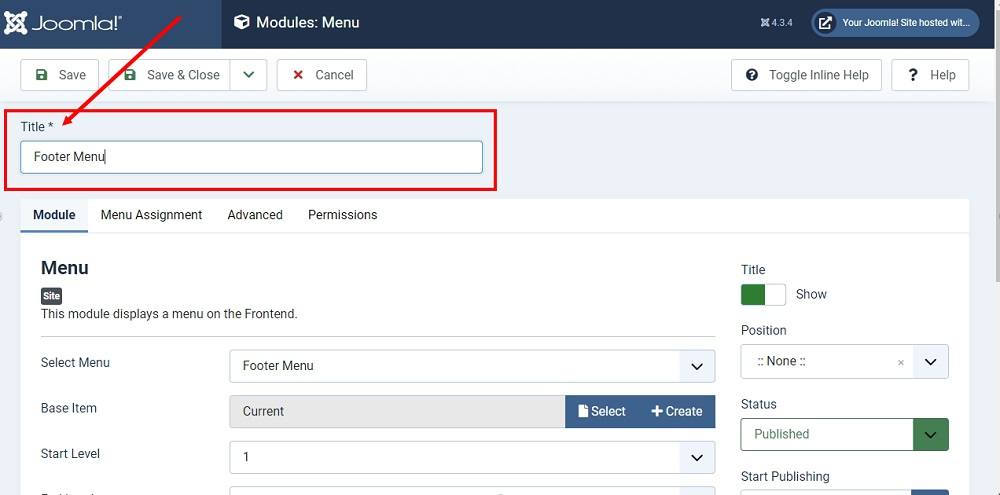
-
On the right side, under the Position section, click on the dropdown menu and select the desired menu position. For this example, we selected the Footer position for our Footer Menu:
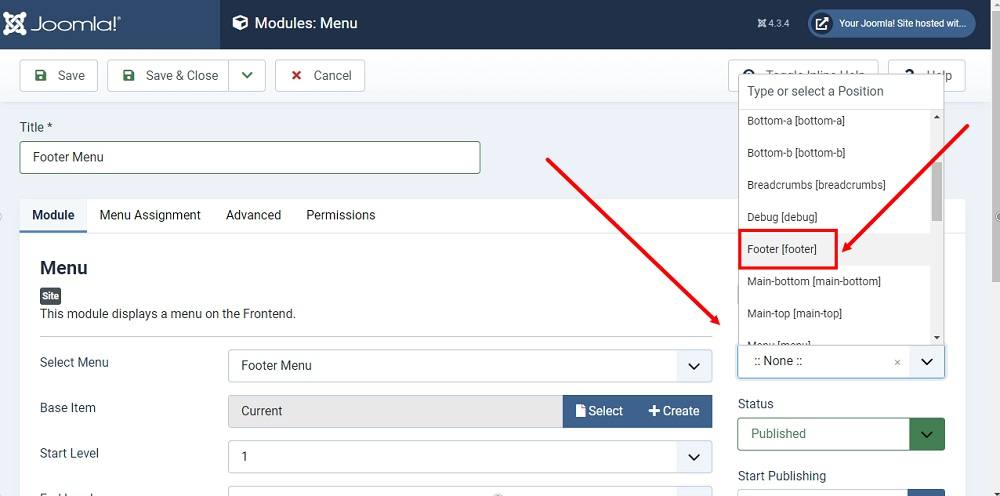
-
Click Save & Close:
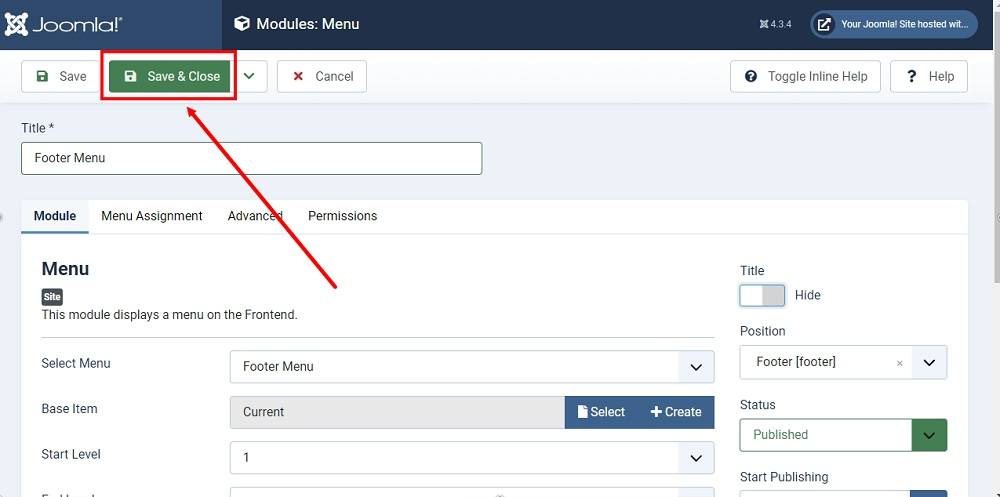
-
Now, as a last step, add a URL as the new Menu Item. In order to add your URL to the footer menu, you need to go back to the Dashboard and go to the Menus (again):
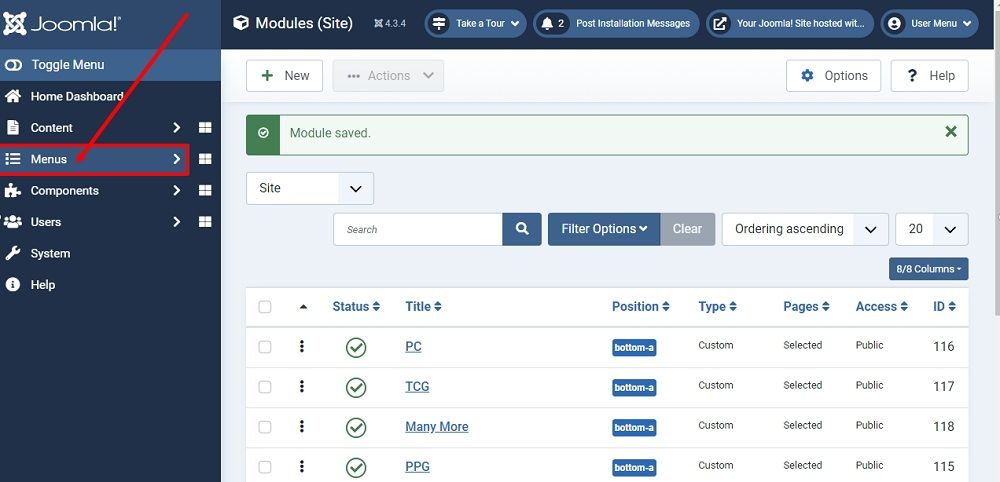
-
Select the newly created Footer Menu from the Site menus:
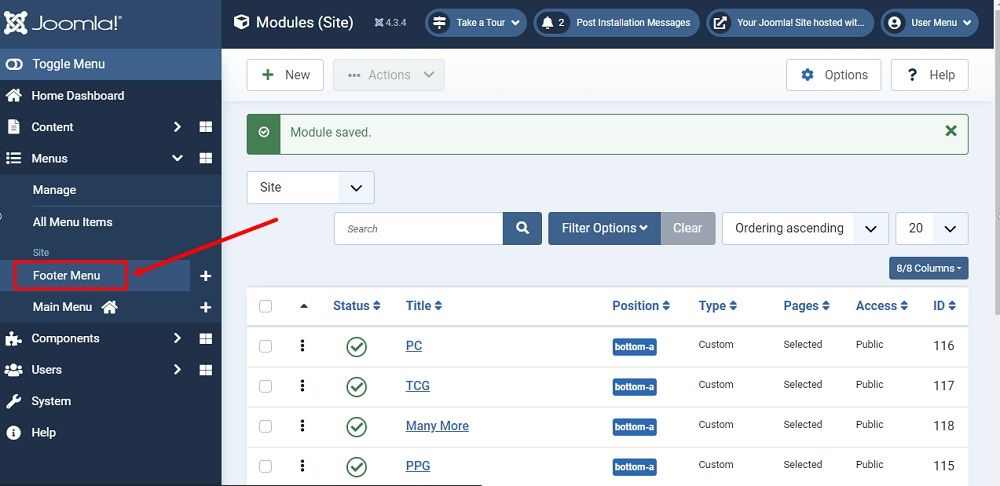
-
From the Menu Items editor page, click on the + New button:
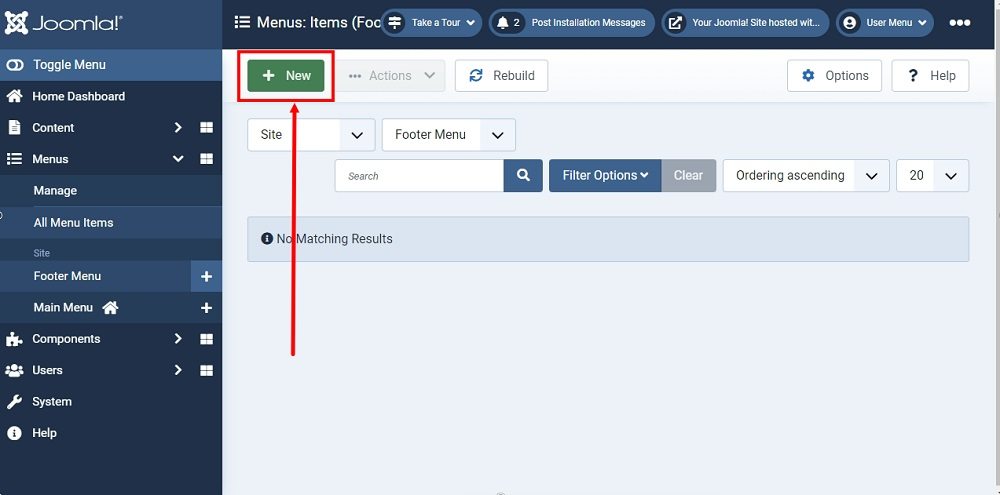
-
Name your New Menu Item using the Title field. Since we want to add our Privacy Policy link to the Footer Menu, we named this new menu item Privacy Policy:
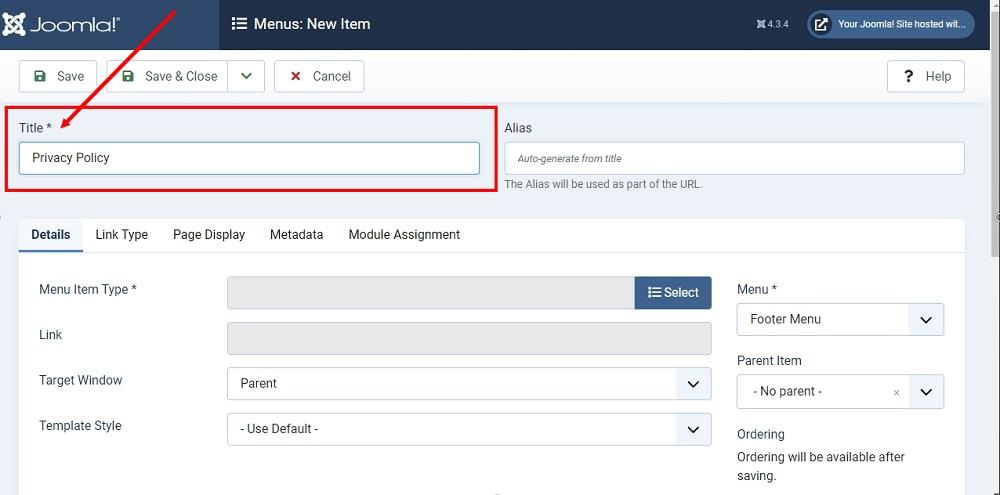
-
From the Details section, click on the Select button to add a new menu type:
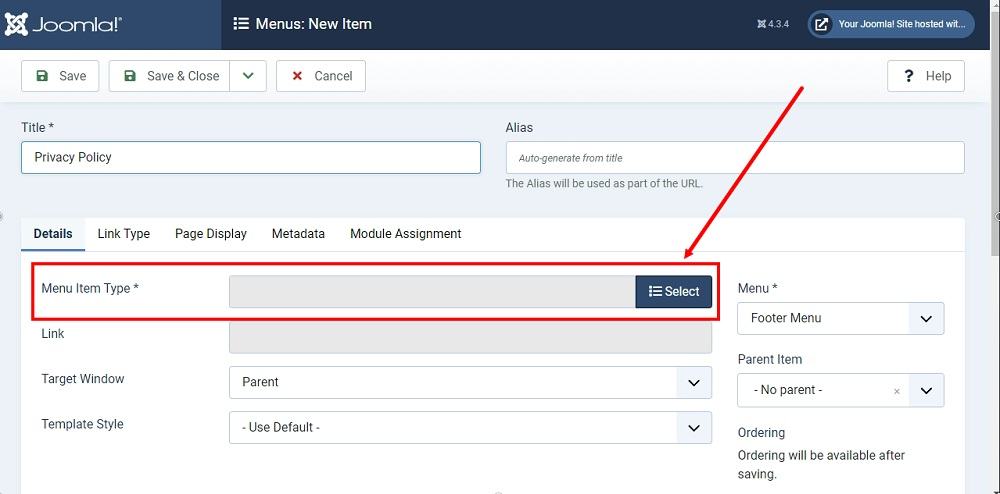
-
From the new Menu Item Type window, select System Links:
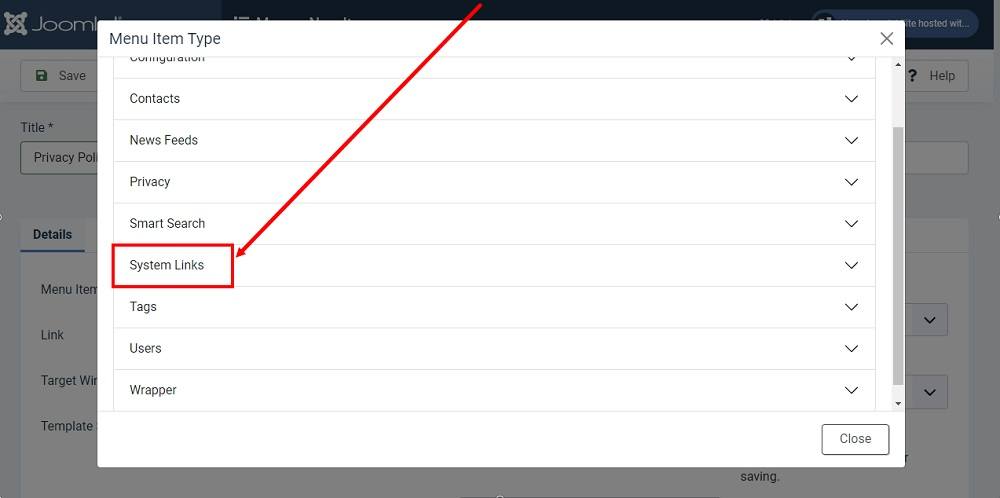
-
Select URL:
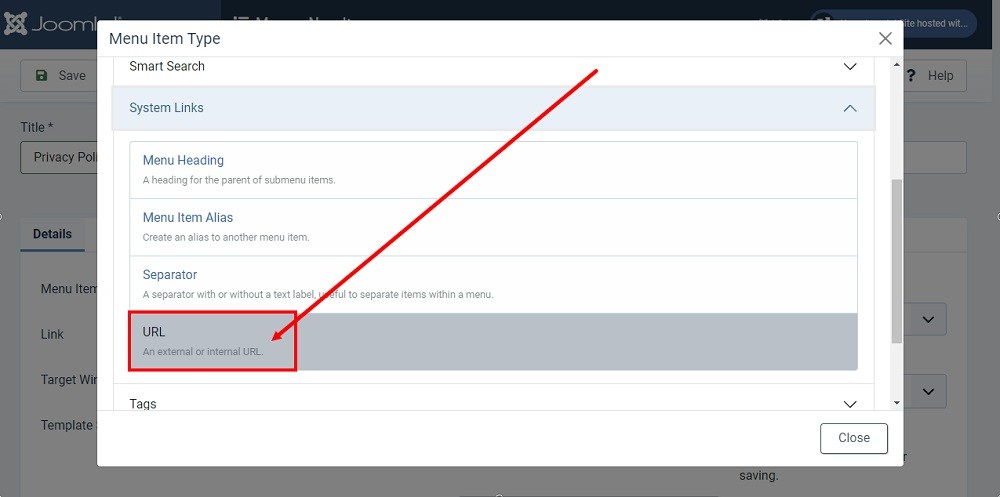
-
The empty and required Link field will become active now. It's a place to link your Privacy Policy URL that will appear in the footer section of your website.
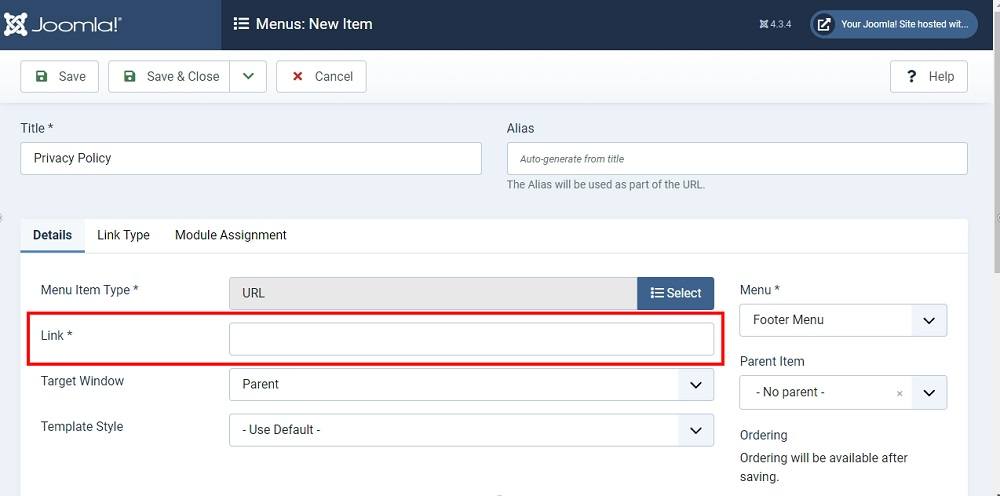
-
To get a Privacy Policy URL link, go to the TermsFeed Privacy Policy Generator to create a Privacy Policy and get the hosted Privacy Policy URL.
Once you have a Privacy Policy created by TermsFeed, click Copy from the Link to your Privacy Policy section to copy the URL:
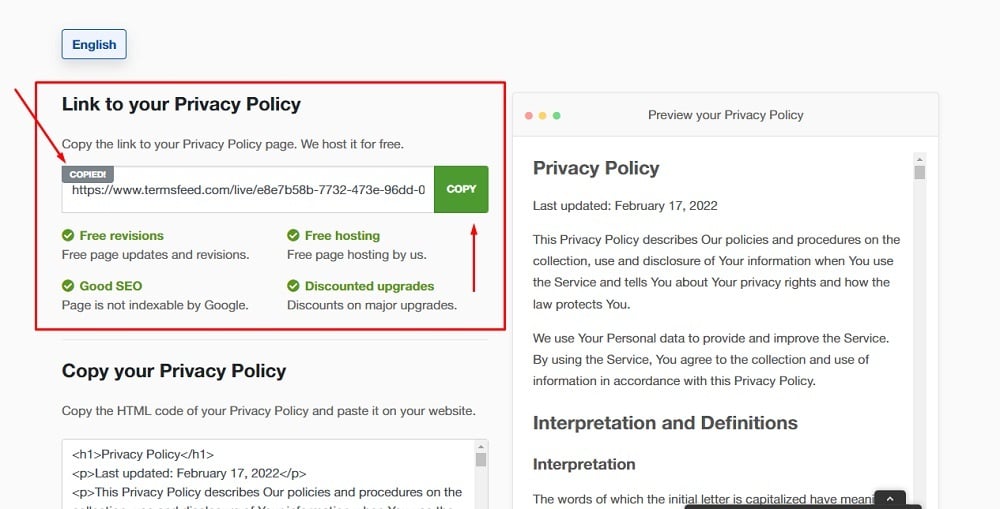
-
Paste the Privacy Policy URL in the Link field:
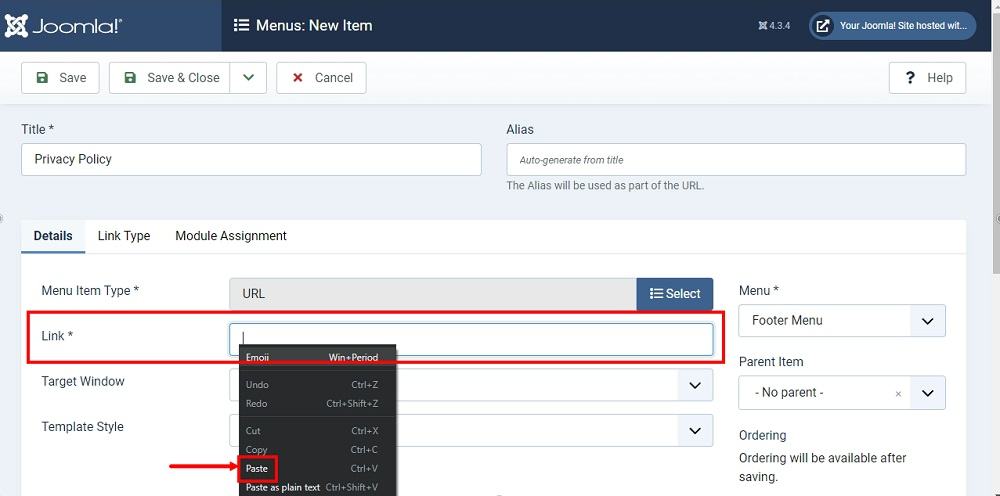
-
Click Save & Close:
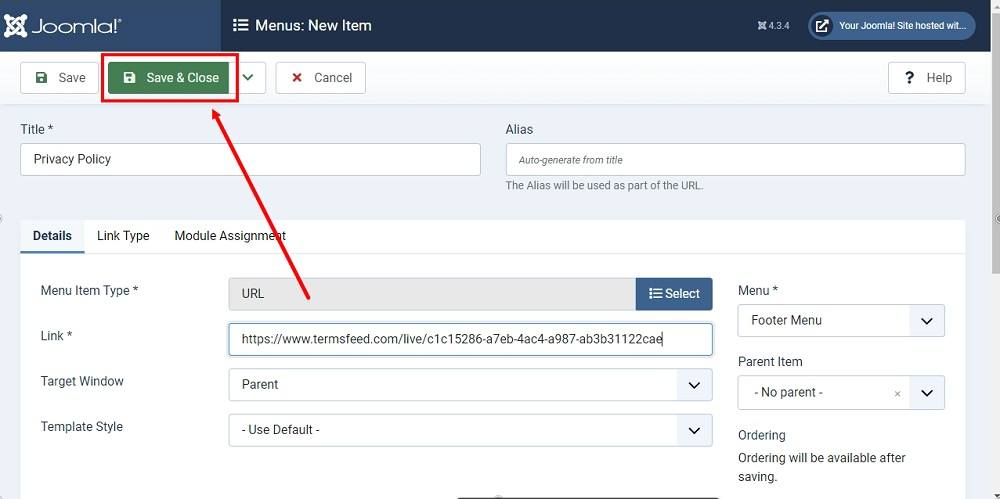
-
The Privacy Policy URL is now added as a new item to the Footer Menu. To preview changes, go to the Preview button at the top menu:
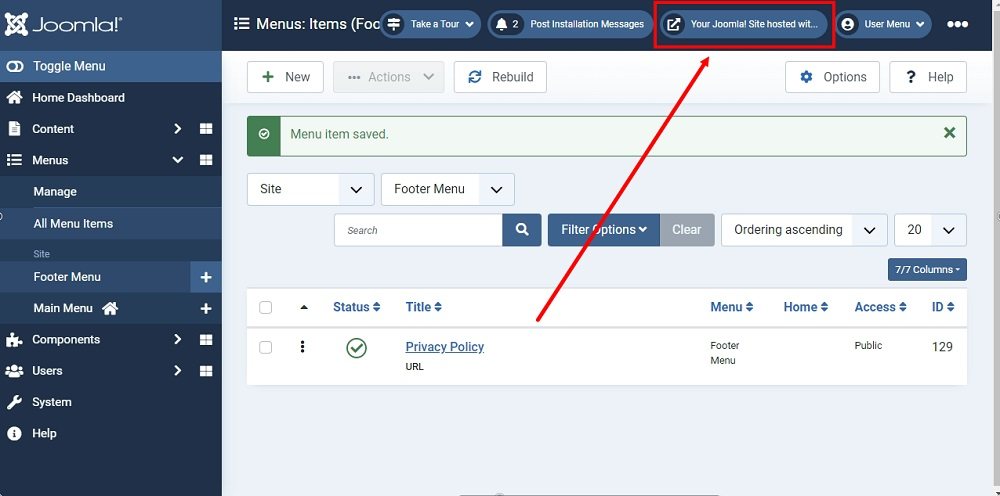
-
You're done!