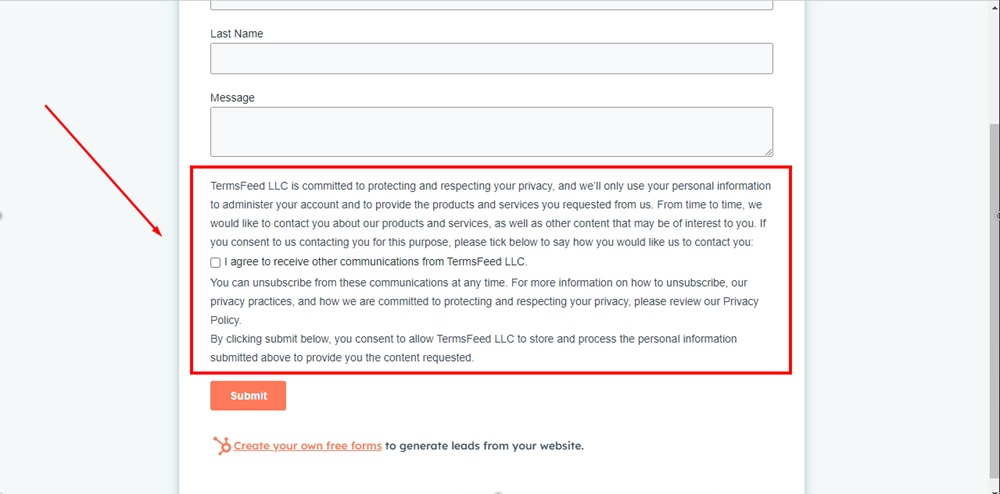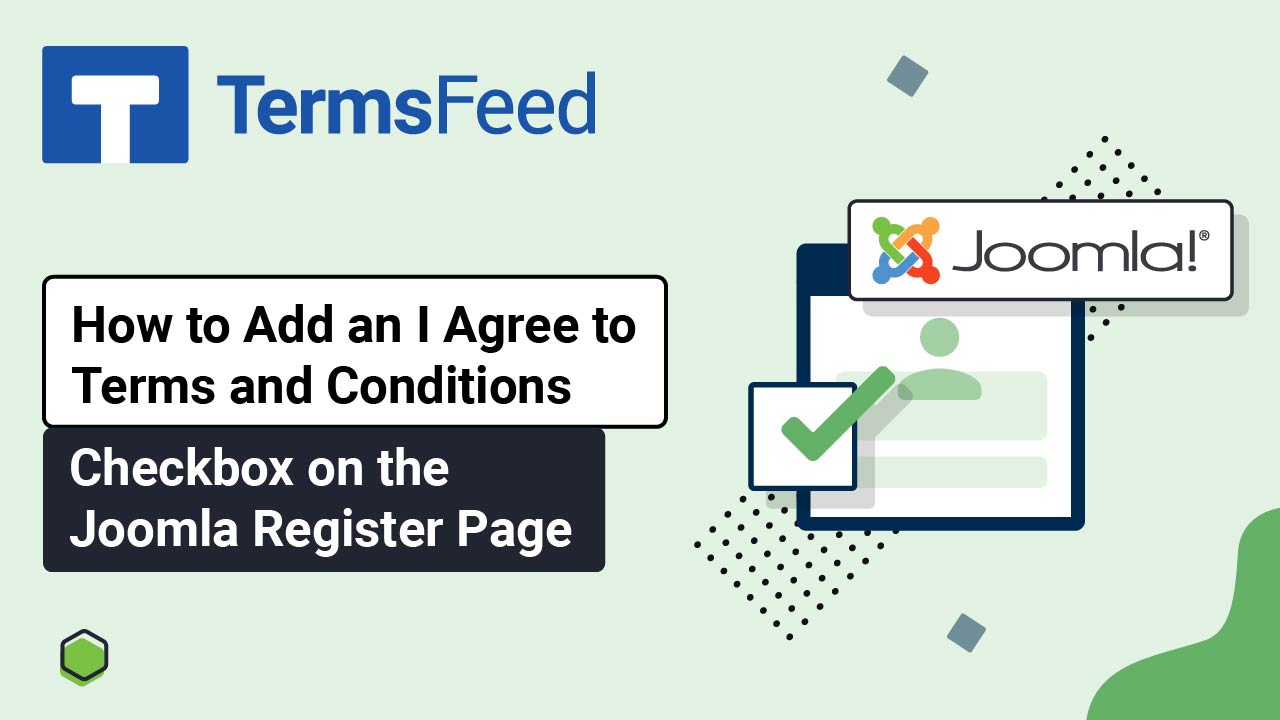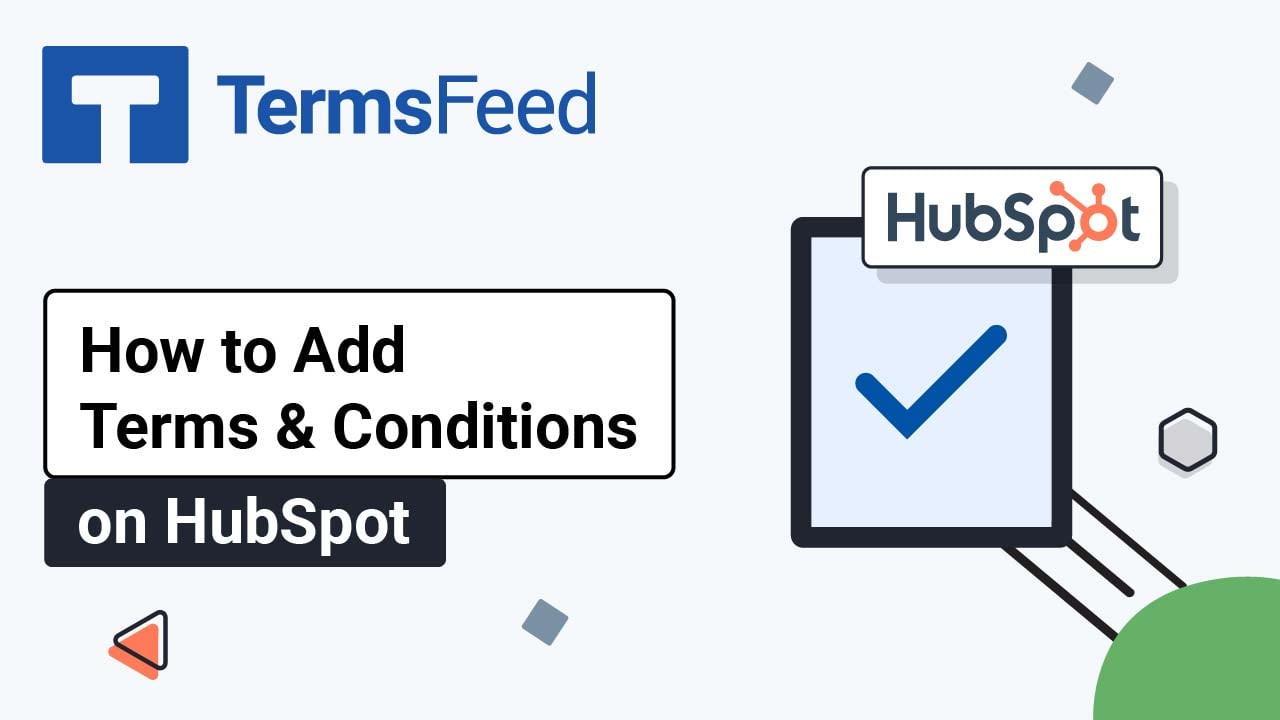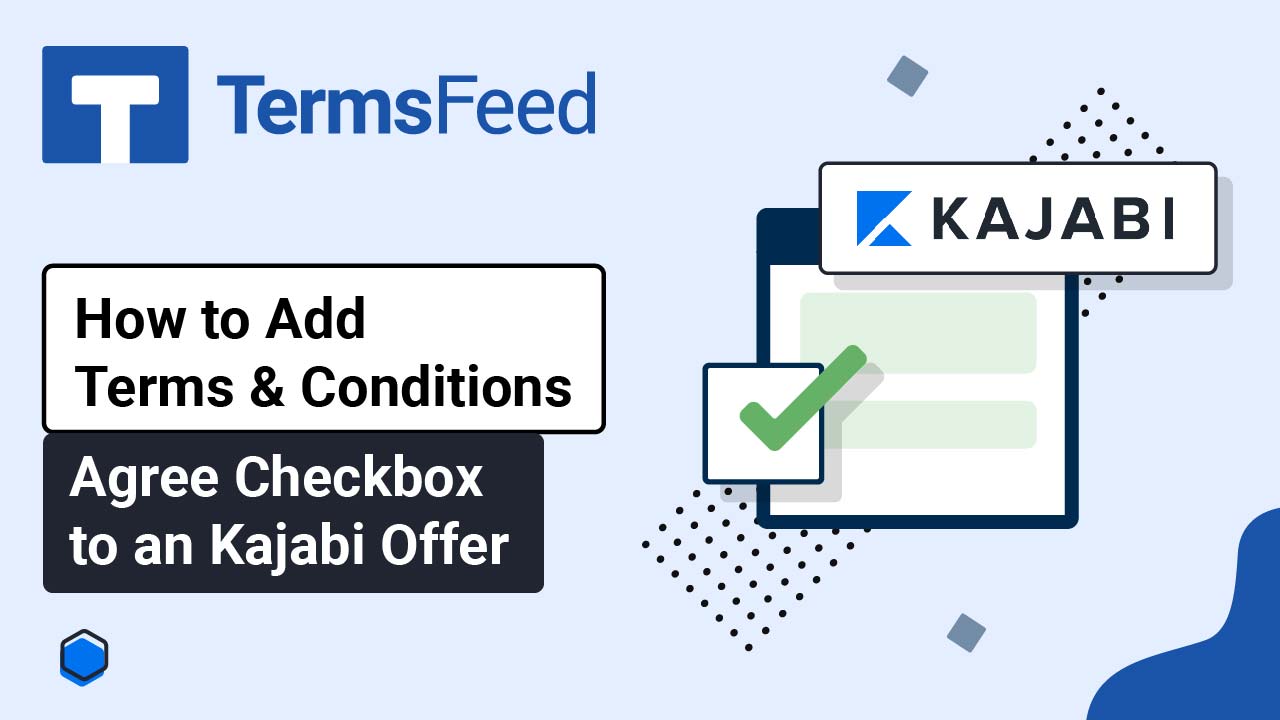Steps
-
Log in to HubSpot. From the HubSpot dashboard, go to Settings:
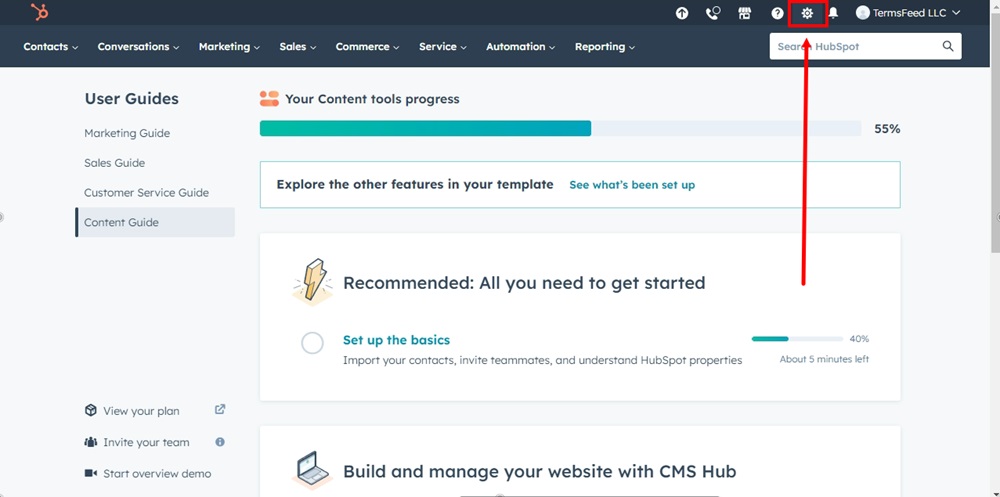
-
Under Account Setup, find Privacy & Consent:
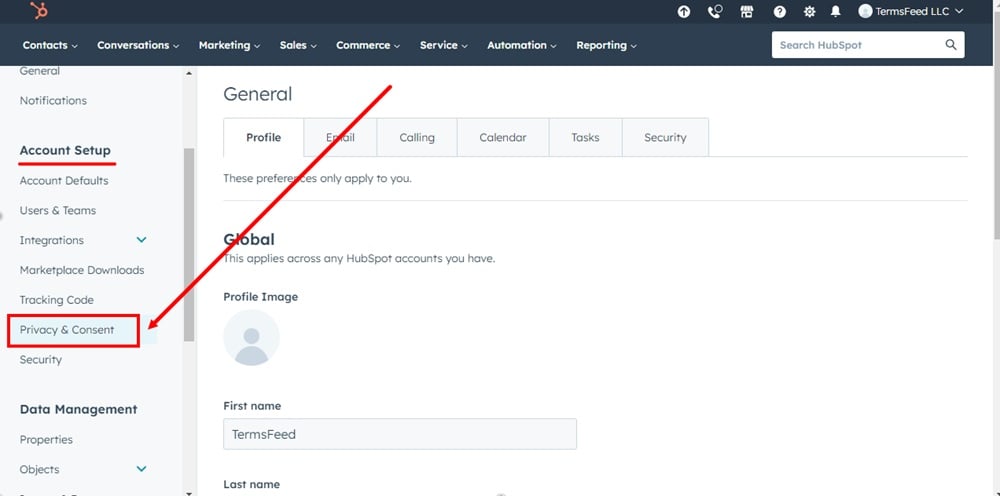
-
The Data Privacy & Consent editor will open. Under the Data Privacy section, turn ON the data privacy settings:
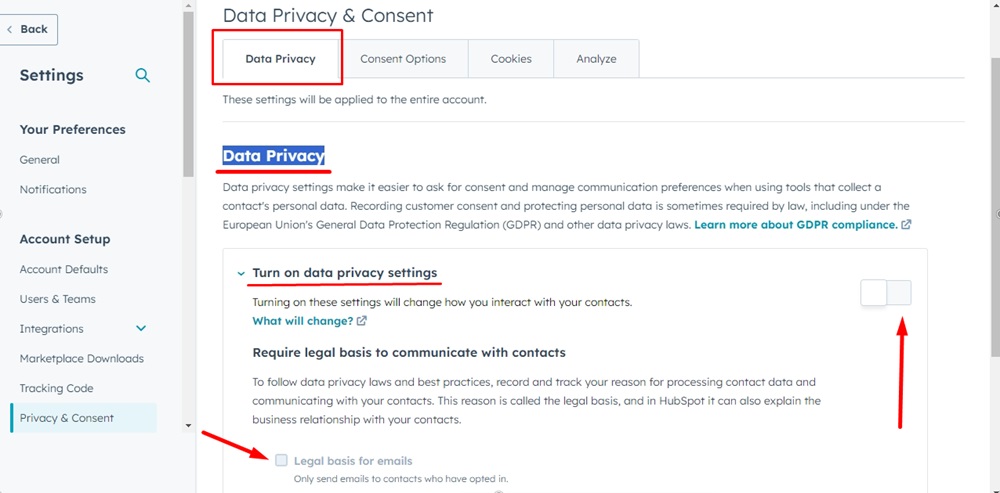
-
The dialog window will show. Click on the Yes, turn on data privacy settings button:
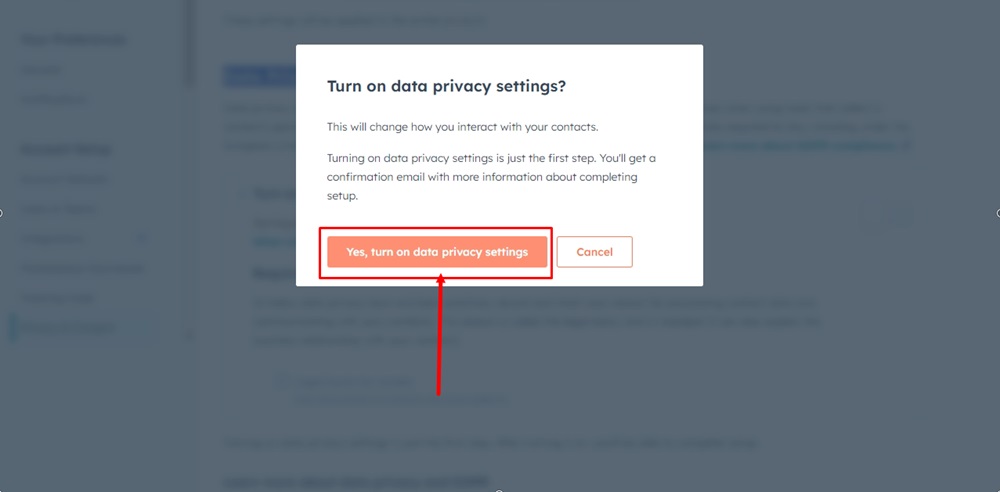
-
Check the box for Legal basis for emails and click Save:
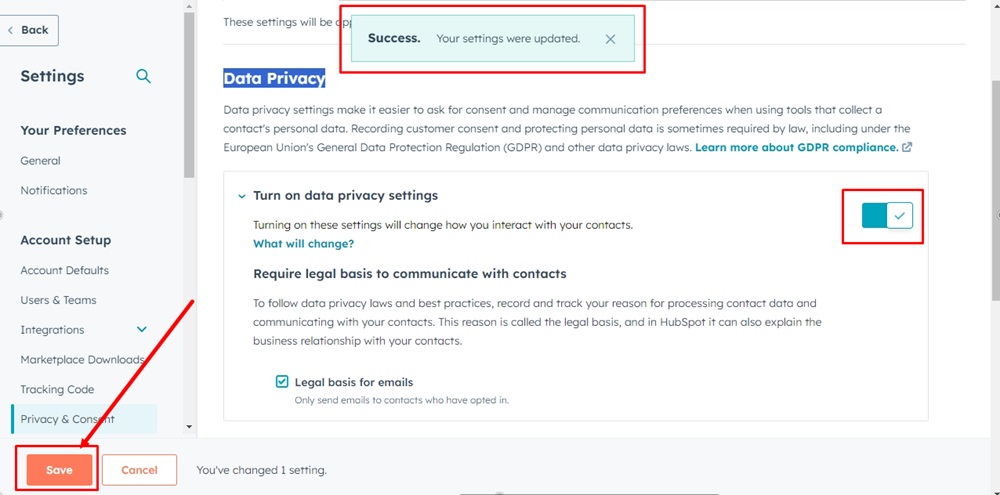
-
The Data privacy setup list will be shown below. In this example, we'll show you how to update forms and add notice and consent information to forms:
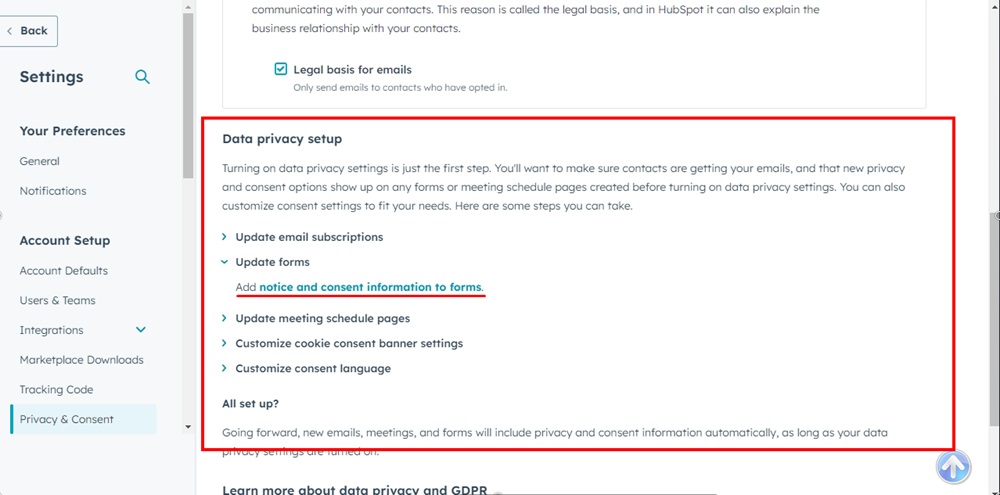
-
From the dashboard menu, go to Marketing and select Forms:
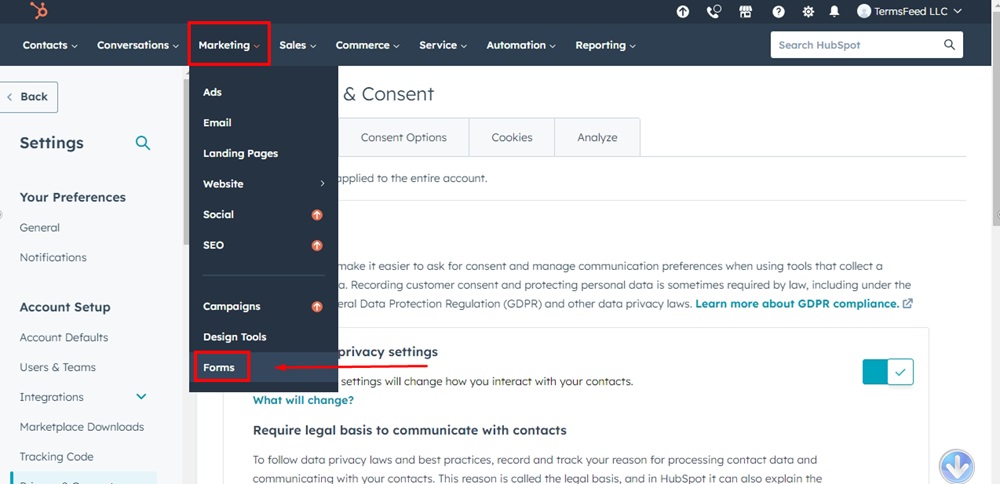
-
Click Edit on the existing form:
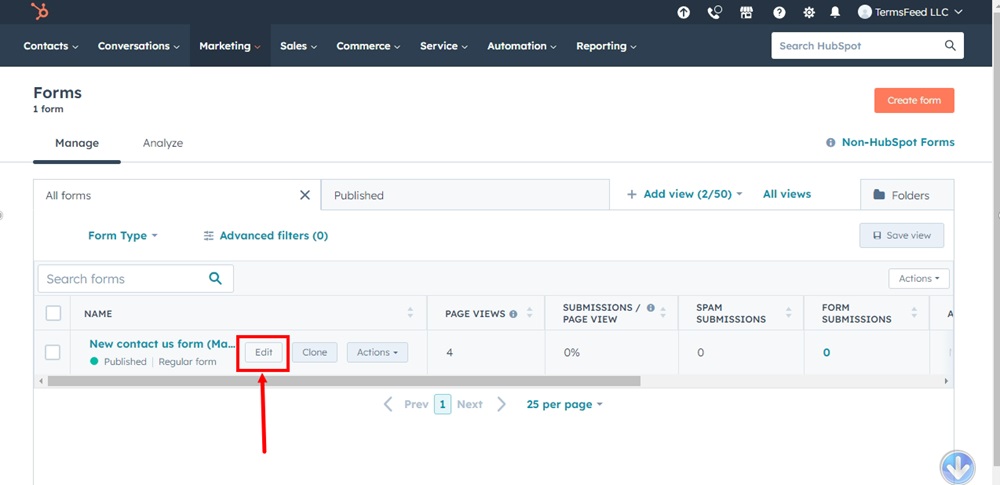
-
The Form editor will open. Under Existing properties, select the Other form elements (Captcha, data privacy and more) option to open it:
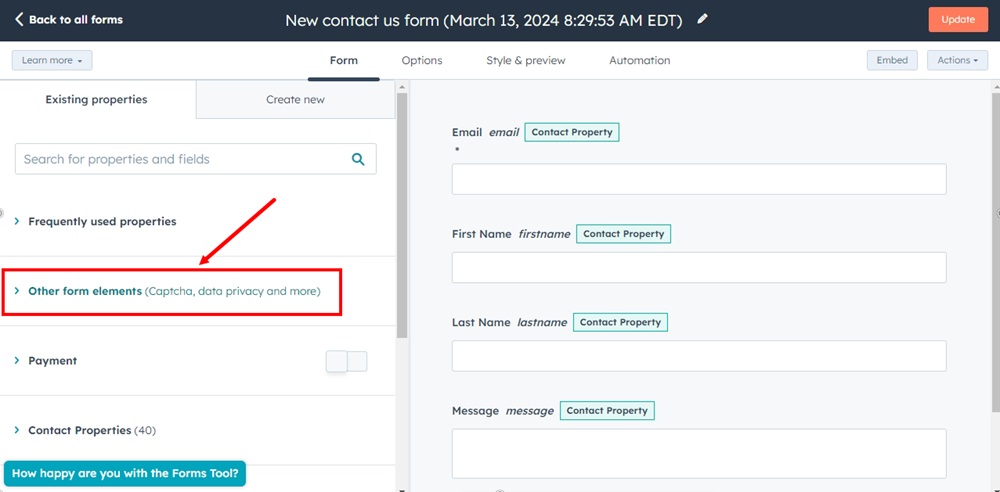
-
Open the Data privacy options:
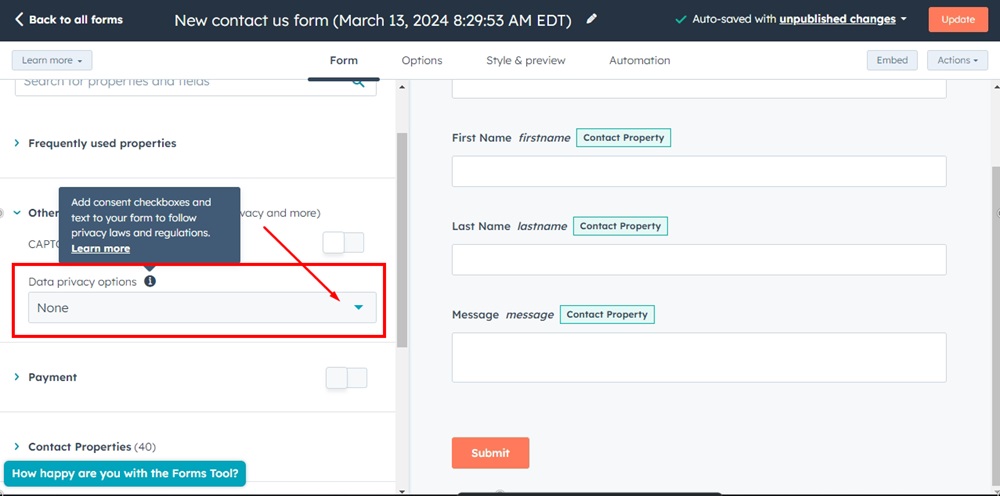
-
From the dropdown list select one of the Consent checkbox options. We've selected the first one, the Consent checkbox for communications:
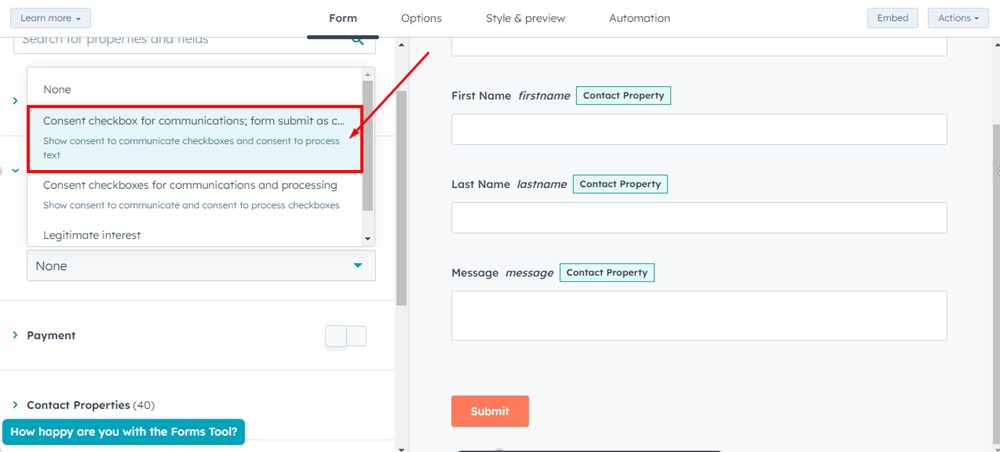
-
The Consent checkbox for communications will be added to your form before the Submit button. Click Update:
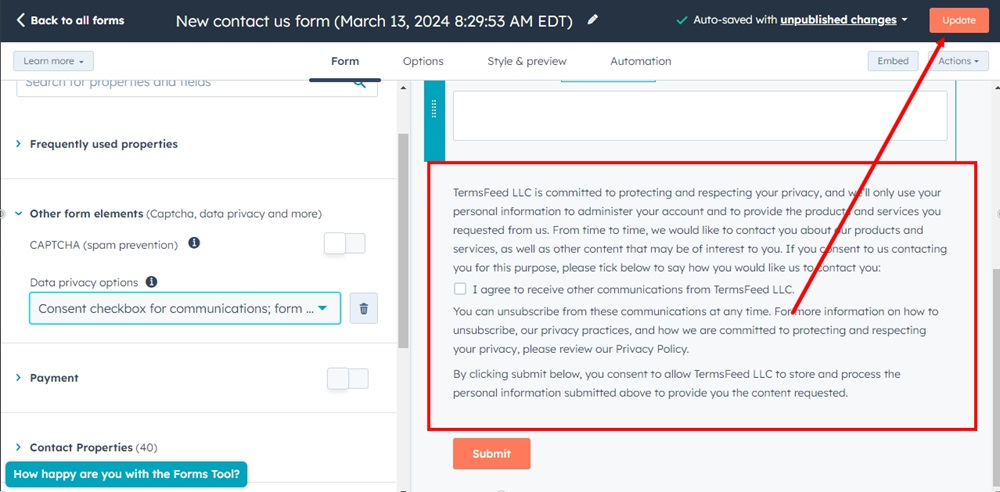
-
The Review and Publish sidebar will open. Click the Publish button:
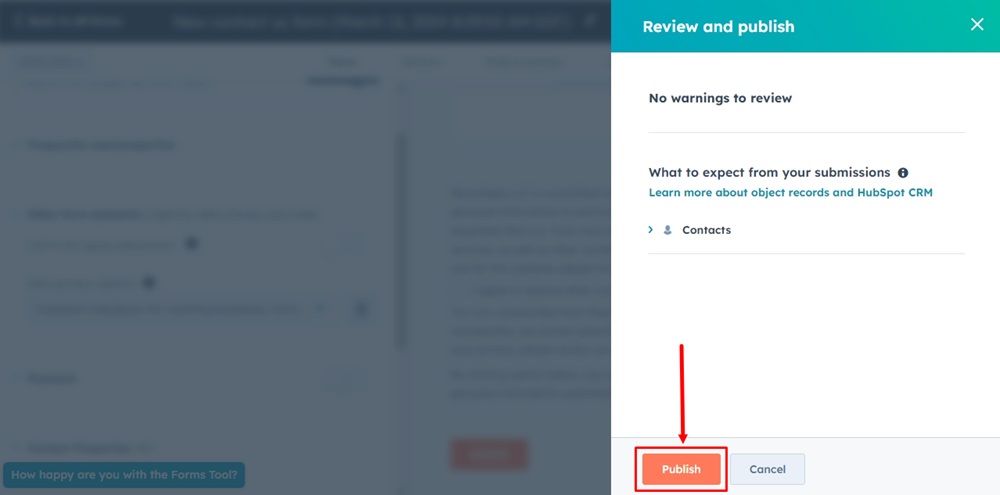
-
The form is updated with the consent checkbox for communications on your published HubSpot form and displayed before the Submit button: