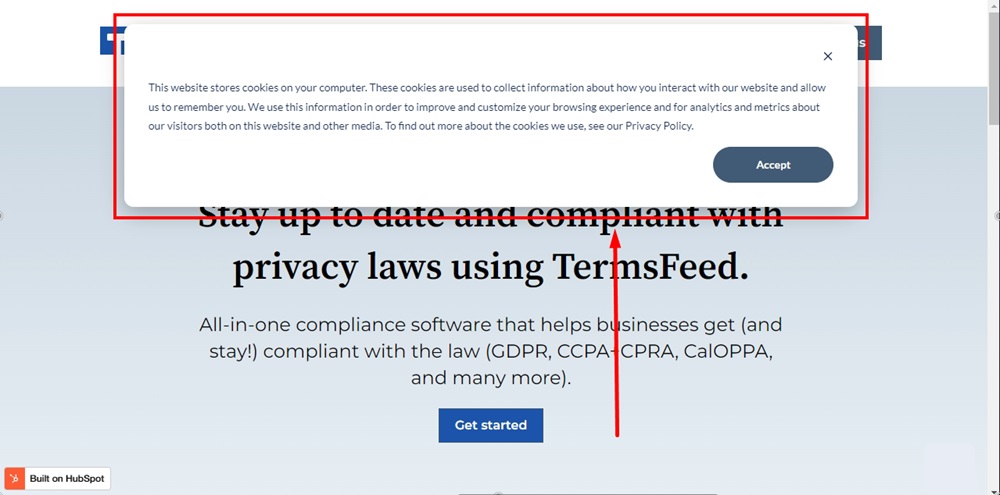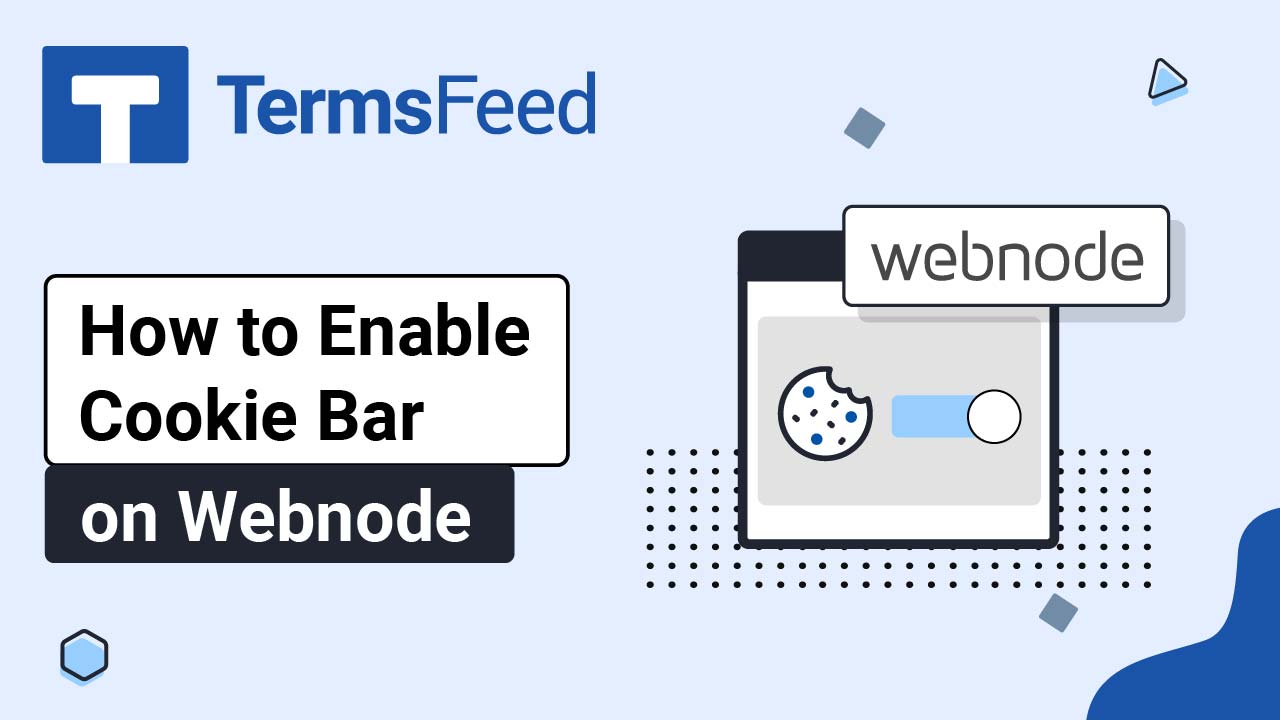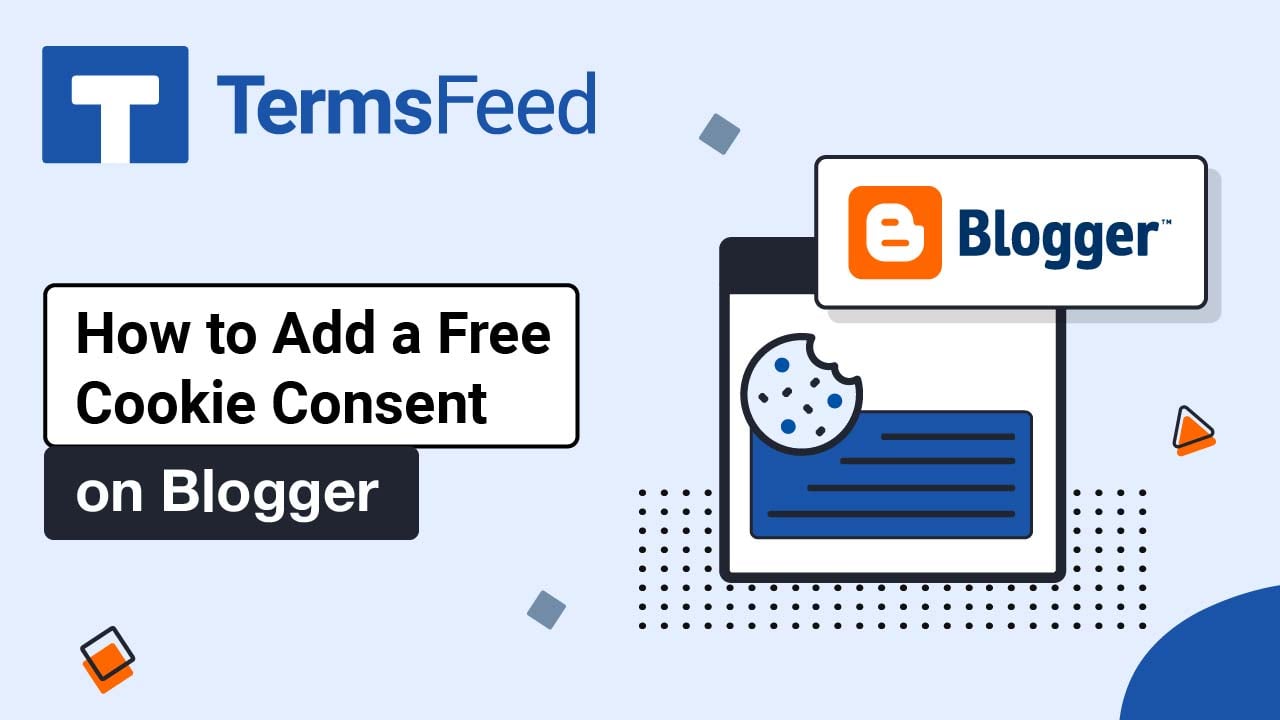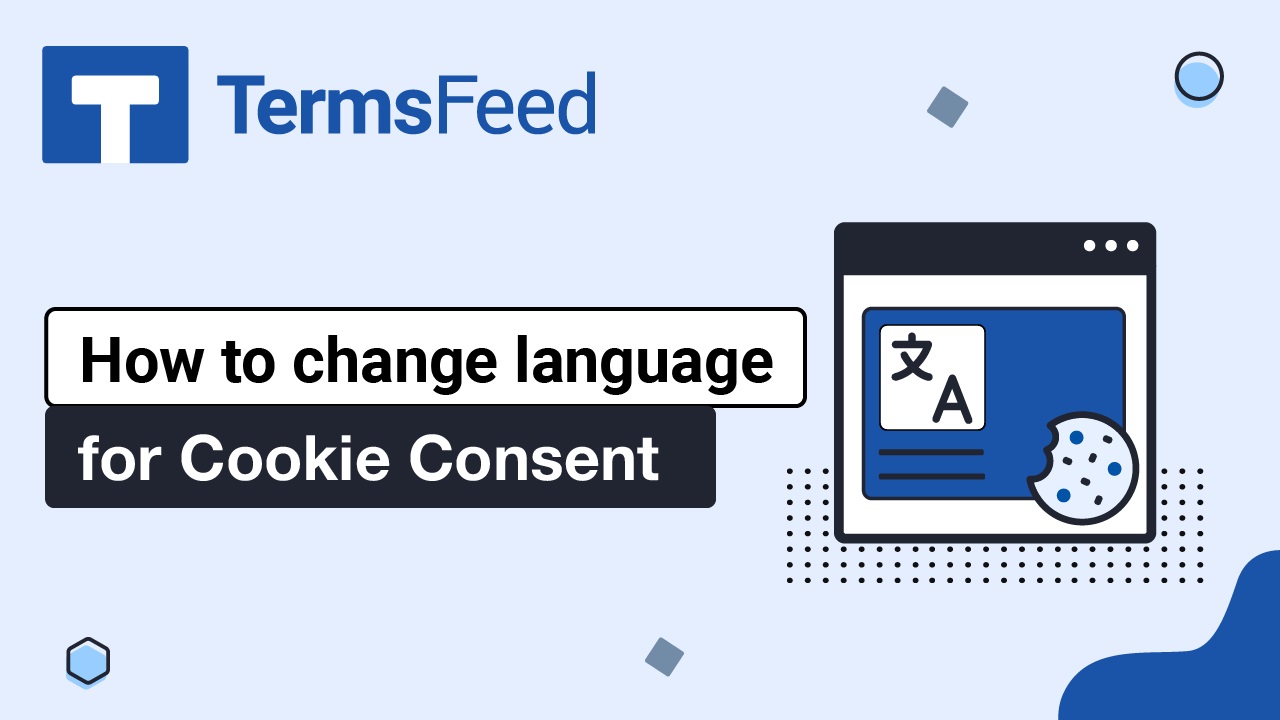Steps
-
Log in to HubSpot. From the HubSpot dashboard, go to Settings:
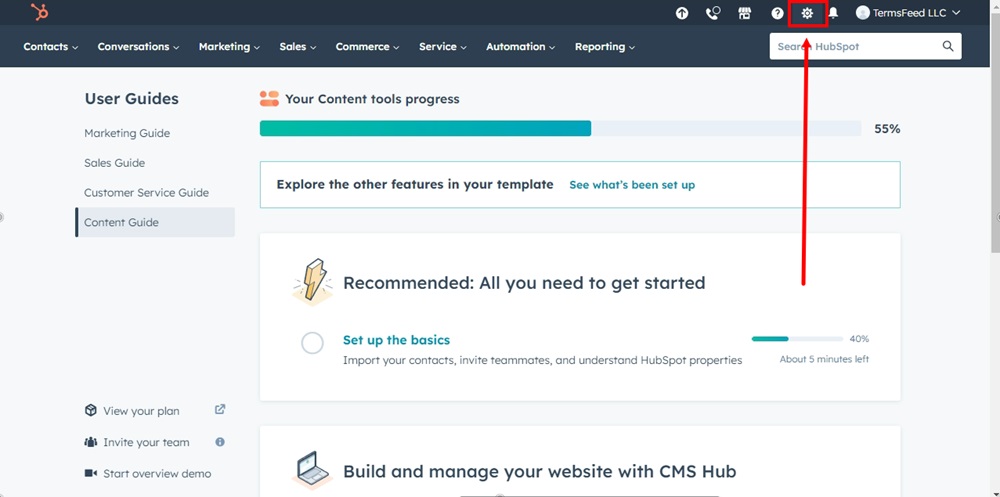
-
Under Account Setup, find Privacy & Consent:
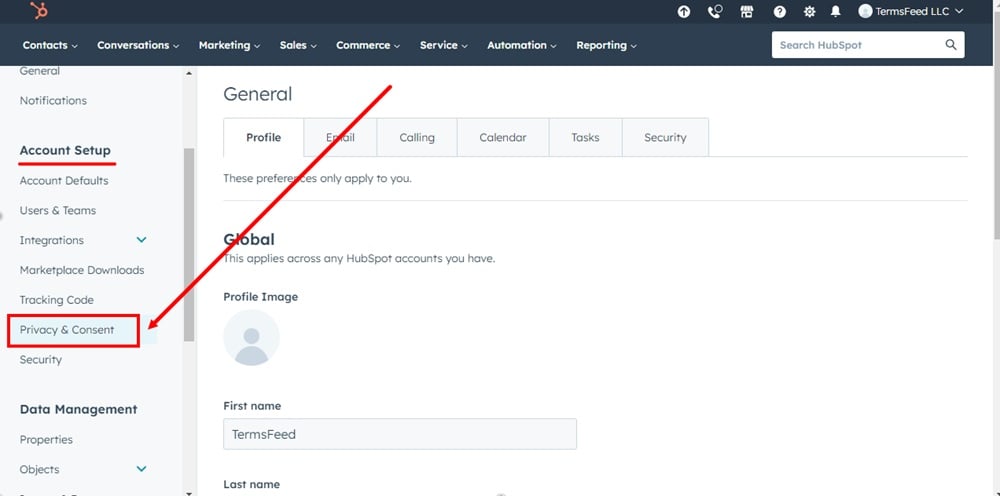
-
Switch to the Cookies tab:
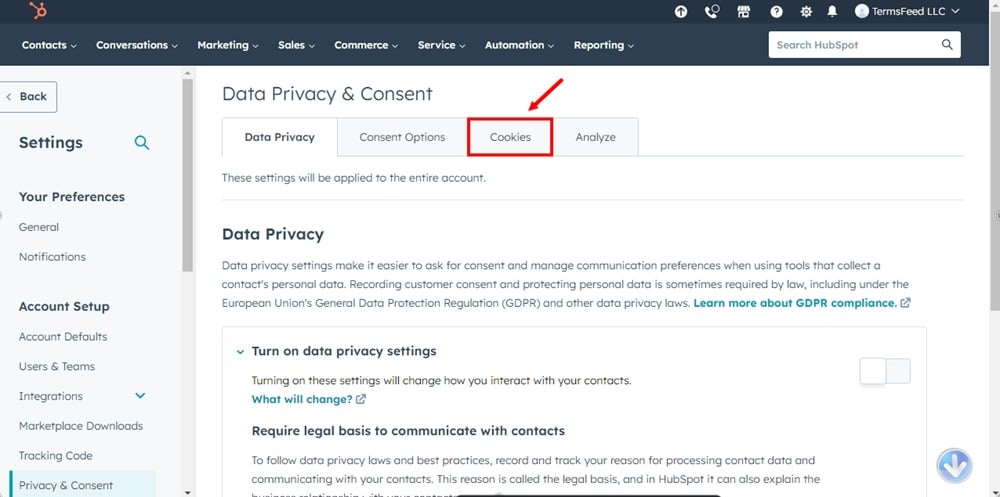
-
Go to the Manage banners:
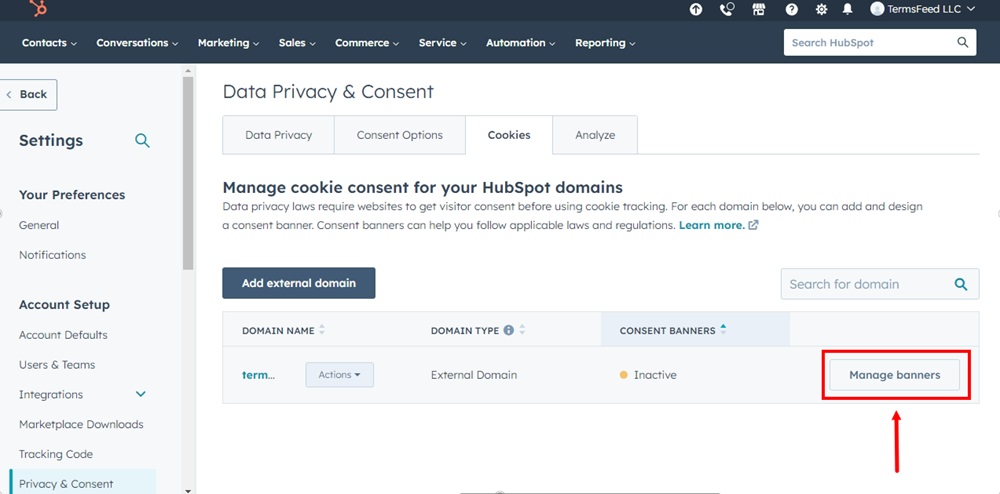
Note: This assumes that you already added and set a domain for the cookie banner. If you have not done that, you'll need to add a domain first.
-
Click on the Create consent banner button:
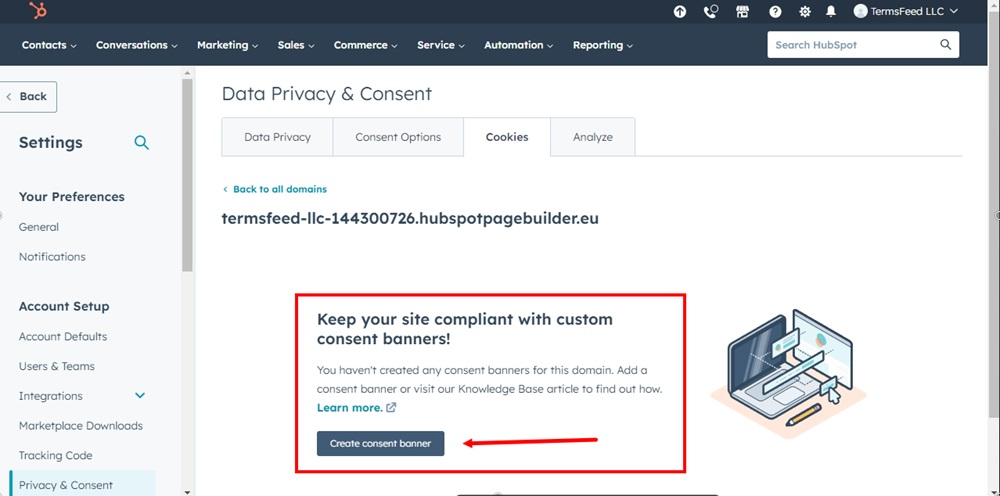
-
A sidebar dialog Create consent banner will open. Adjust settings under the Configuration step. For example, name your internal consent banner:
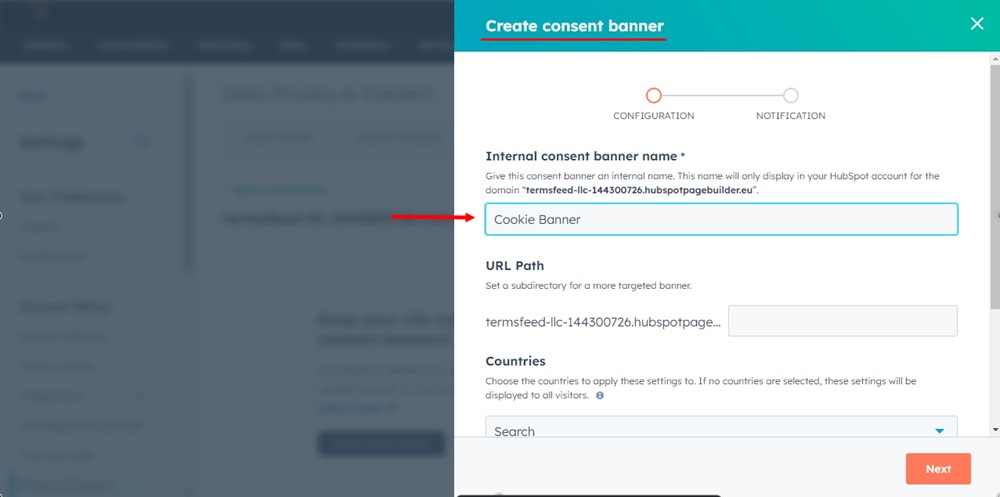
-
Click Next:
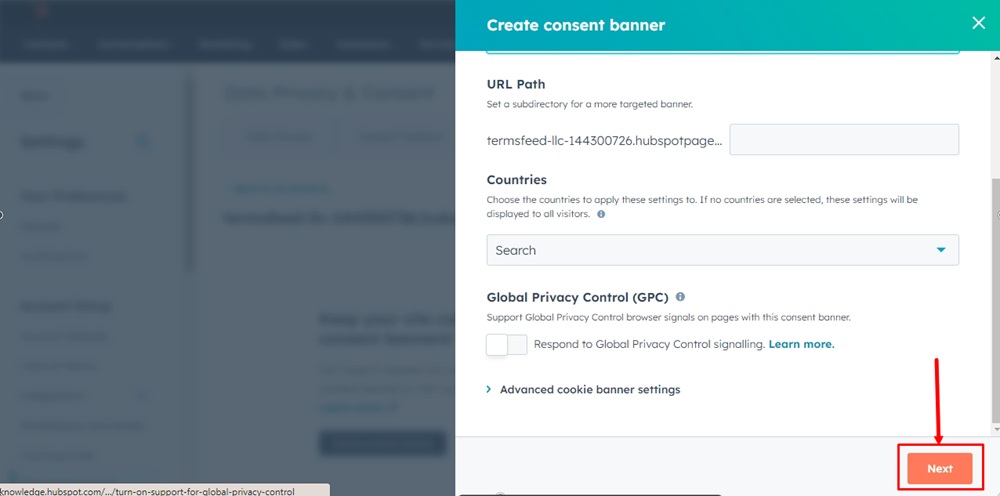
-
On the Notification step, select a banner type:
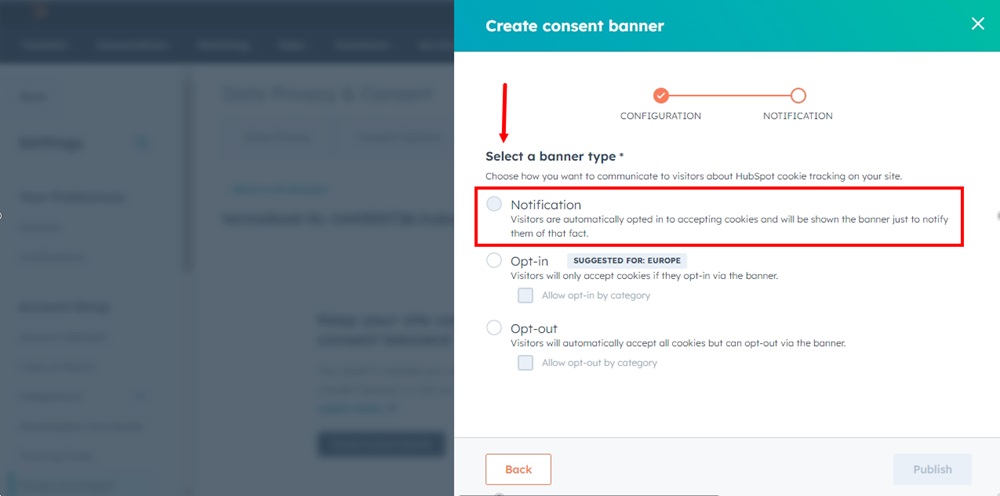
-
Choose a language for your banner:
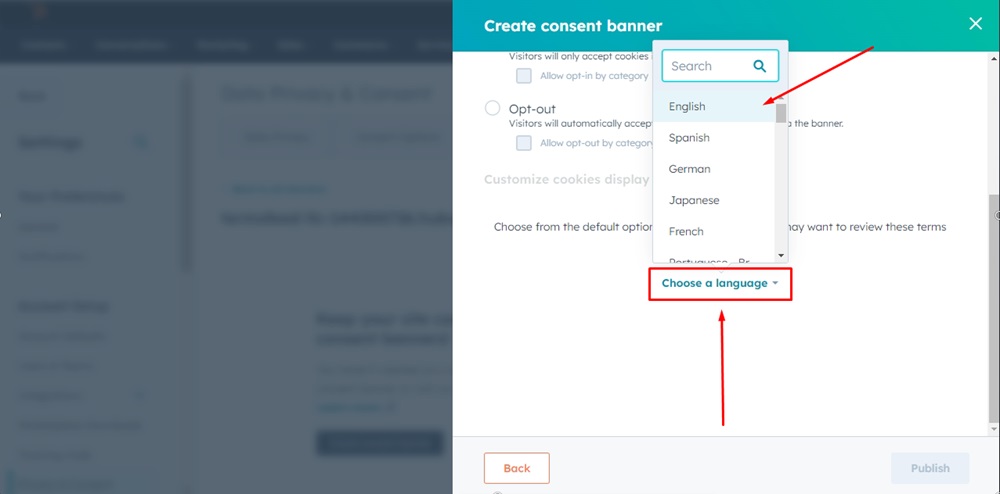
-
Click Publish:
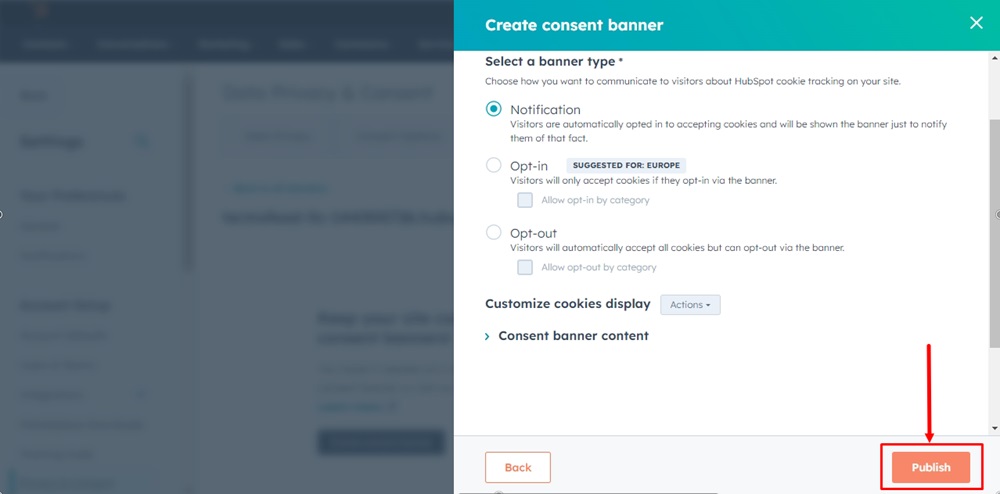
-
You'll be back to the Data Privacy & Consent page with the Cookies tab selected. Select the banner and click the Actions and select View on site option:
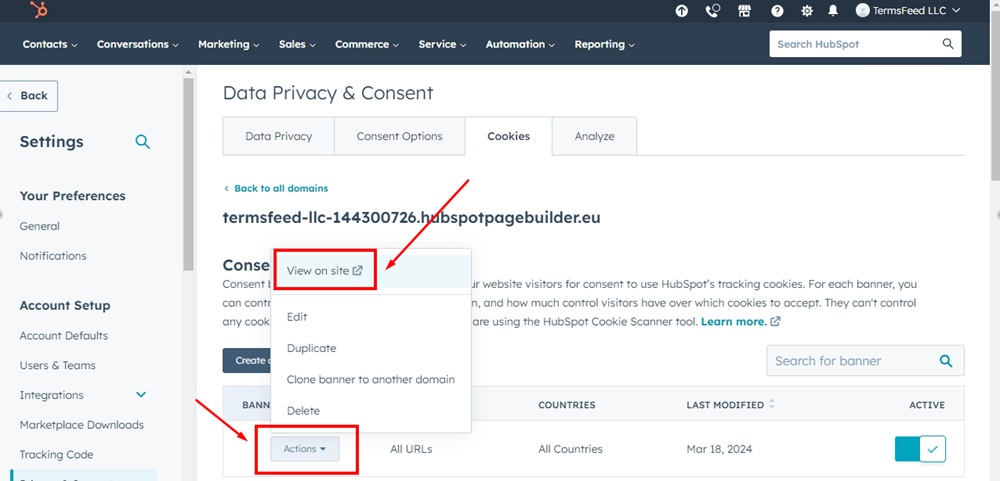
-
The HubSpot's Cookie Banner is displayed on your HubSpot website: