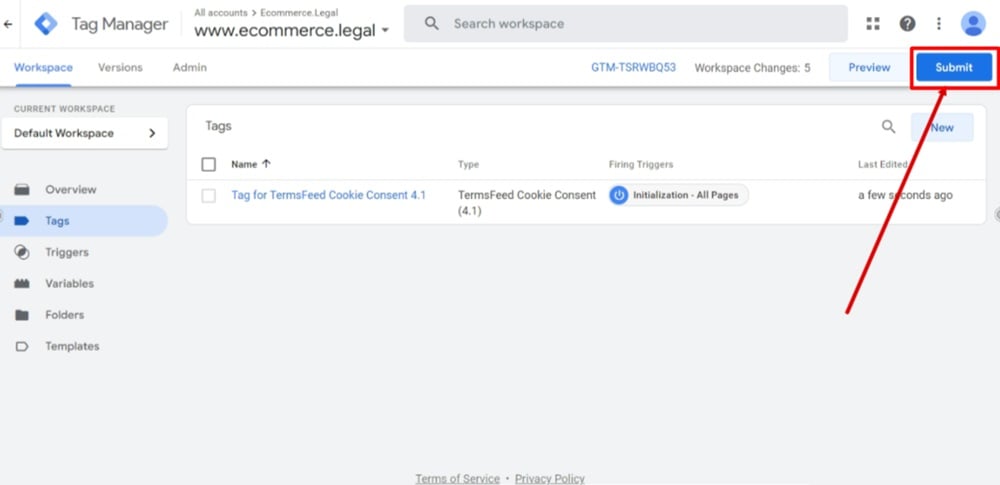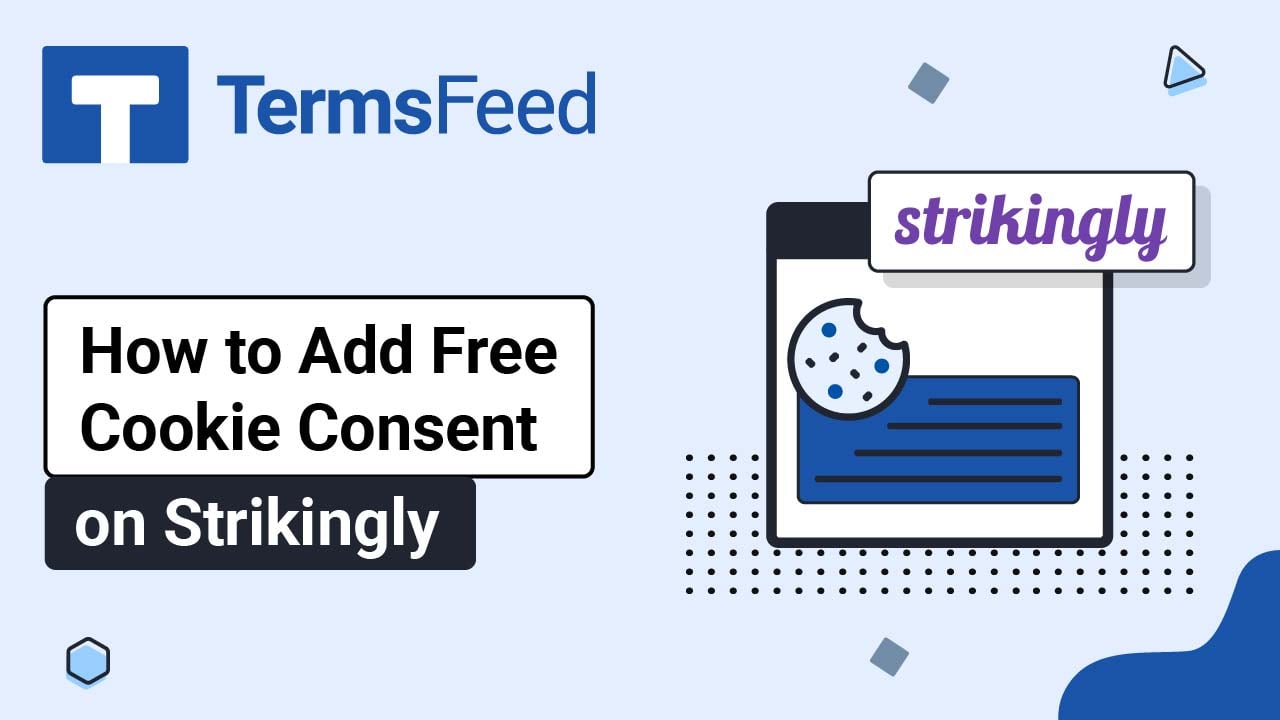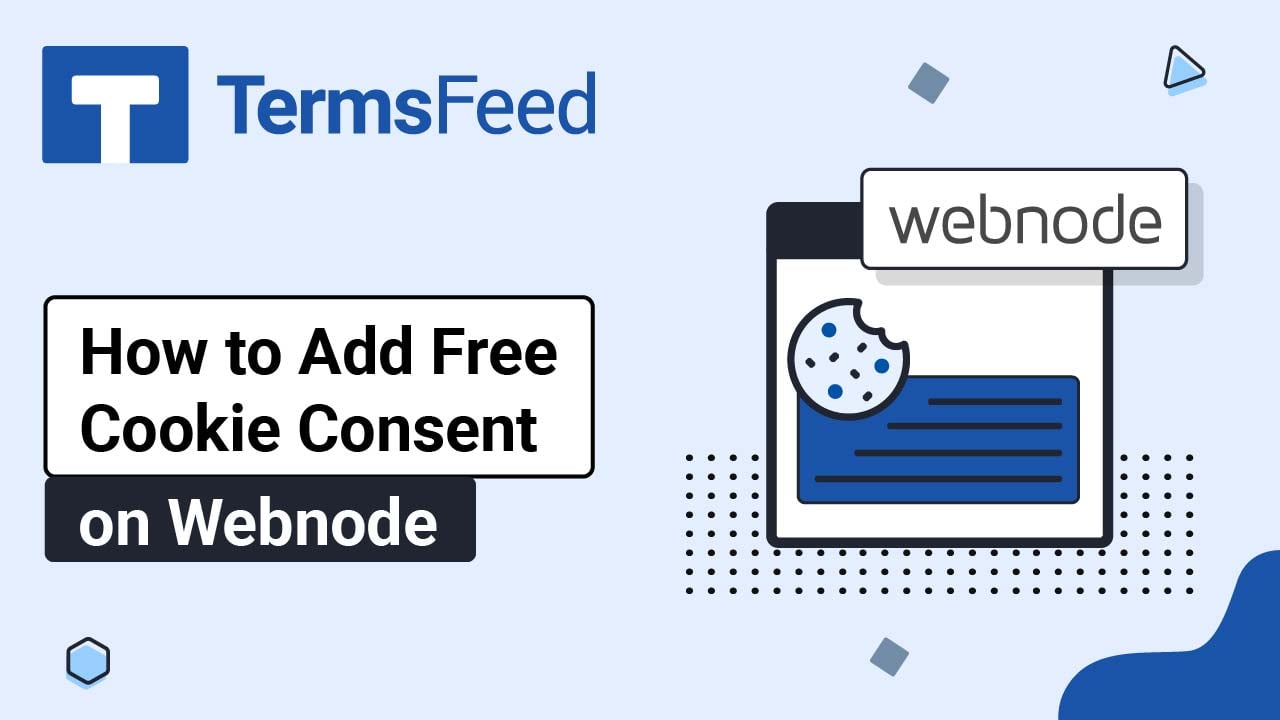Steps
-
Log in to your Google Tag Manager. Go to Templates:
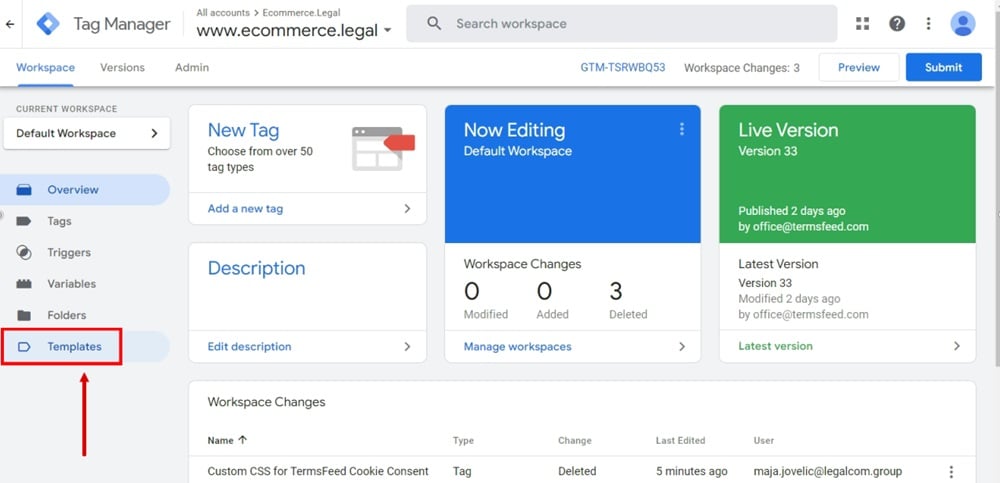
-
Click Search the Google Tag Manager Gallery (Community Templates):
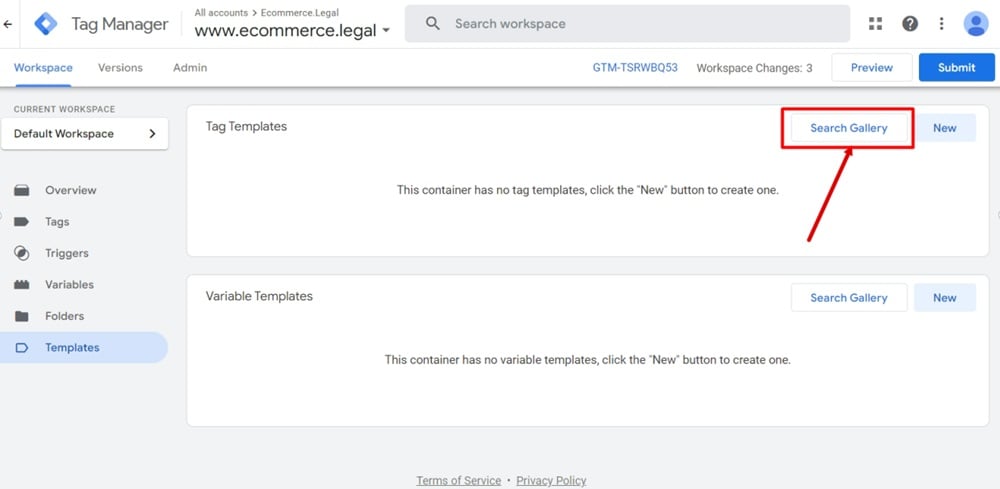
-
When the gallery opens, type "termsfeed" in the search bar and click on the TermsFeed Cookie Consent (4.1):
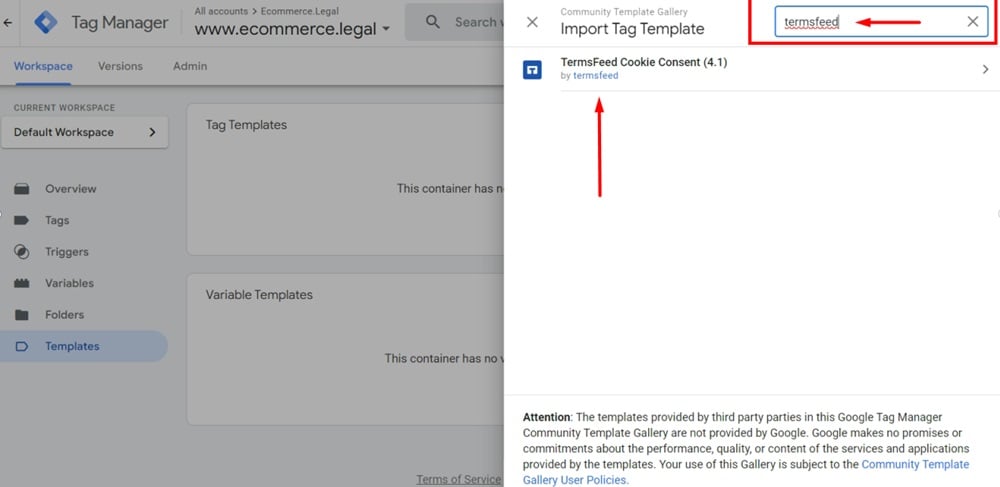
-
When the Template Details window opens, click the Add to workspace button:
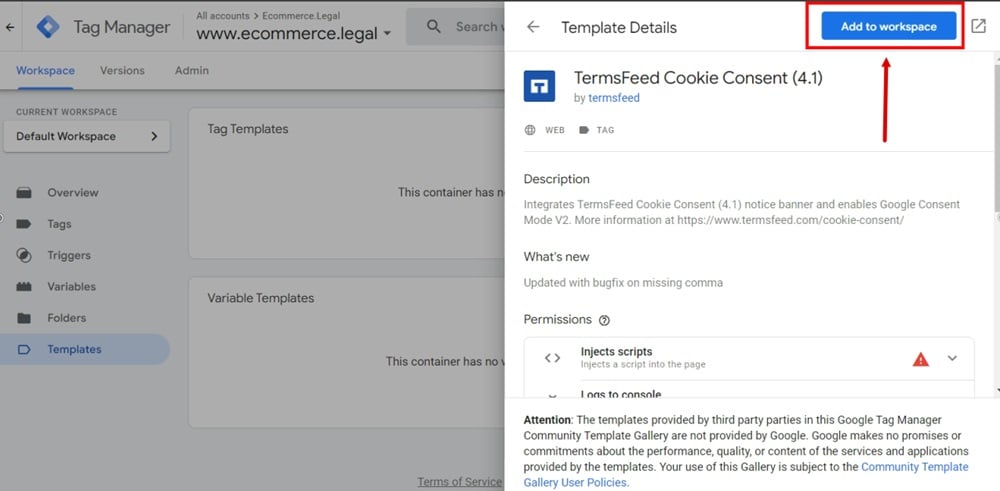
-
Click Add:
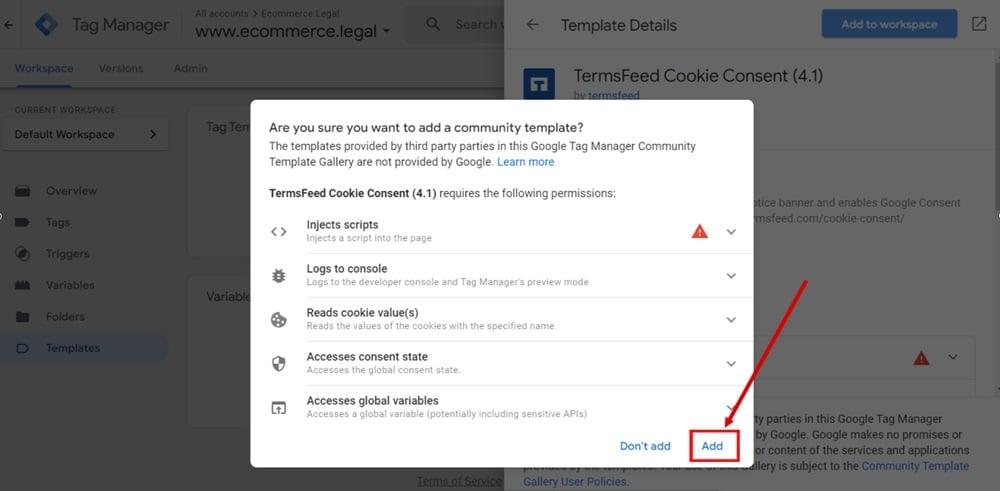
-
TermsFeed Cookie Consent (4.1) GTM template will be added as a new Tag template:
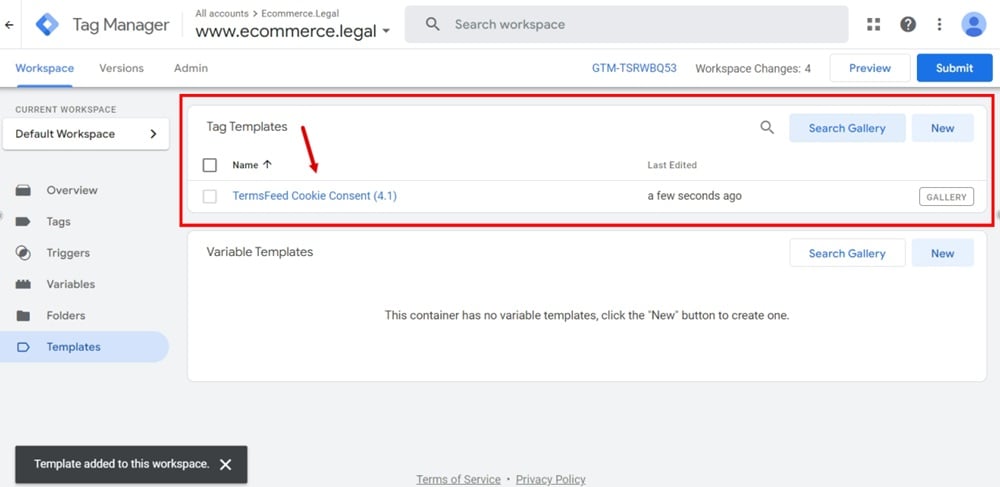
-
Go to Tags and click New:
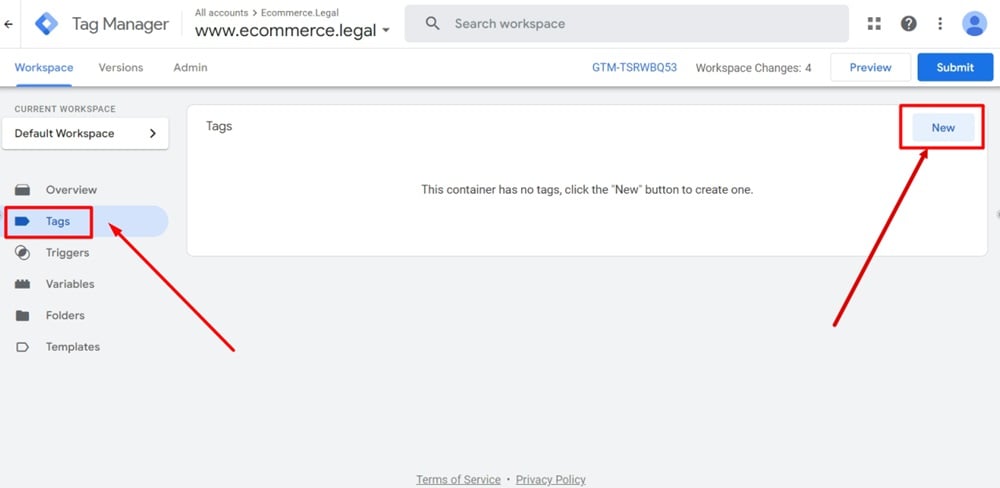
-
Name your Tag:
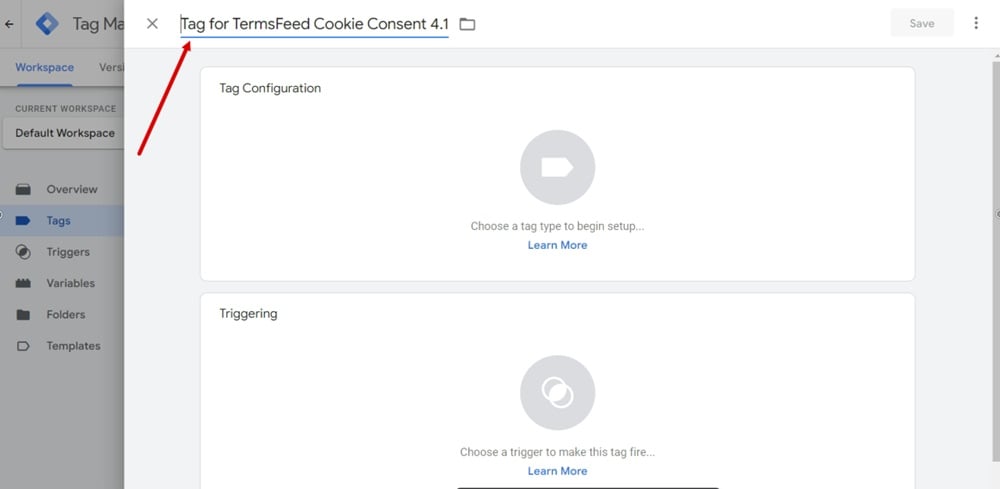
-
Click inside the Tag Configuration container. Search for "termsfeed" and click on the TermsFeed Cookie Consent (4.1) to add it. This is usually shown in the "Custom" section.
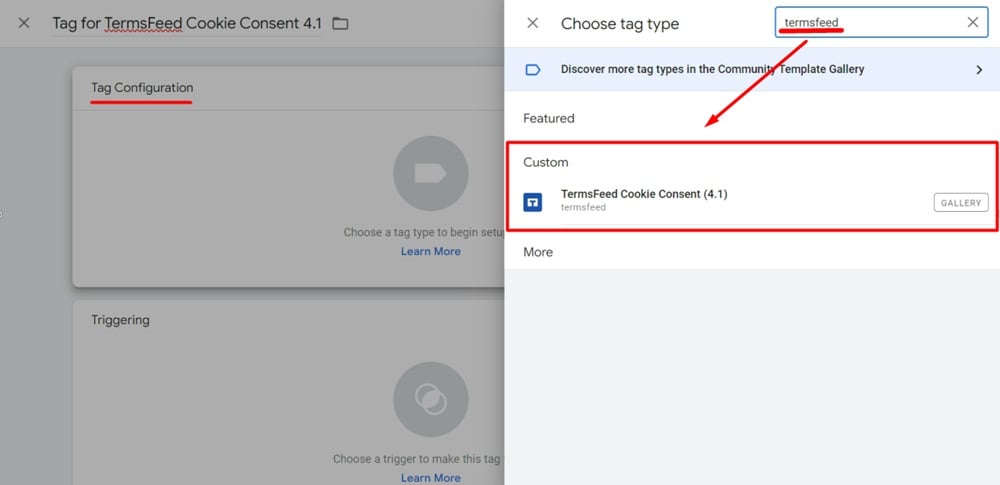
-
Configure your Cookie Consent. For example, add the name of your website:
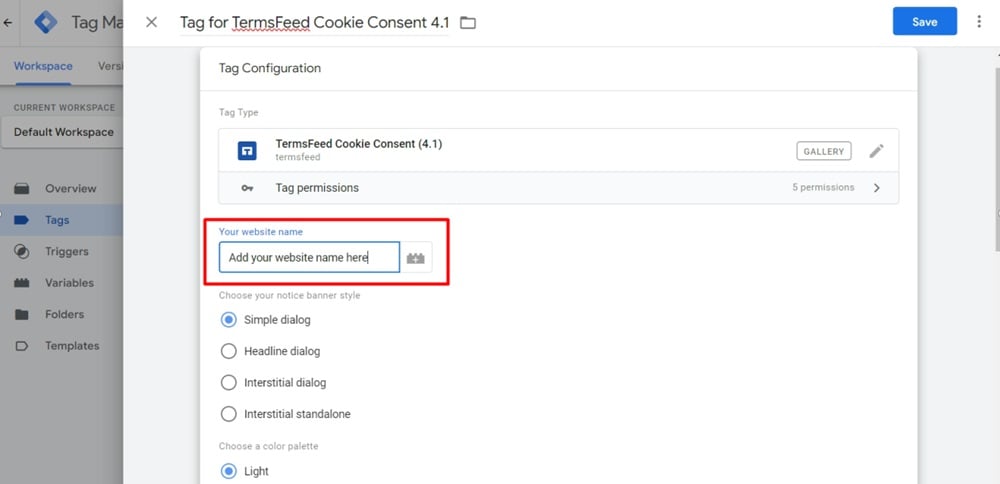
-
Add the URL to your Privacy Policy. It's optional.
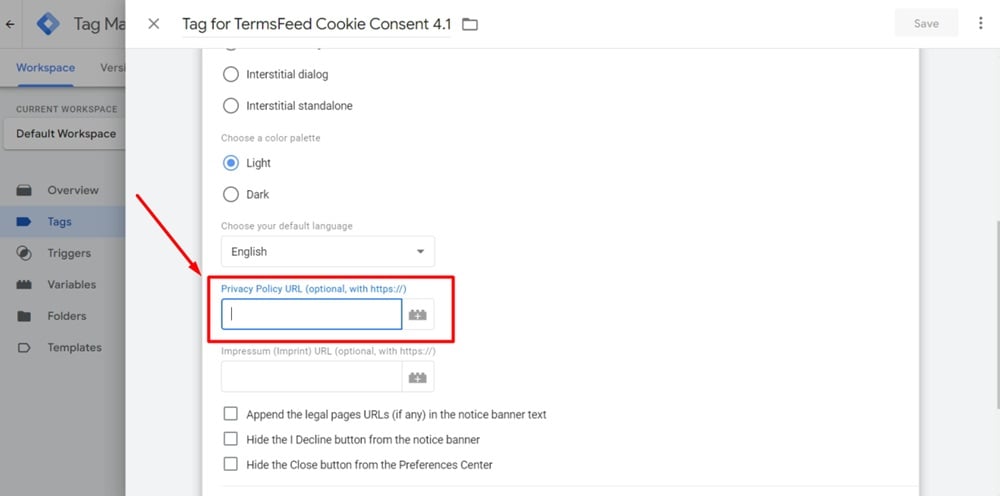
To get a Privacy Policy URL link, go to the TermsFeed Privacy Policy Generator to create a Privacy Policy and get the hosted Privacy Policy URL.
-
Click inside the Triggering container. Select Initialization - All pages:
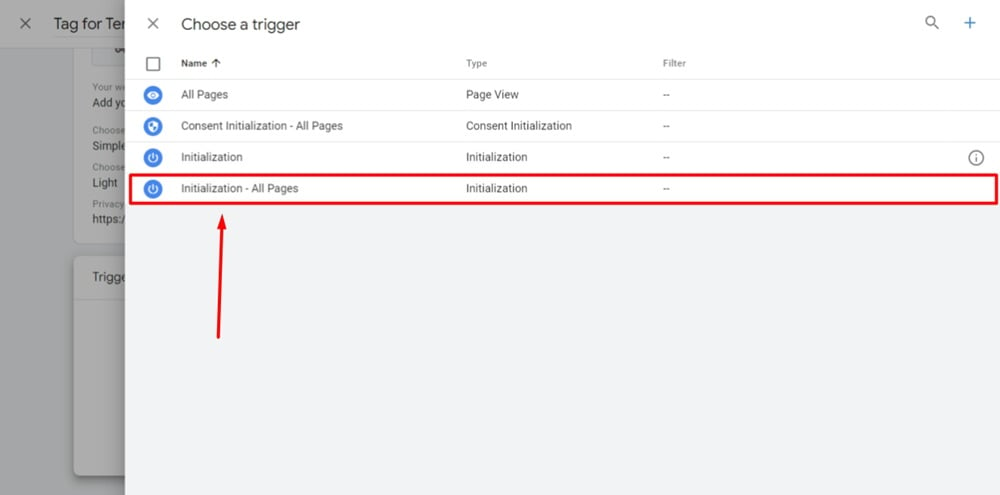
-
Review your Tag. Click Save:
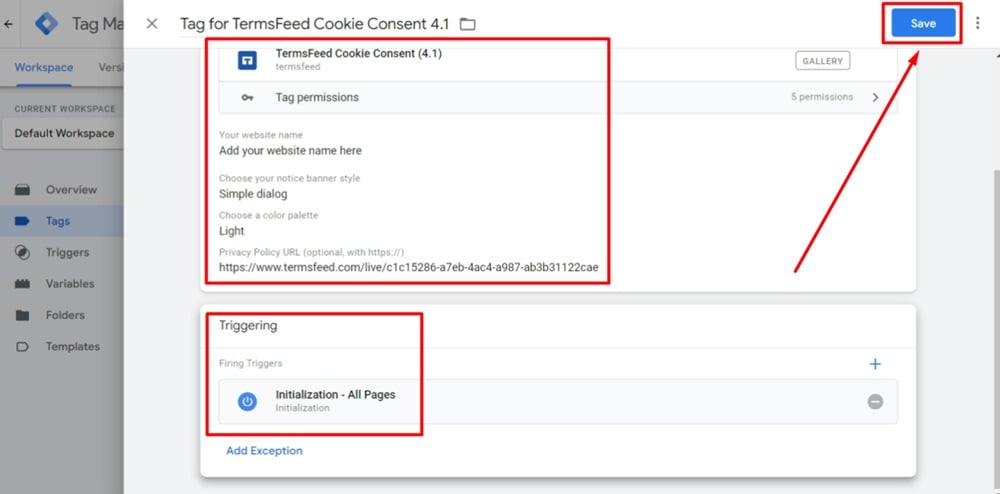
-
The Tag now appears on the list. Click Submit to publish the GTM updates: