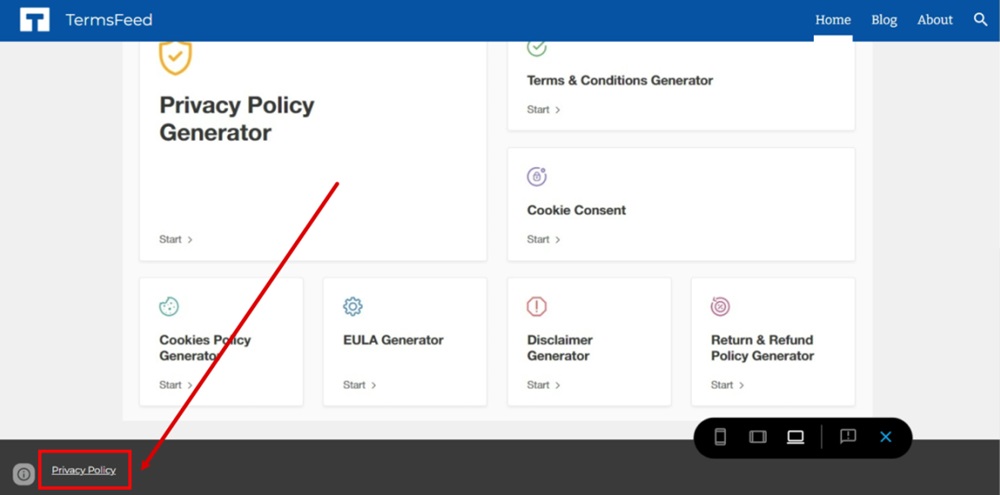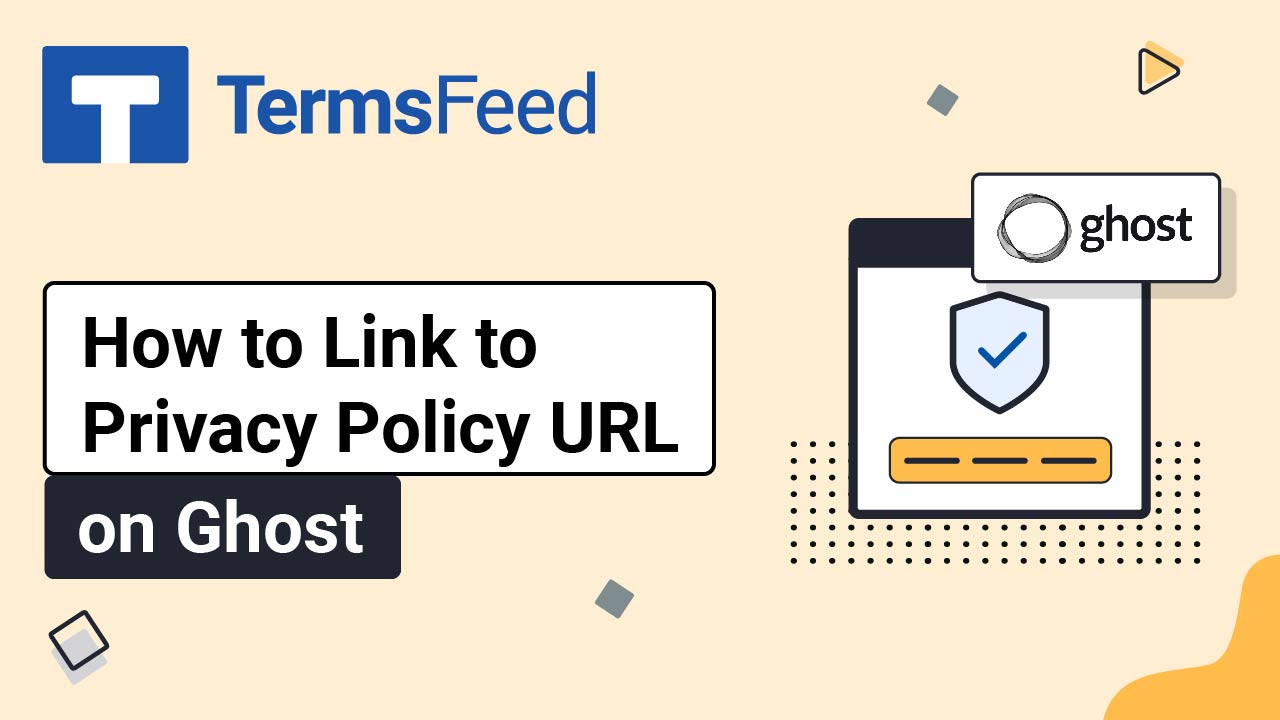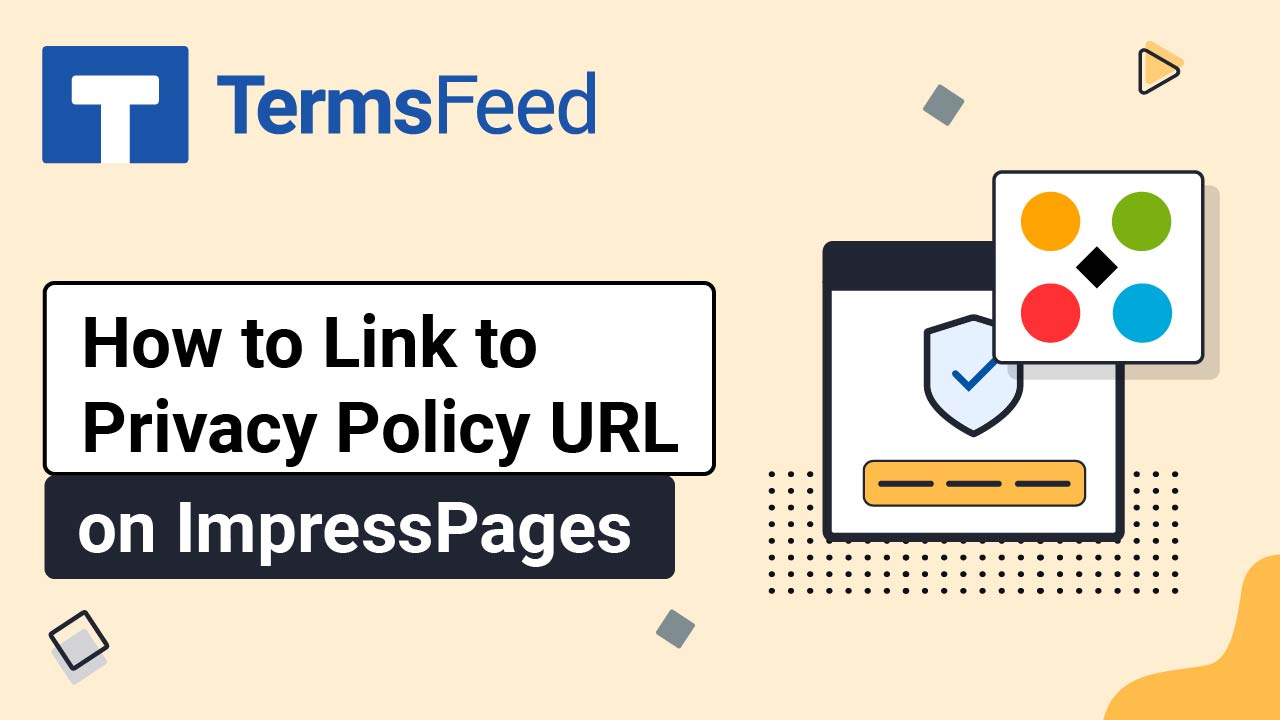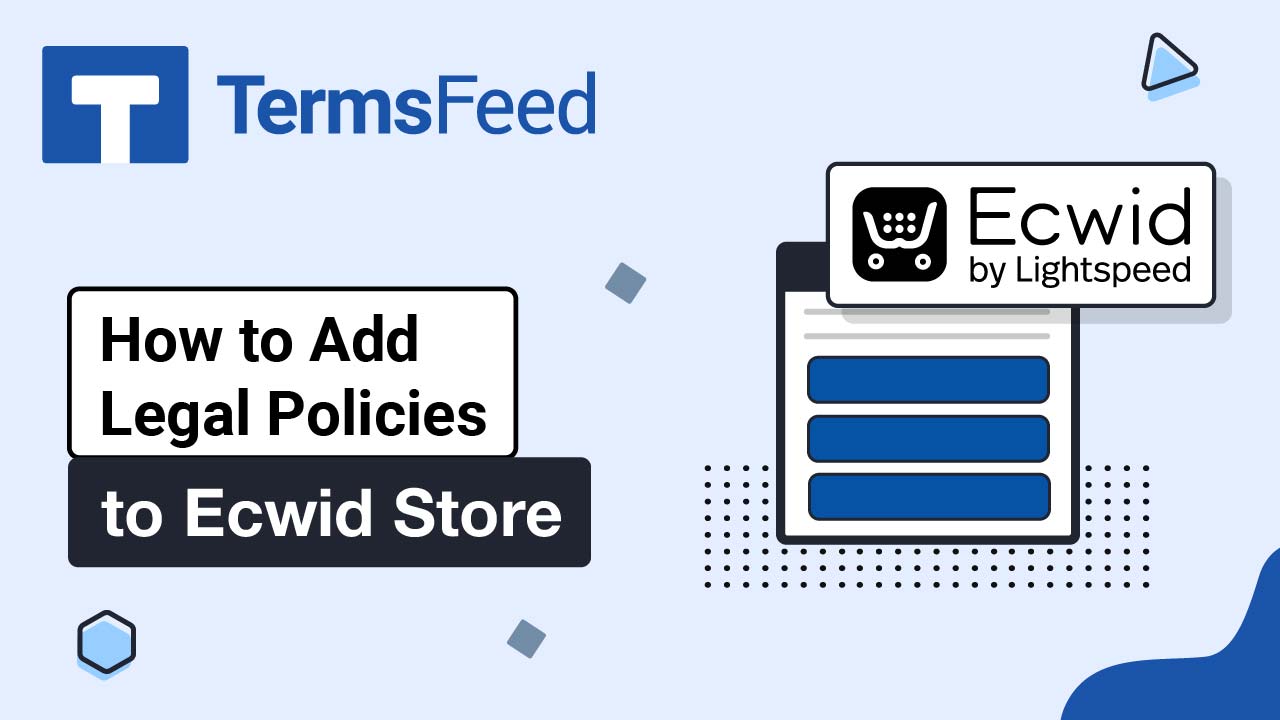Steps
-
Log in to your Google account. Go to Google Sites.
-
Go to Pages (from the right sidebar menu):
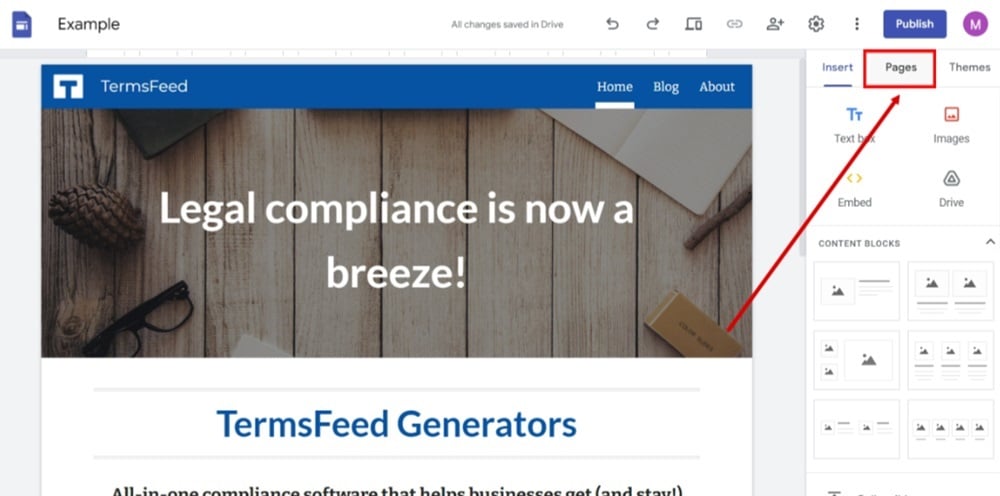
-
Click on the + (Plus) icon at the bottom right to add a new page:
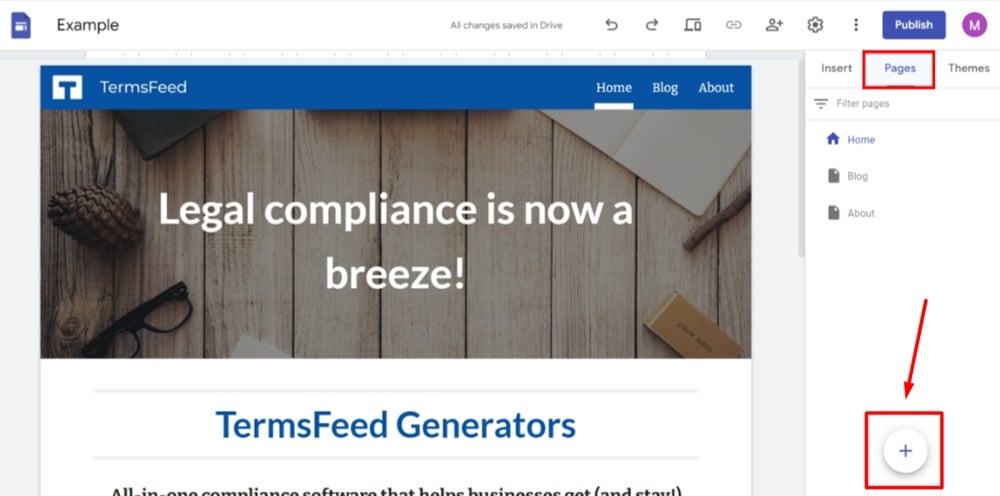
-
Select the Code icon to select the Full page embed option:
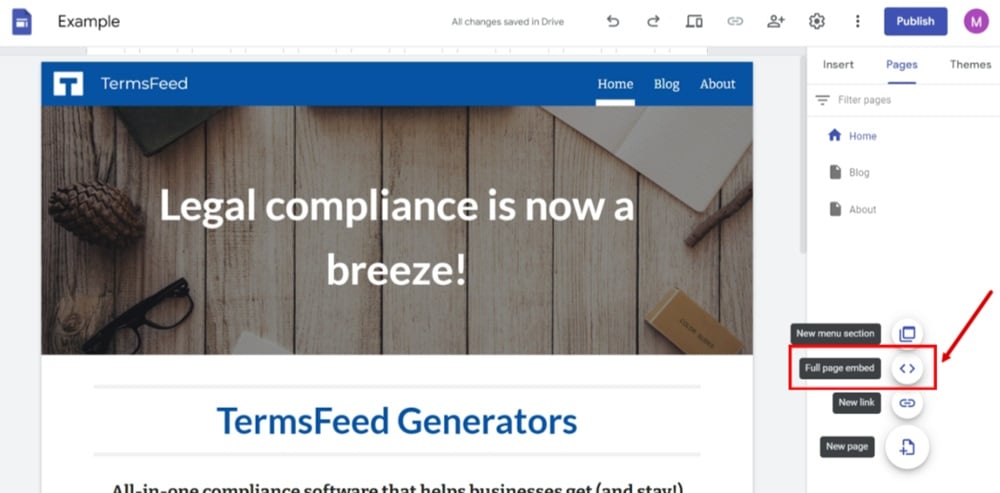
-
Type "Privacy Policy" under the Name field and click Done:
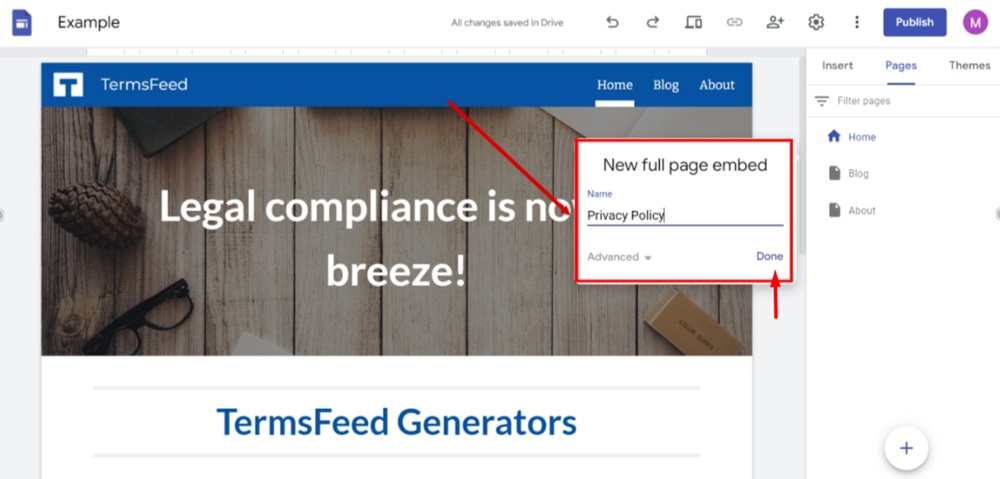
-
Click on the "Add embed" button:
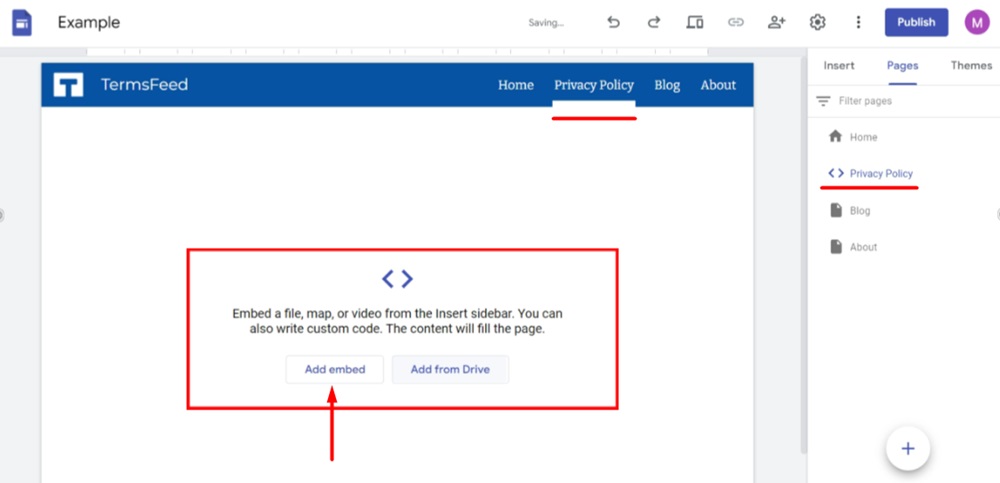
-
Go to the "Embed code" tab:
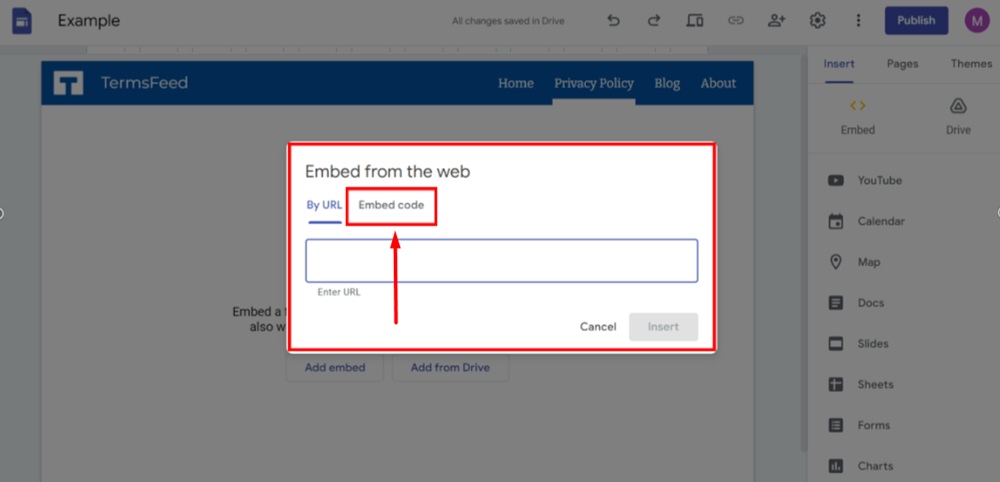
-
Prepare the HTML code of your Privacy Policy.
If you do not have a Privacy Policy, you can use our Privacy Policy Generator and create it within minutes.
Once you have the Privacy Policy created by TermsFeed, let's get the policy text. Under the Copy your Privacy Policy section, click on Copy this to clipboard:
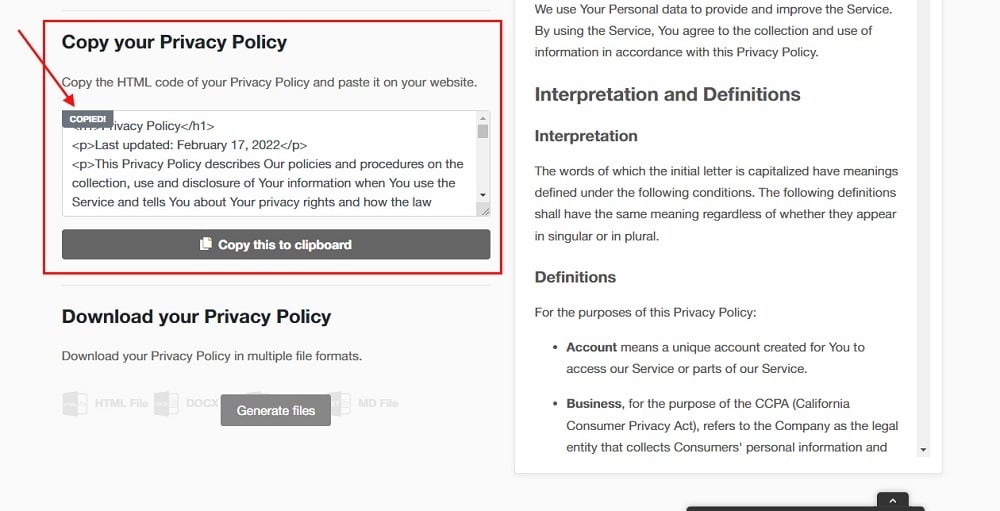
-
Paste the HTML code of the Privacy Policy in the field:
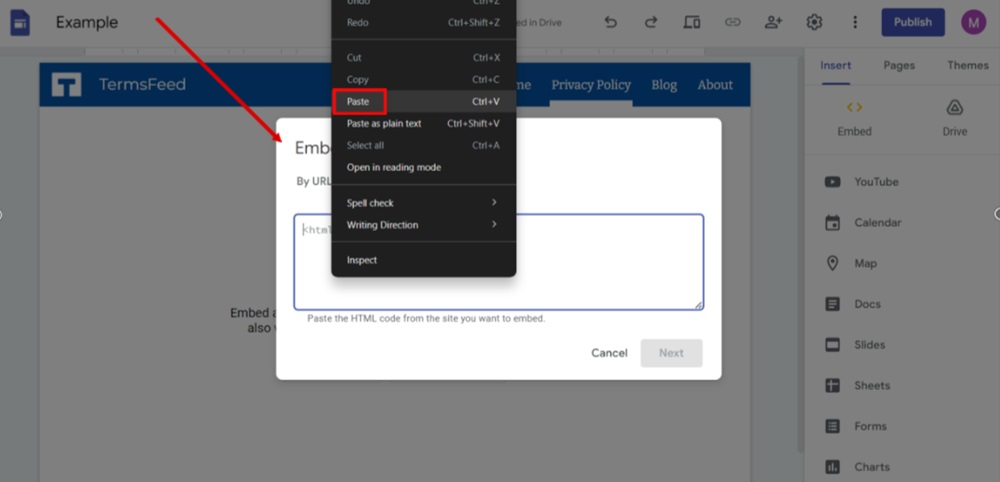
-
Click Next:
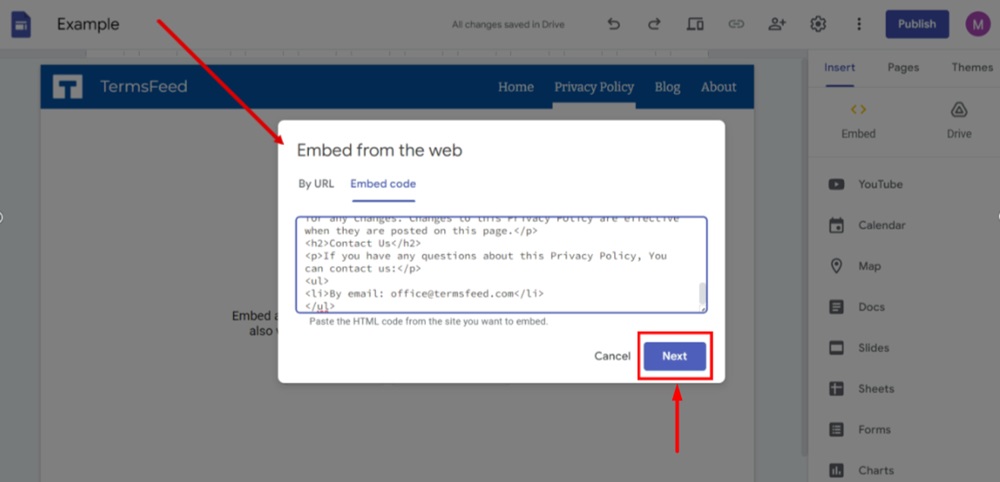
-
Click Insert:
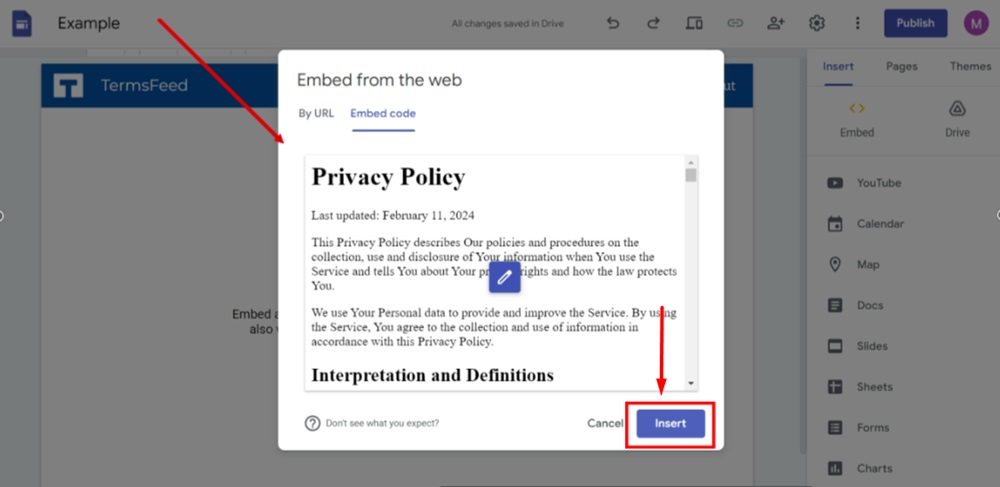
-
Go to Pages. Next to your new Privacy Policy embed code page, click on the three dots to see the available settings:
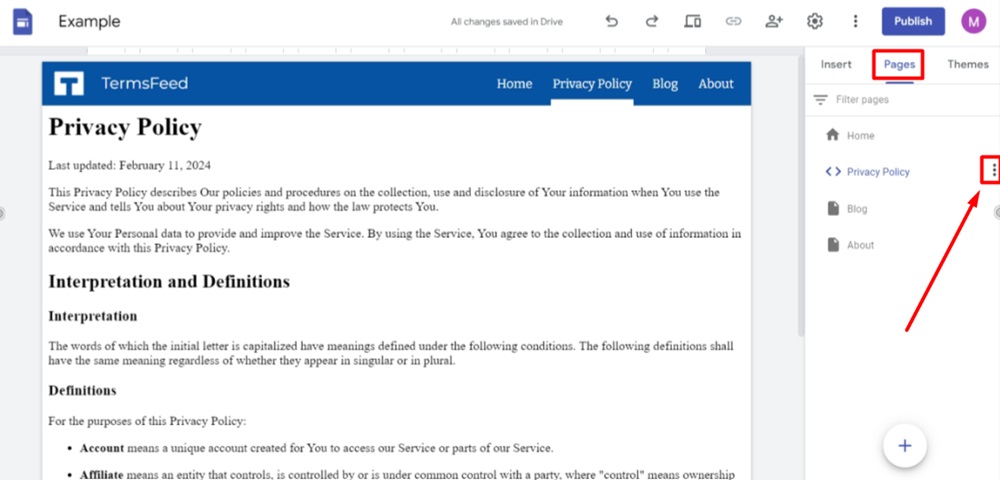
-
Select the "Hide from navigation" option:
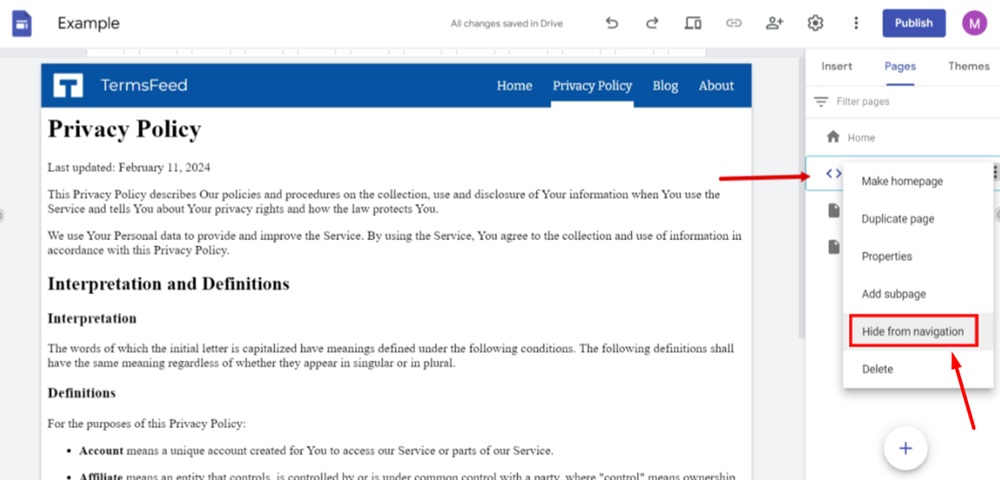
-
Preview your page by clicking on the Devices icon from the top menu:
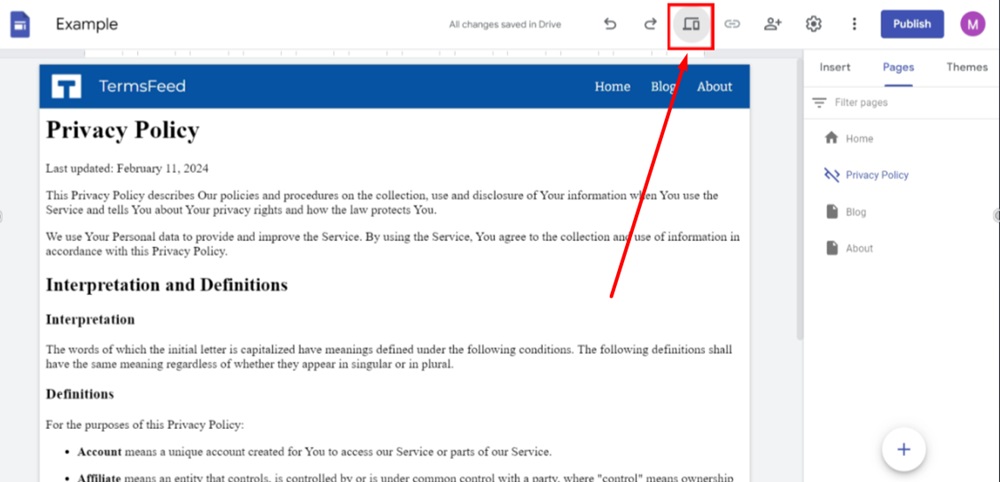
-
The Privacy Policy page is displayed:
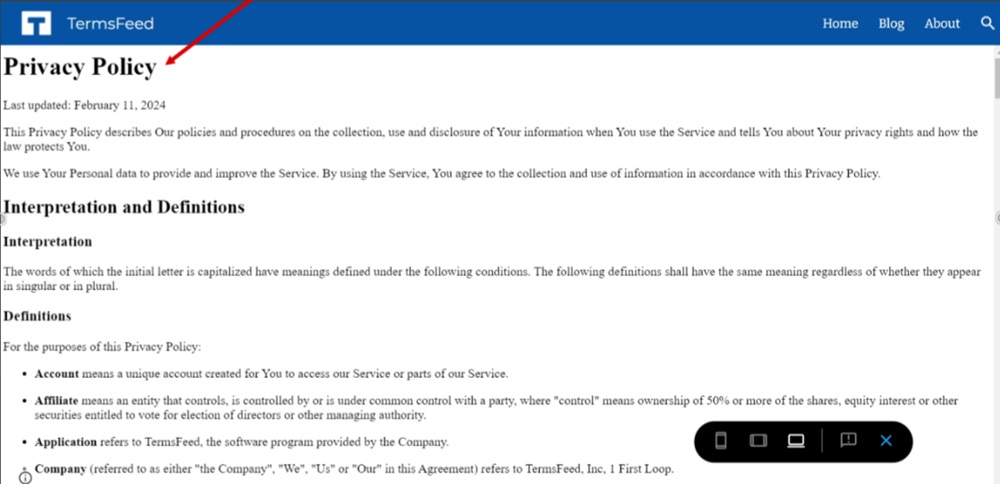
-
Continue the instructions below if you'd like to add in a link in the footer to the newly created Privacy Policy page.
Switch to the Home page and click the Add footer button:
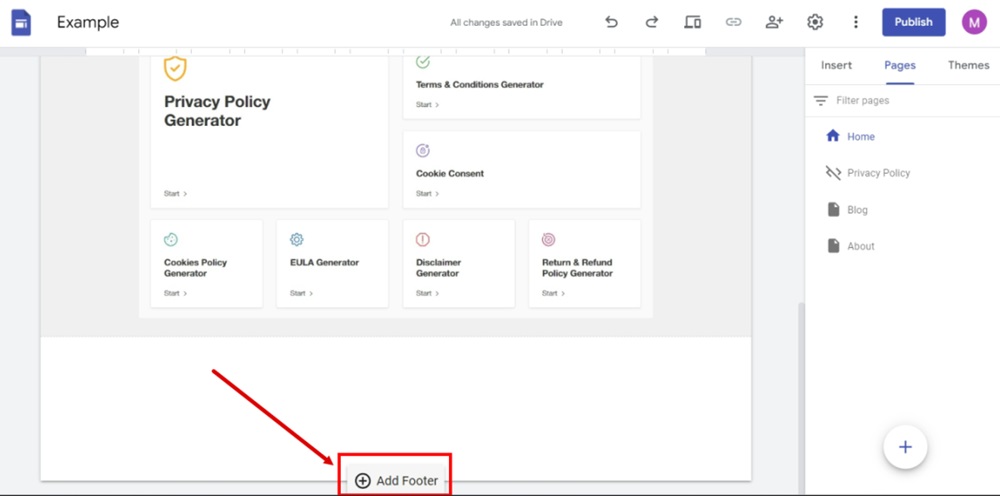
-
The new Text field within the newly added section will show. Type "Privacy Policy," select it, and click on the Link icon from the Text editor:
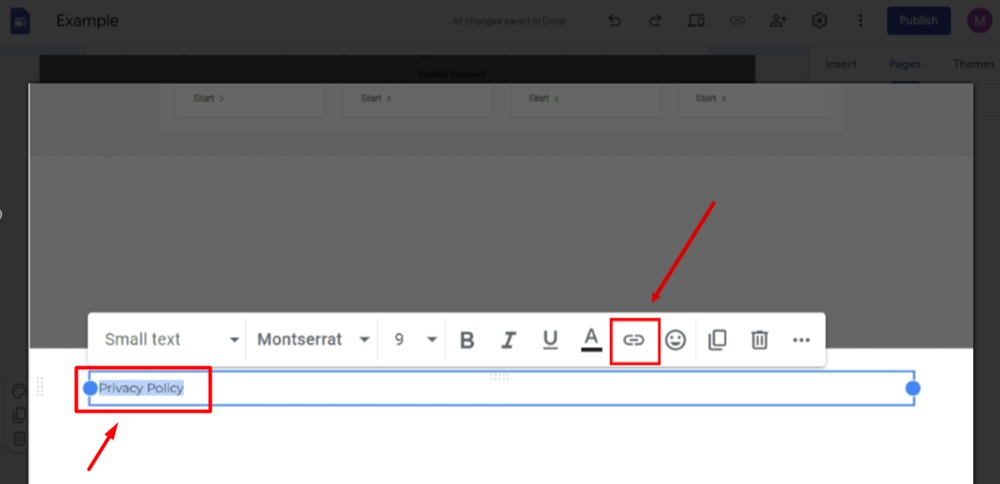
-
Select the Privacy Policy page from the "This Site" dropdown pages list:
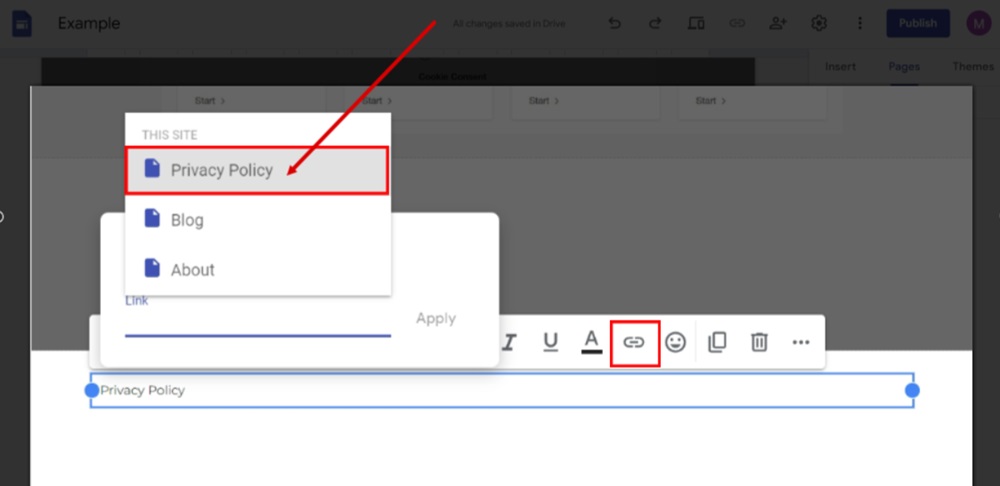
-
Click Apply next to the Link field:
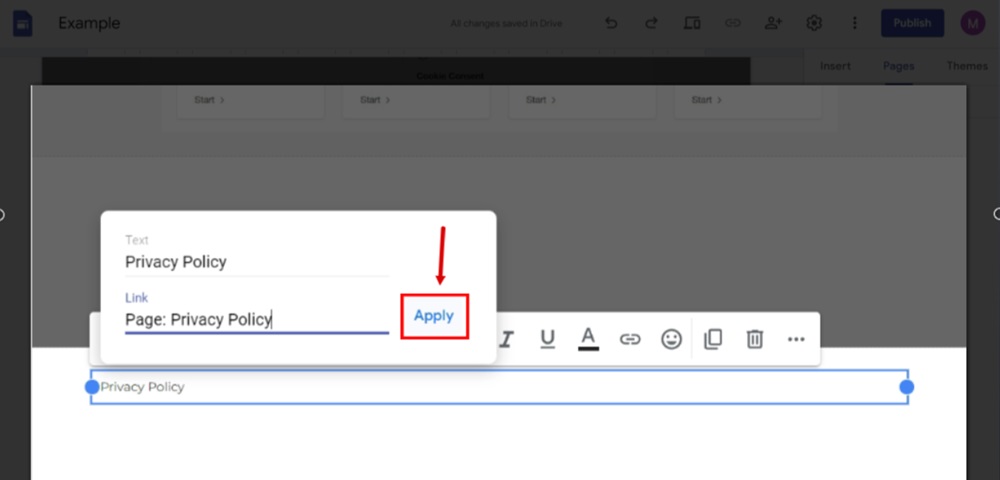
-
The Privacy Policy page is now linked in the footer. By clicking on the Pallete icon, you can change the style and color of the footer:
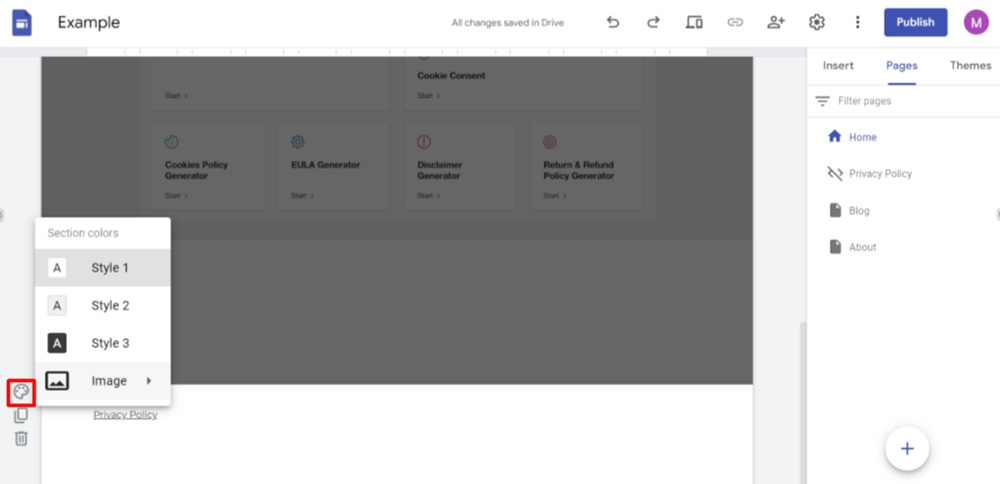
-
Go to Preview to see the changes:
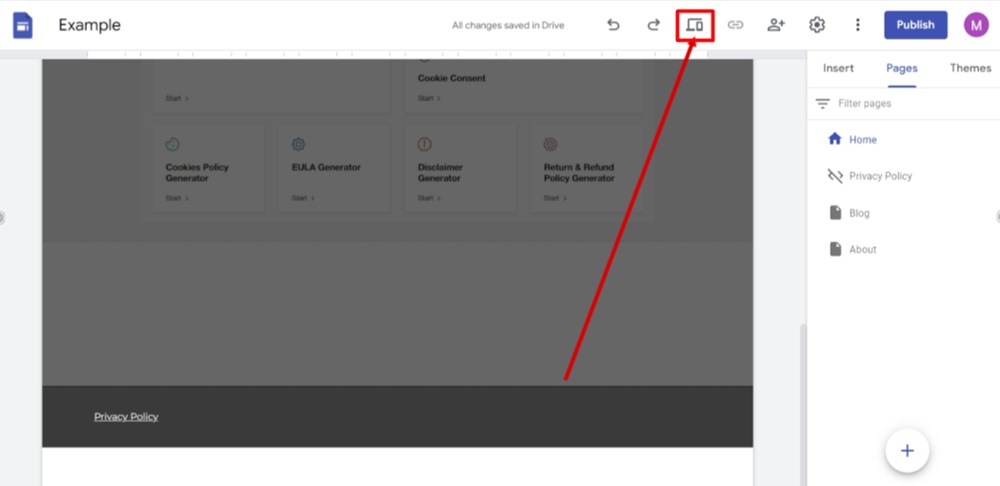
-
The Privacy Policy page is now linked in your Google Sites footer: