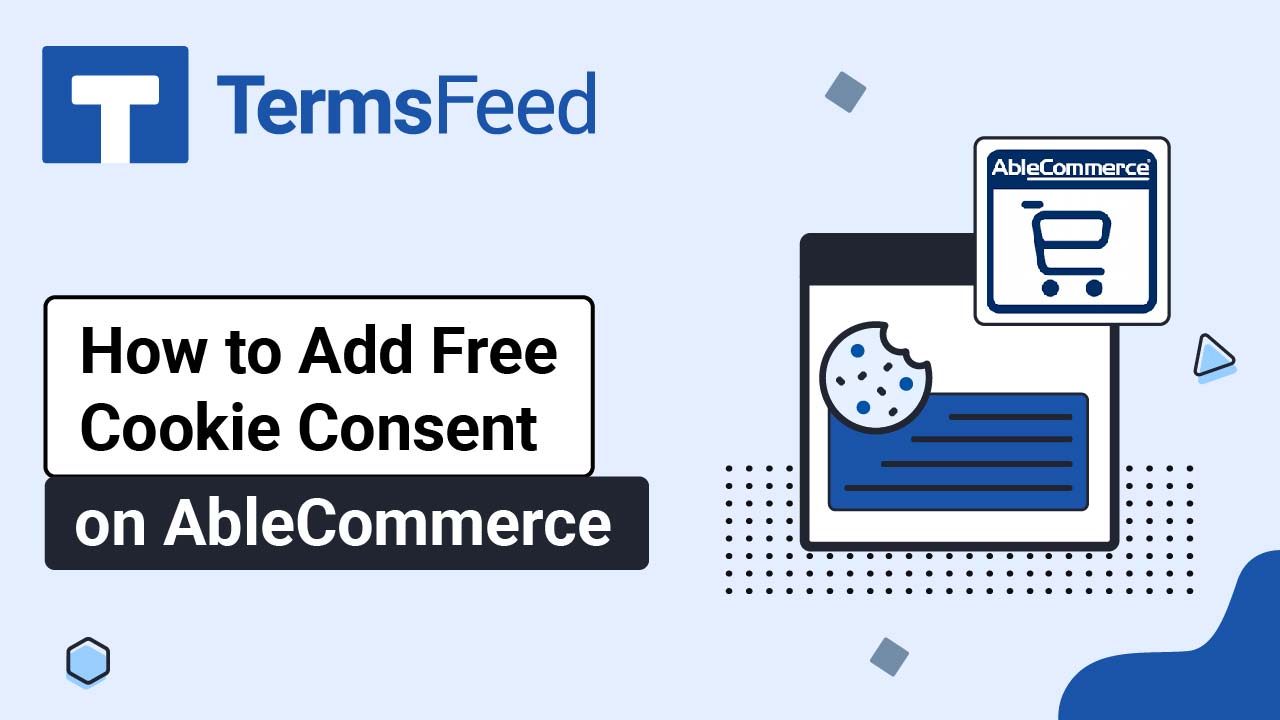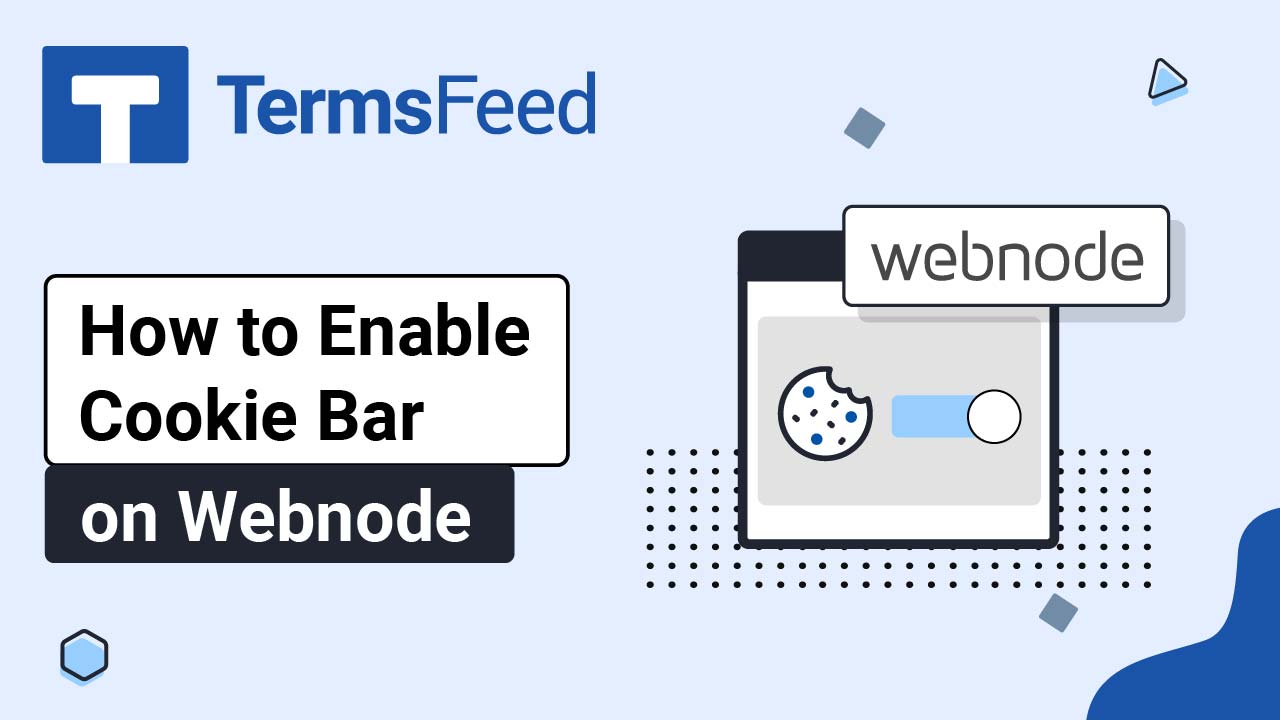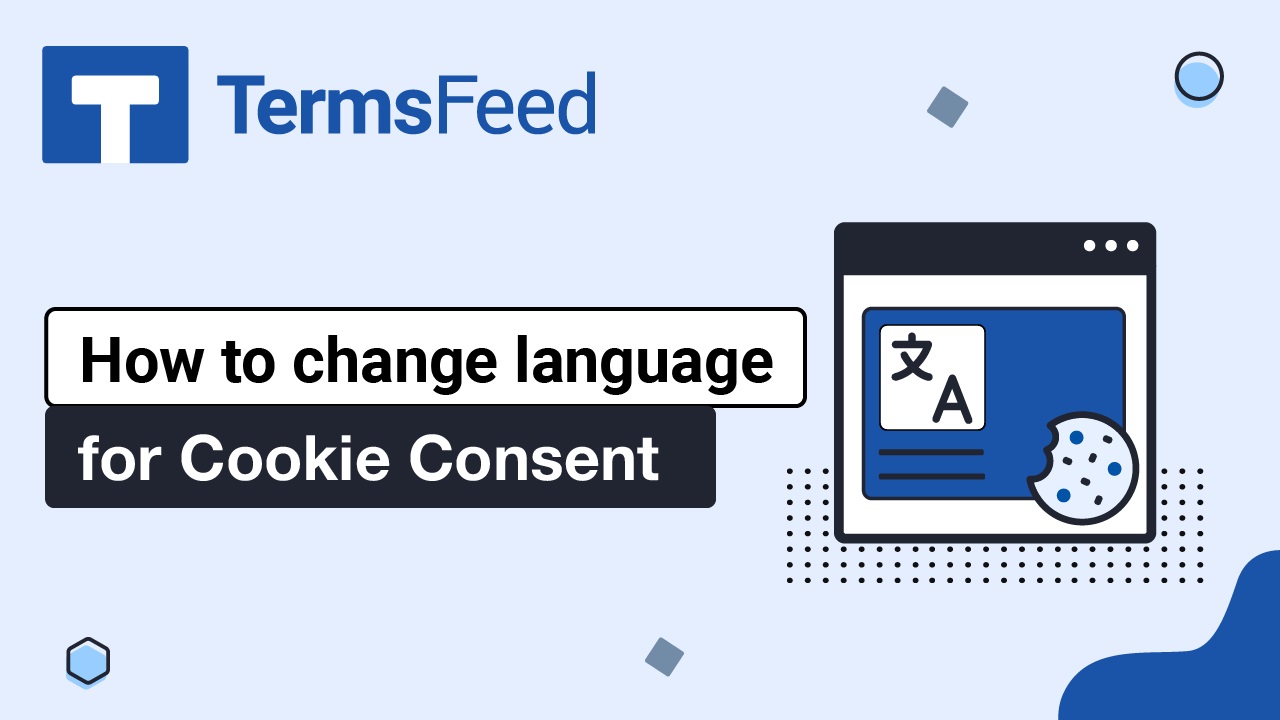Steps
-
Go to our Free Cookie Consent Solution page to start creating the Cookie Consent code.
-
Choose your preference for consent.
-
Enter the name of your website.
-
If you have a Privacy Policy, include a link to your Privacy Policy.
If you do not have a Privacy Policy, you can use our Privacy Policy Generator and create it within minutes.
Once you have the Privacy Policy created by TermsFeed, click Copy from the Link to your Privacy Policy section to copy the URL.
-
At Step 3, add a name for the script you're adding. In this case, "Google Analytics."
Step 3 is optional, but it's a useful step that you can use to convert your
<script>tags into<script>tags that the Cookie Consent needs to work properly (ie. it adds thetype="text/plain"anddata-cookie-consent="tracking"parameters to the tag). -
Select the type of script. In the case of Google Analytics, select Tracking.
-
Go to your Google Analytics account copy the tracking code under Installation instructions.
-
Go back to the Free Cookie Consent. Paste the code in the box and click the Add this script button.
-
The Google Analytics script is now added and it's converted to work with the Free Cookie Consent.
-
Done. You've created your Cookie Consent Notice Banner. Copy the generated code.
In the example below, we'll use a website powered by WordPress. If your website uses a different CMS, the steps remain relatively the same: edit your theme/website and add the generated code in the footer section of all your webpages, usually before the </body> tag.
-
Go to your website. If you use WordPress, go to Appearance and click on Theme File Editor.
-
In the Edit Themes section from Theme files on the right side, choose footer.php.
-
Scroll down up to the
</body>. Before this HTML tag, paste the generated code of the Cookie Consent. -
Click on Update file.
-
Done!
The Cookie Consent Notice Banner will be displayed on your website with the Google Analytics code integrated (ie. it will load based on the consent preference selected).