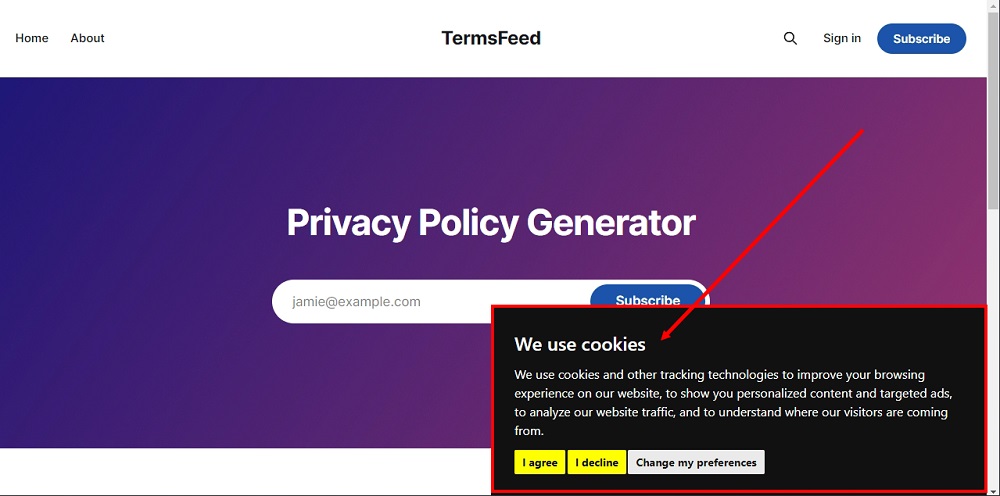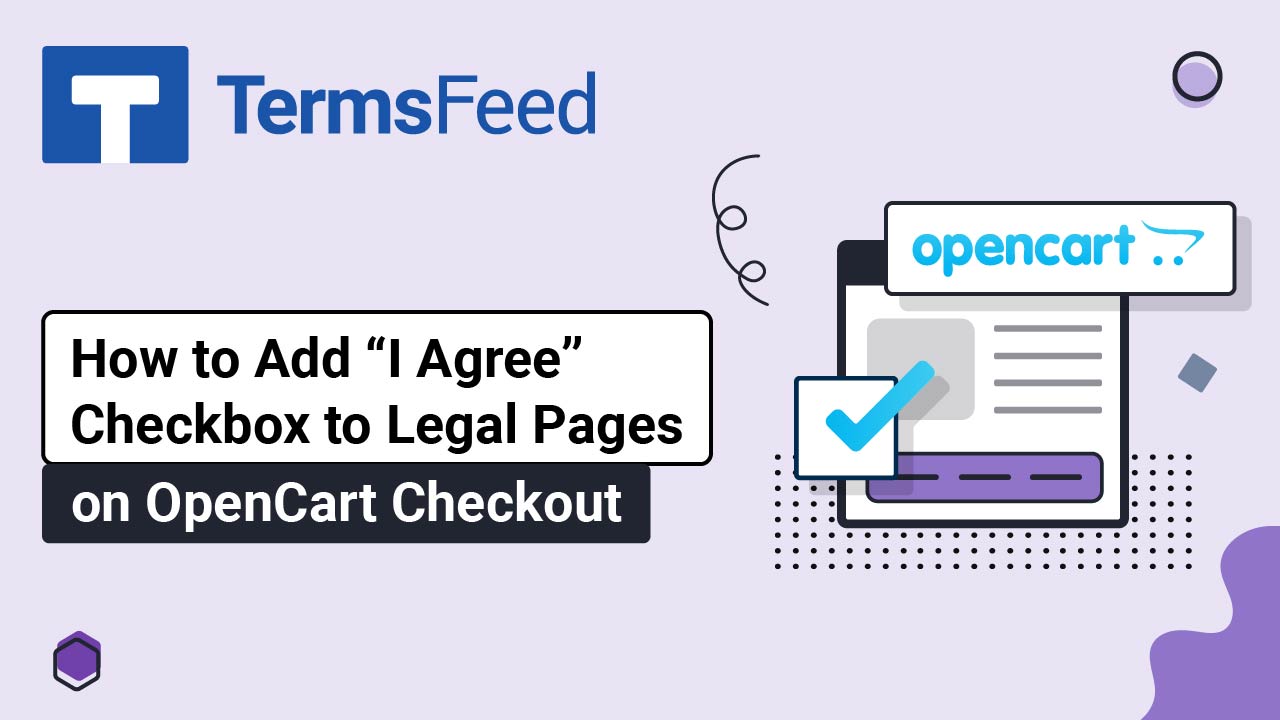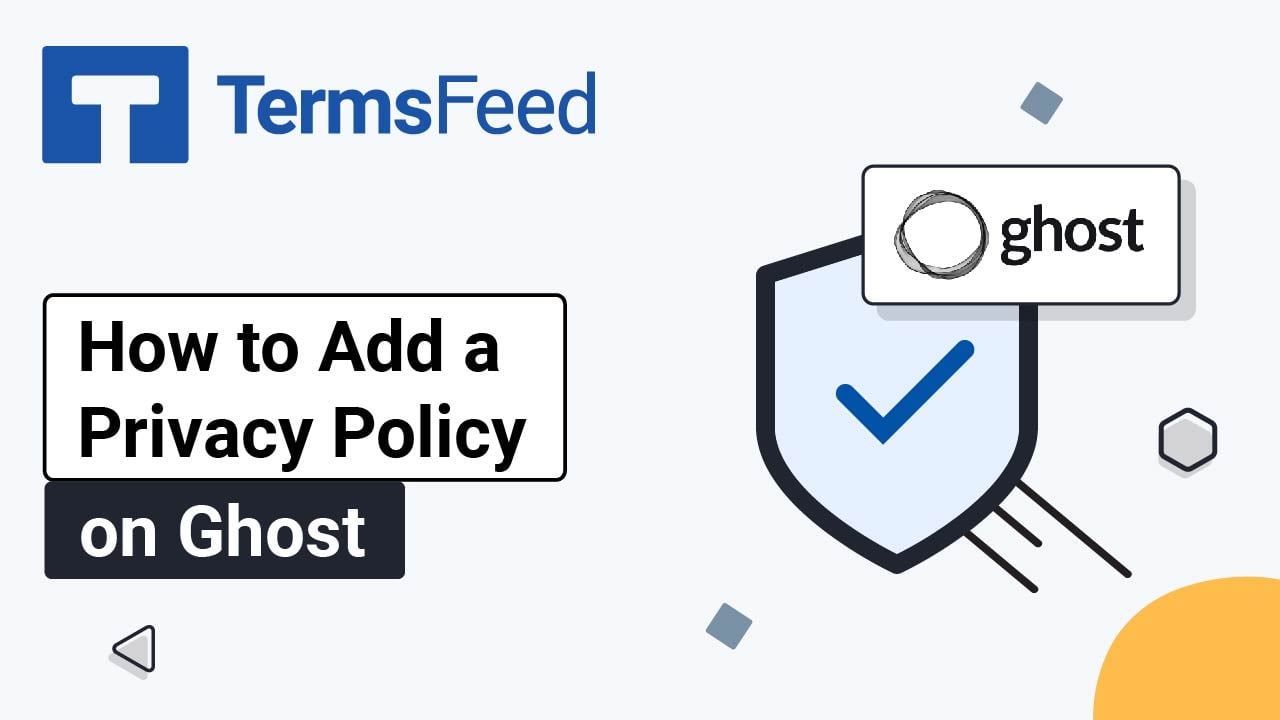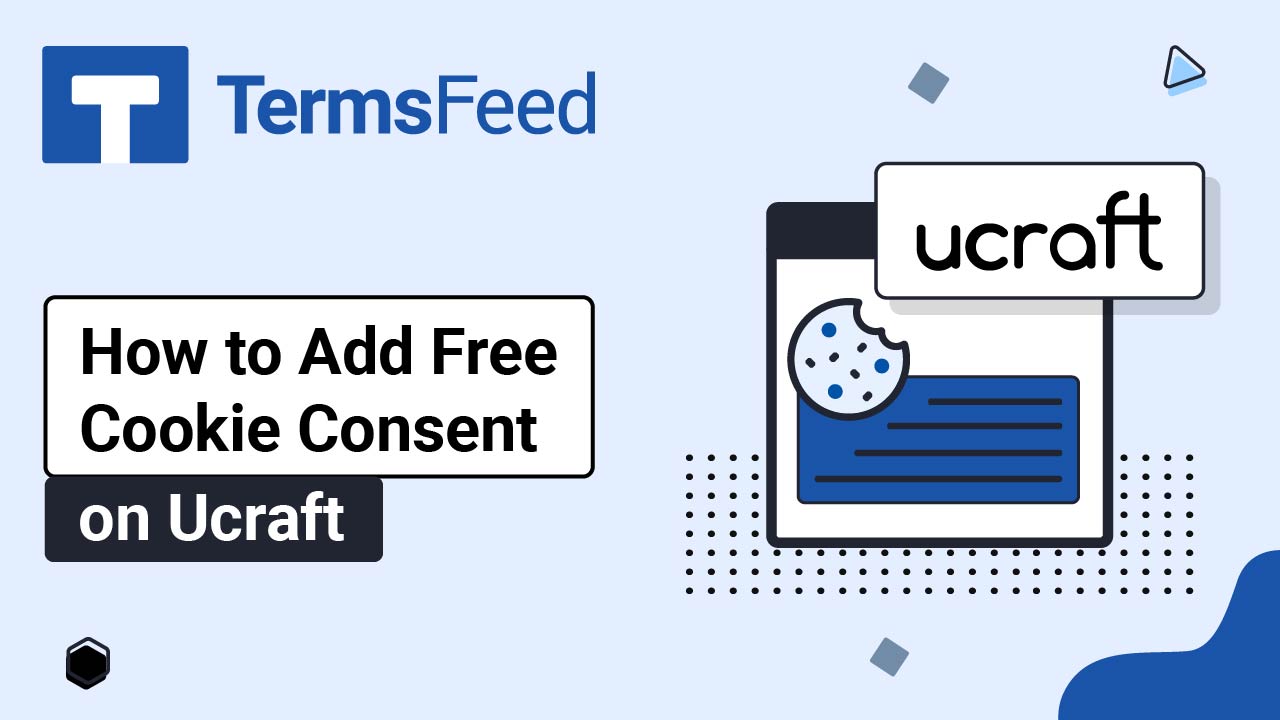Steps
-
Go to our Free Cookie Consent Solution page to start creating the Cookie Consent code that's necessary to show the notice banner on your Ghost website.
-
Log in to Ghost. From the Dashboard, go to Settings:
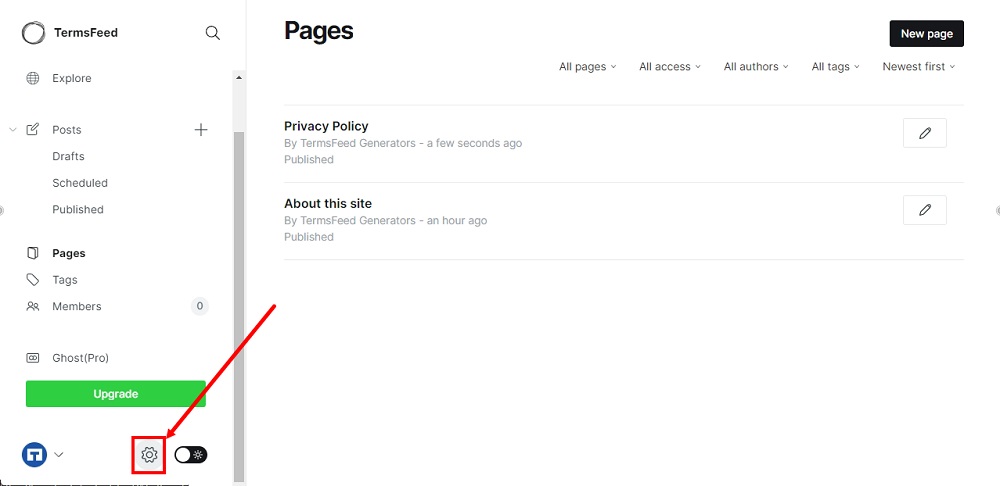
-
Find the Advanced section and select Code injection:
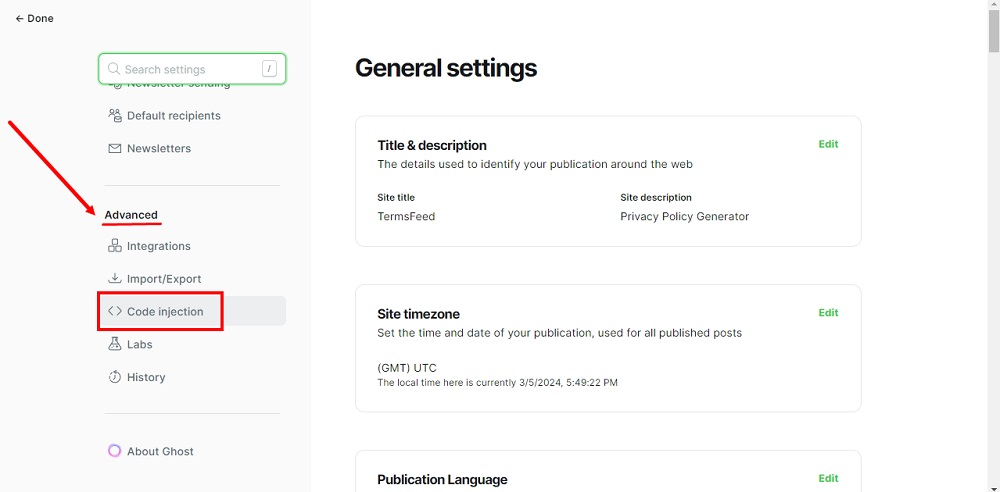
-
Open the Code injection by clicking Open:
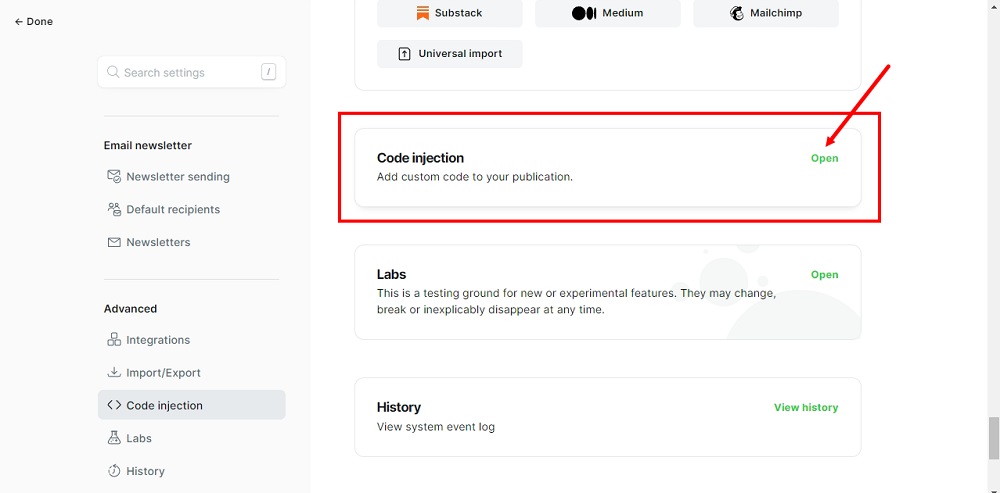
-
The Code injection window will open. Switch to the Site footer tab:
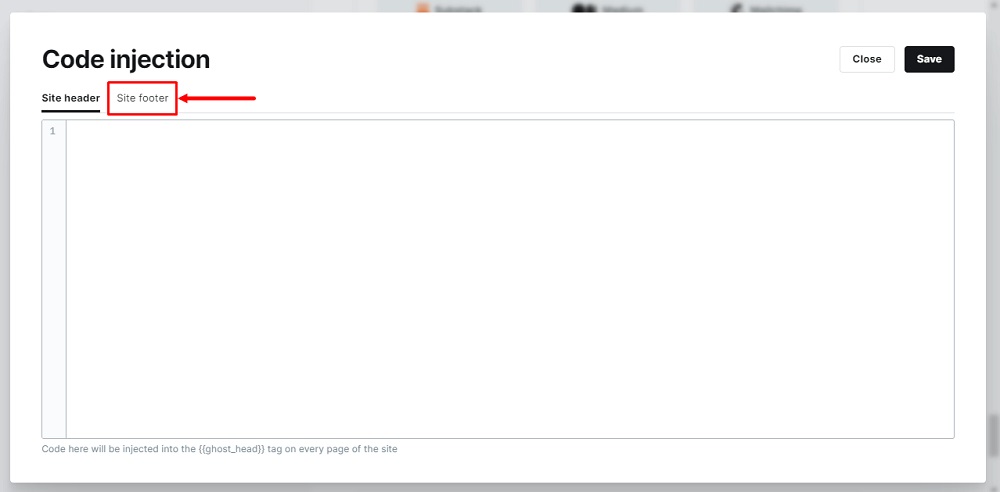
-
Paste the generated Cookie Consent code:
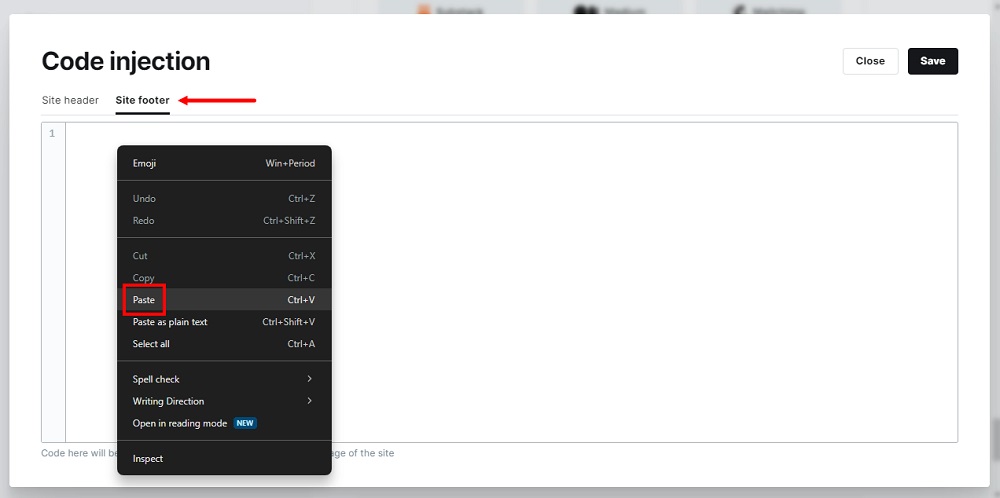
-
Click Save to save changes and then Close to close the window:
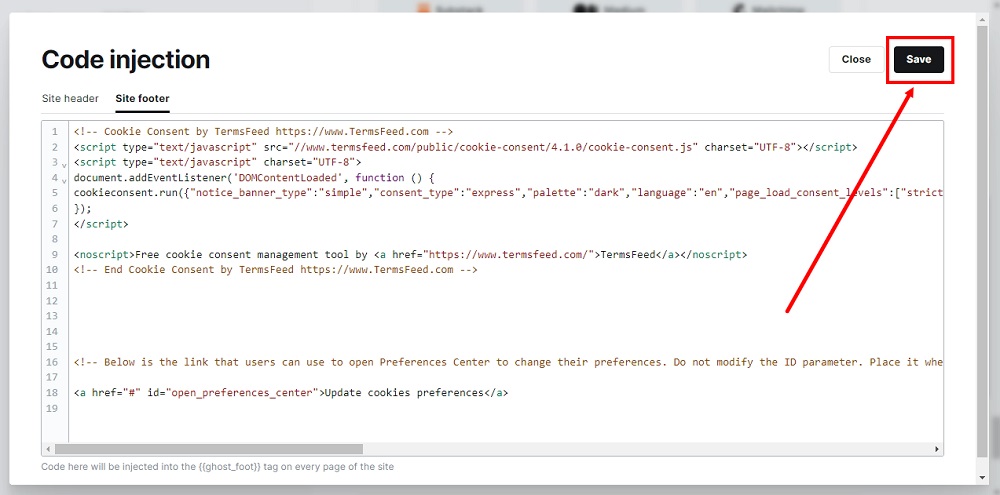
-
To see your changes, go back to the Done option in the upper left corner:
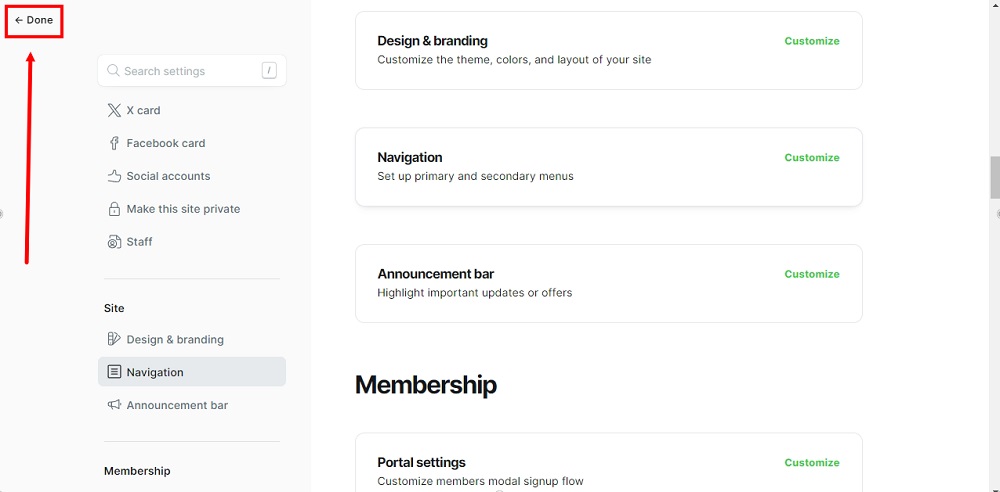
-
Use View site to preview changes in the editor or the open link option to view changes on your live website:
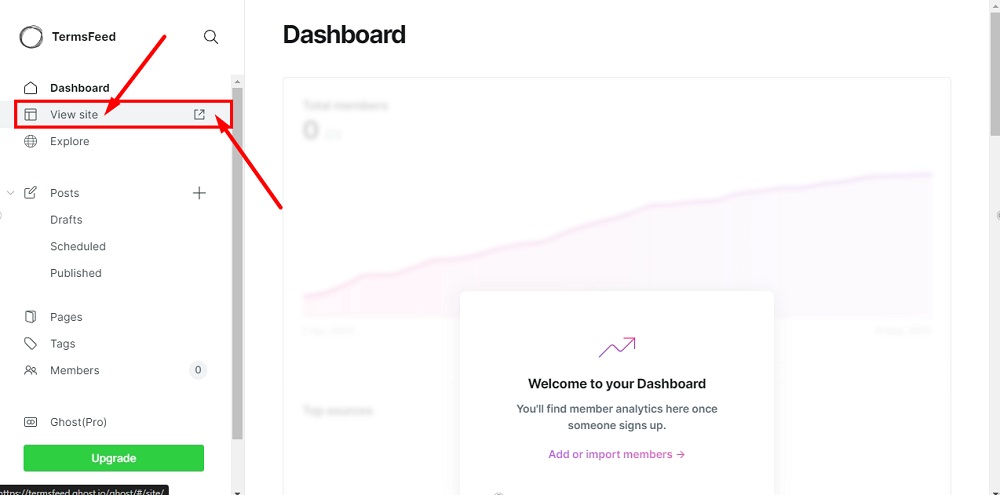
-
The Cookie Consent Notice Banner is displayed on your Ghost website: