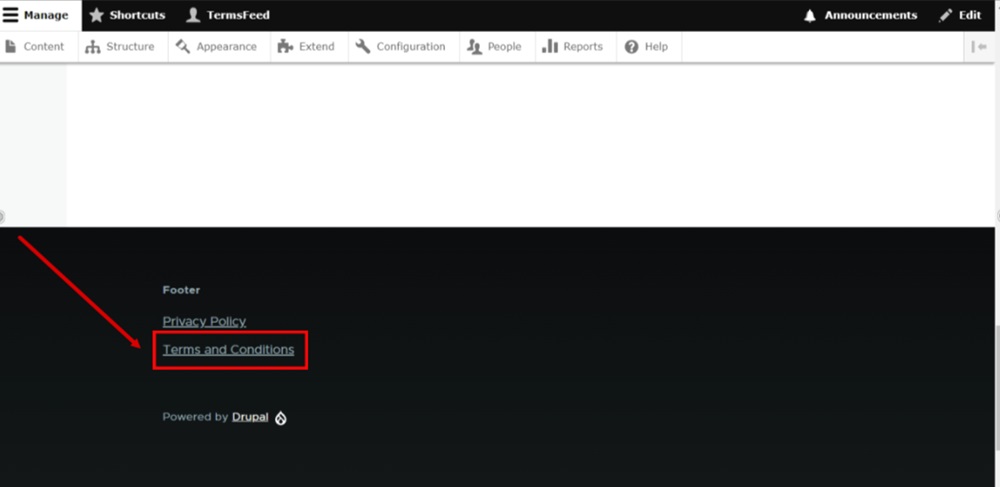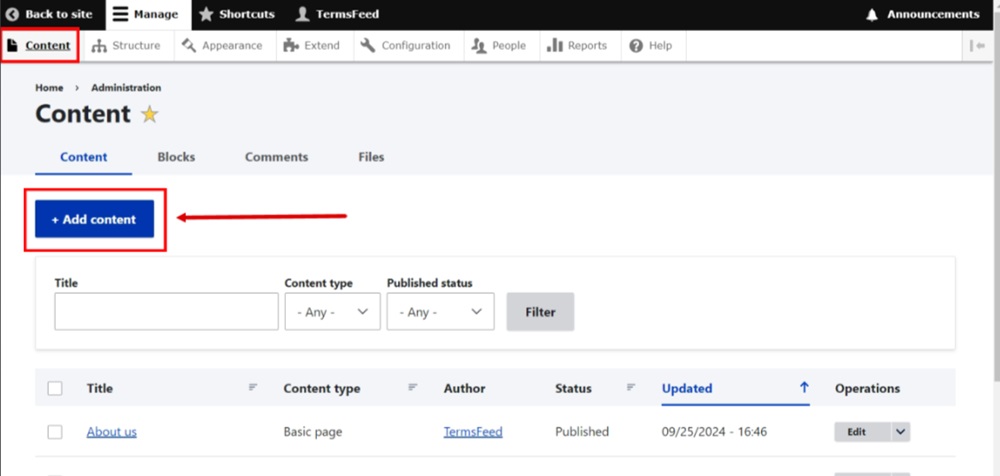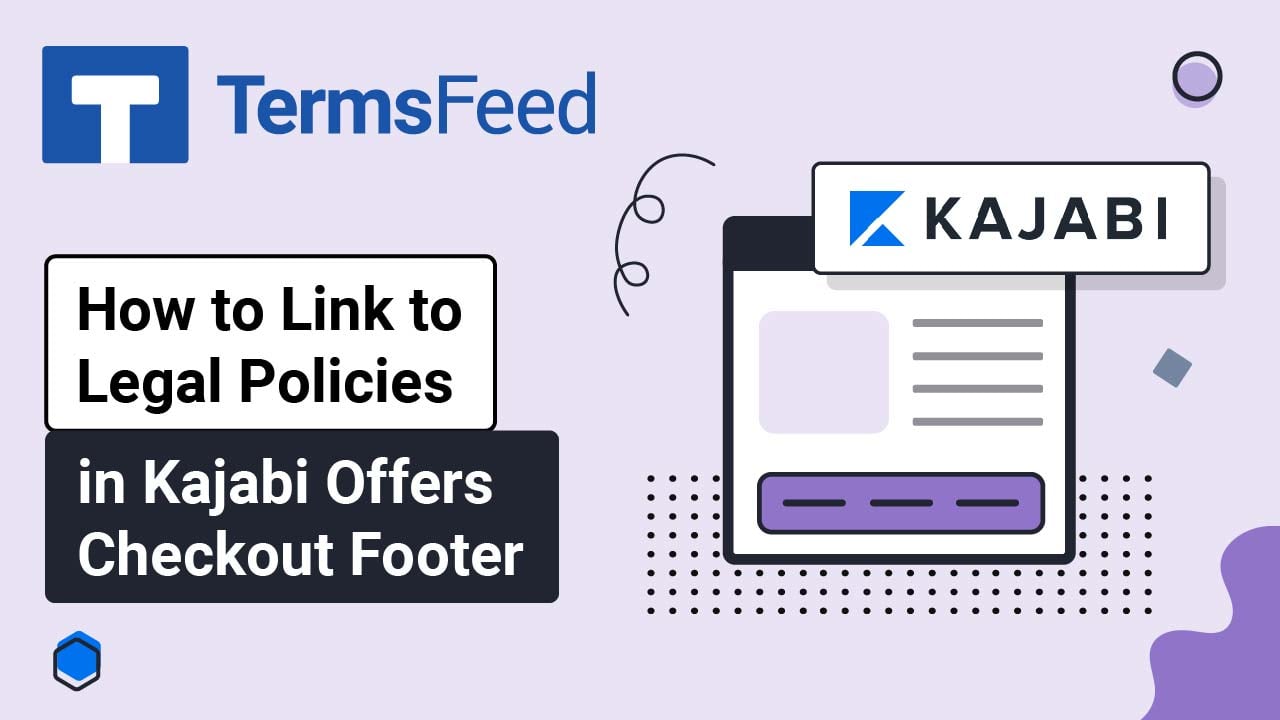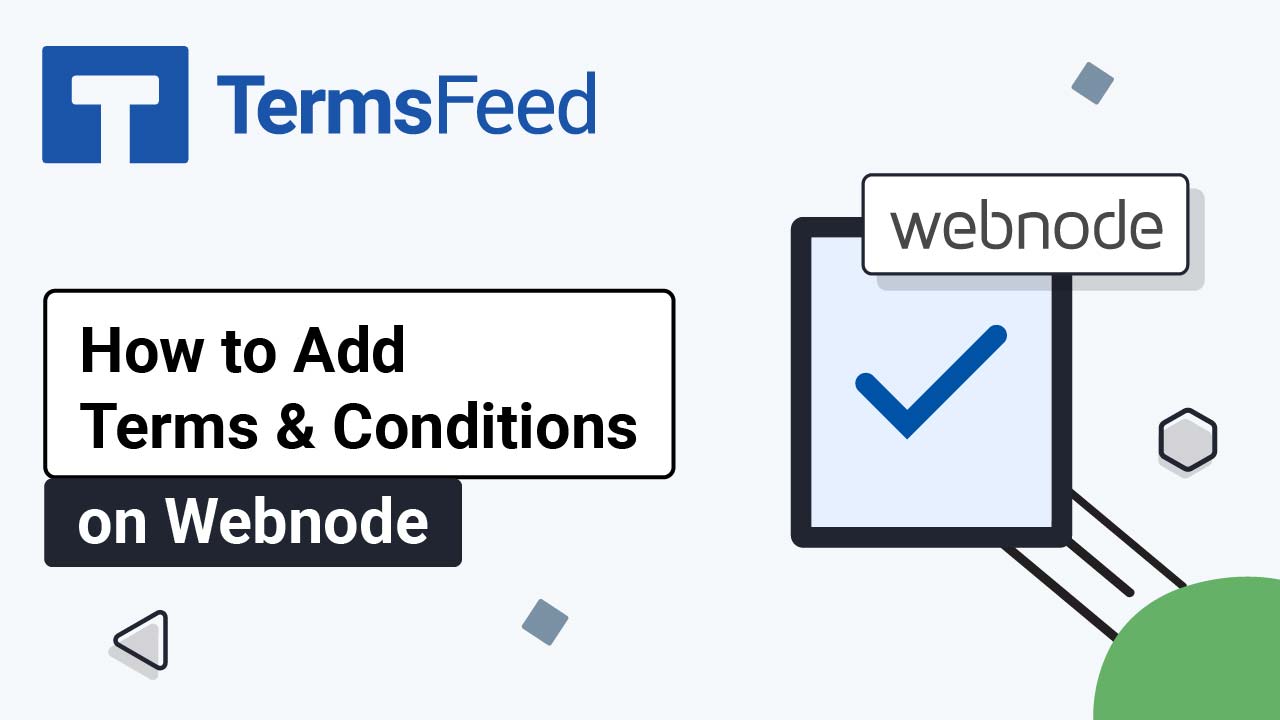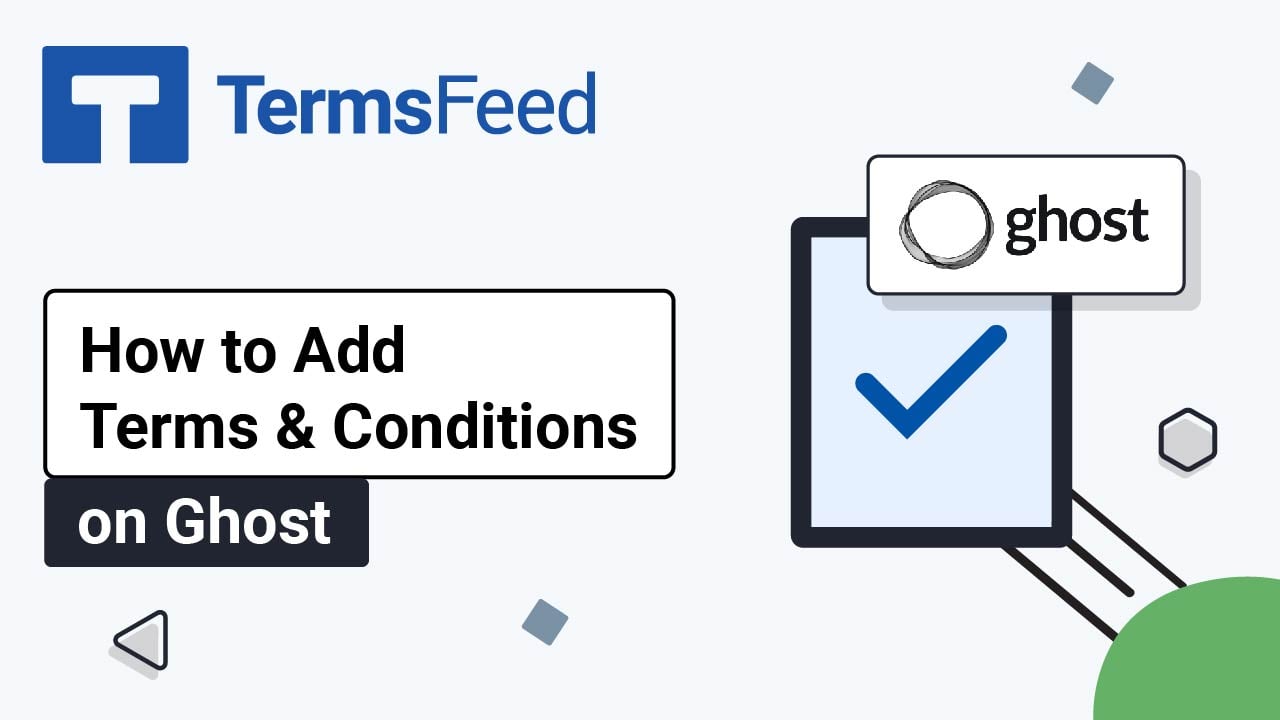In this video you'll learn how to:
- Create a new page in Drupal using CKEditor 5
- Add a new link (with your URL alias) to the footer
Here are the instructions:
-
Log in to the Drupal dashboard. Go to Content:
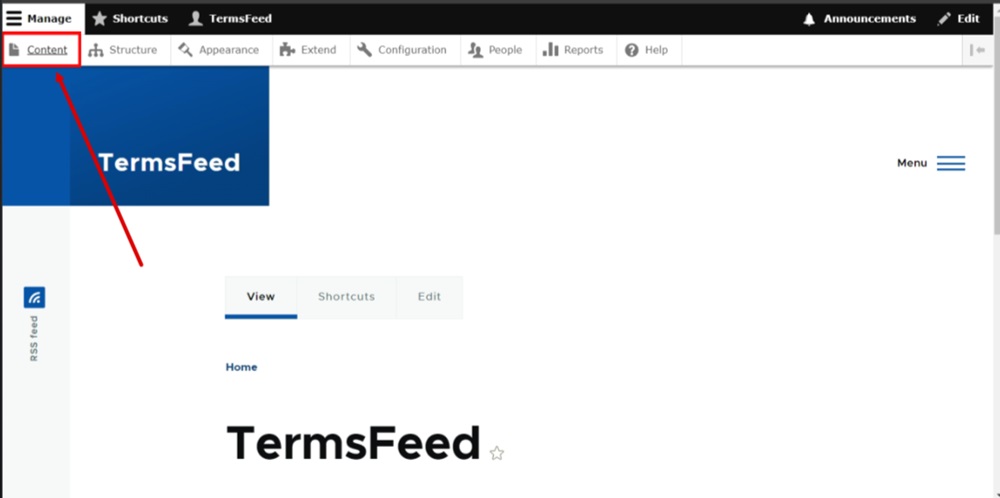
-
Click the + Add Content button:
-
Click Basic page:
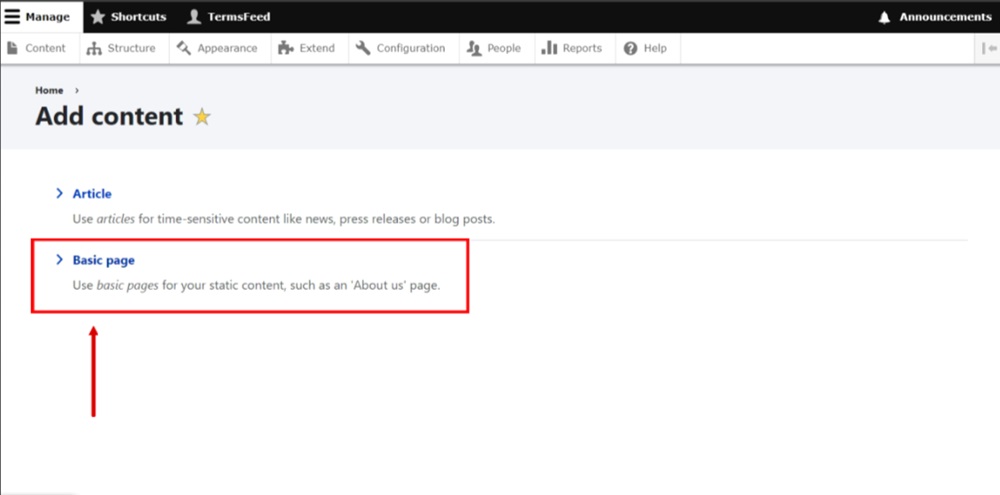
-
Write "Terms and Conditions" in the Title field:
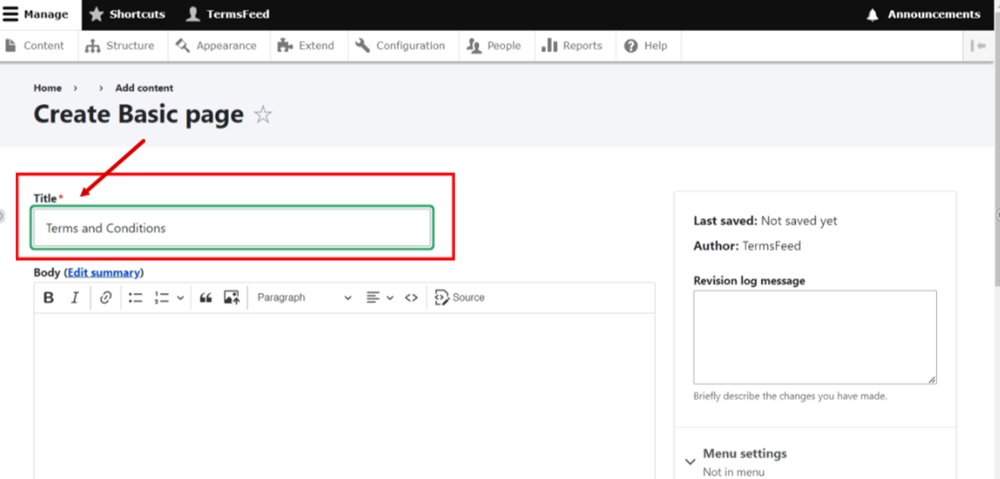
-
Click Source in the Body editor:
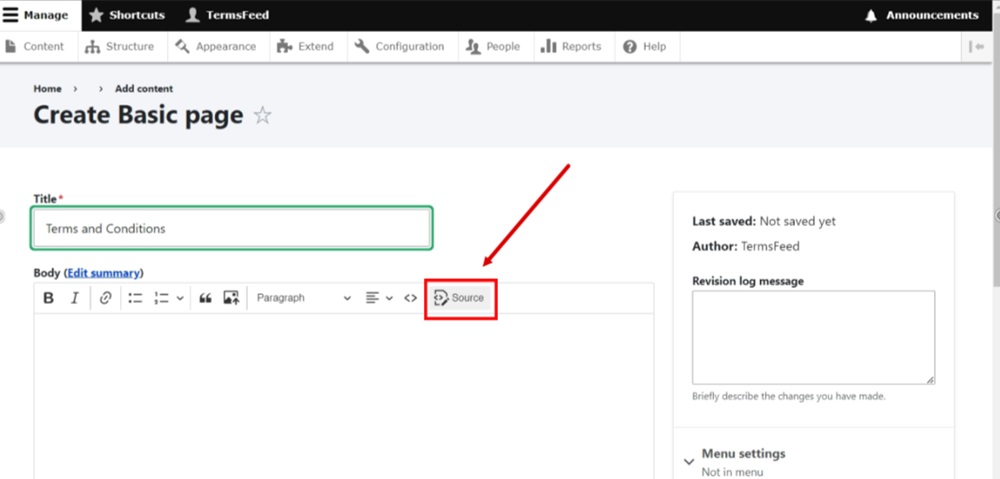
-
Prepare the HTML code of your Terms and Conditions.
If you do not have a Terms and Conditions, you can use our Terms and Conditions Generator and create it within minutes.
Once you have the Terms and Conditions created by TermsFeed, let's get the policy text. Under the Copy your Terms and Conditions section, click on Copy this to clipboard:

-
Paste the HTML code of your Terms and Conditions in the Source field of the Body editor:
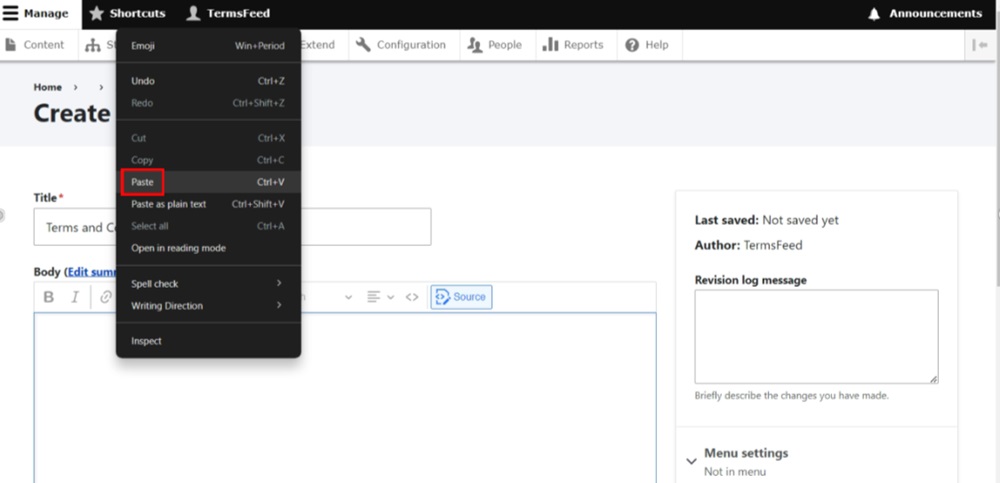
-
On the right side, check that the Menu settings are set to "Not in menu":
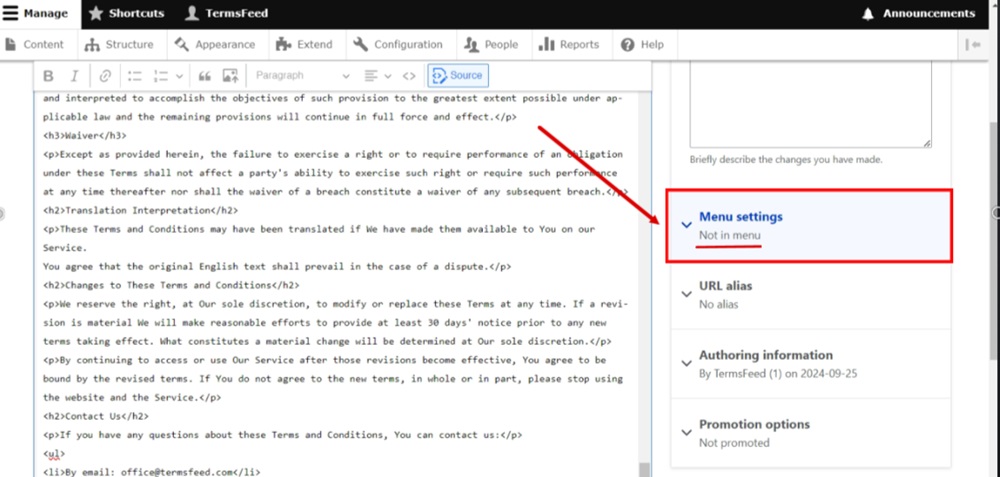
-
Open the URL alias* field. Add the URL for your page. Type "/terms-conditions" for the Terms and Conditions page:
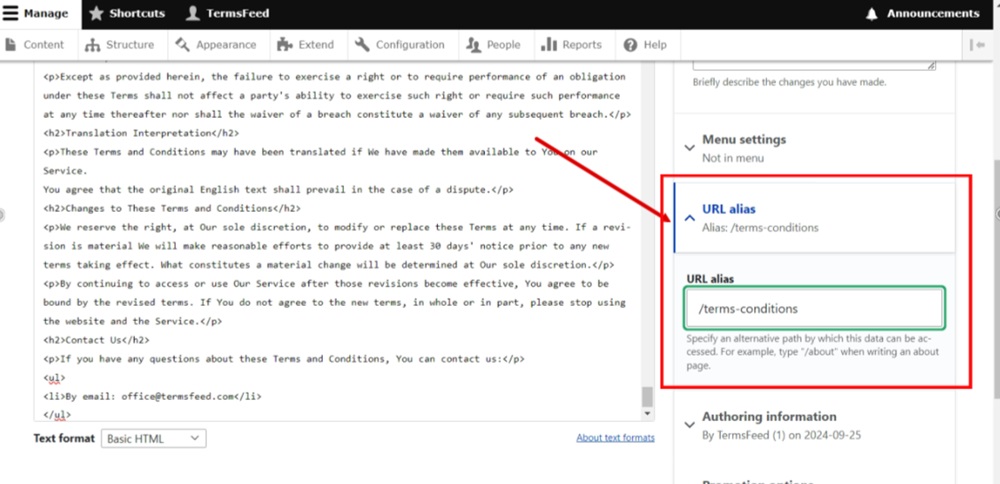
*A user-friendly link URL instead of the default "/node" that Drupal uses.
-
Scroll down and click Save:
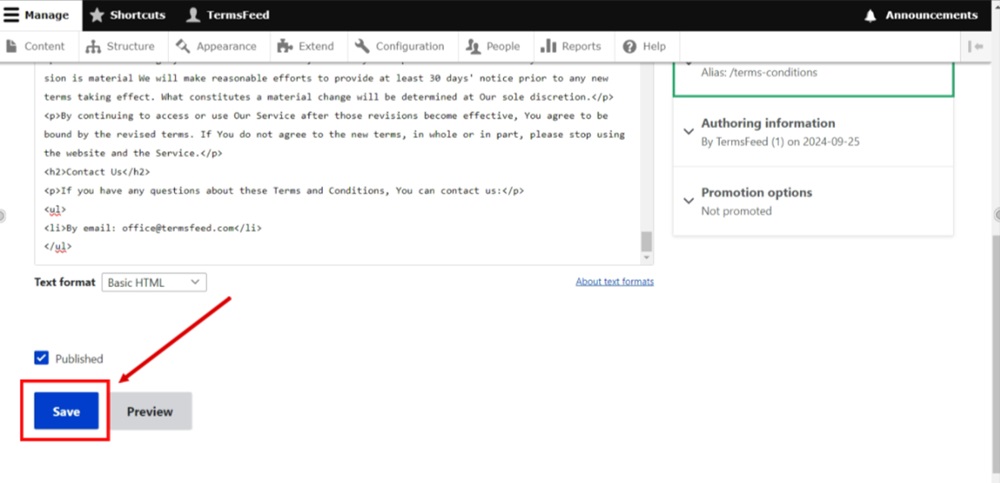
-
The Basic page Terms and Conditions has been created:
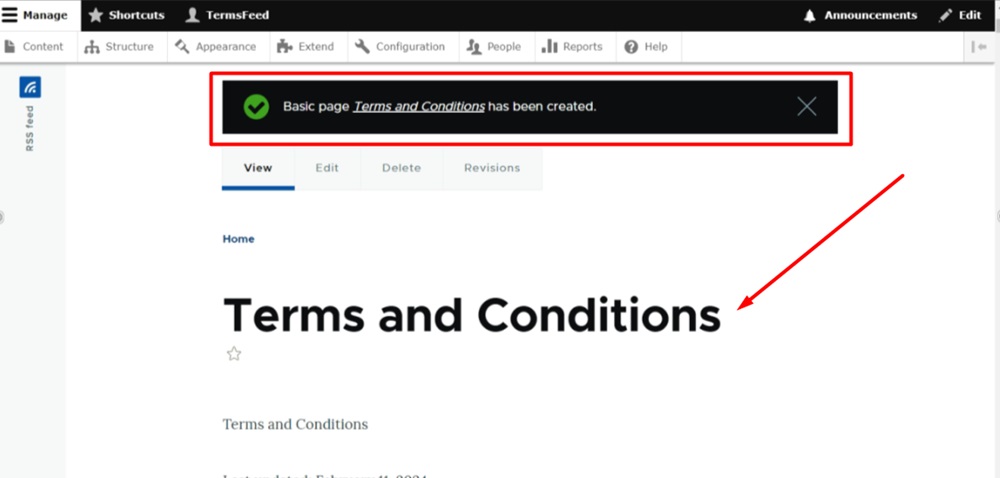
-
The next steps are focused on adding the Terms and Conditions page to the footer.
To add a page to the footer, go to the Structure from the top menu:
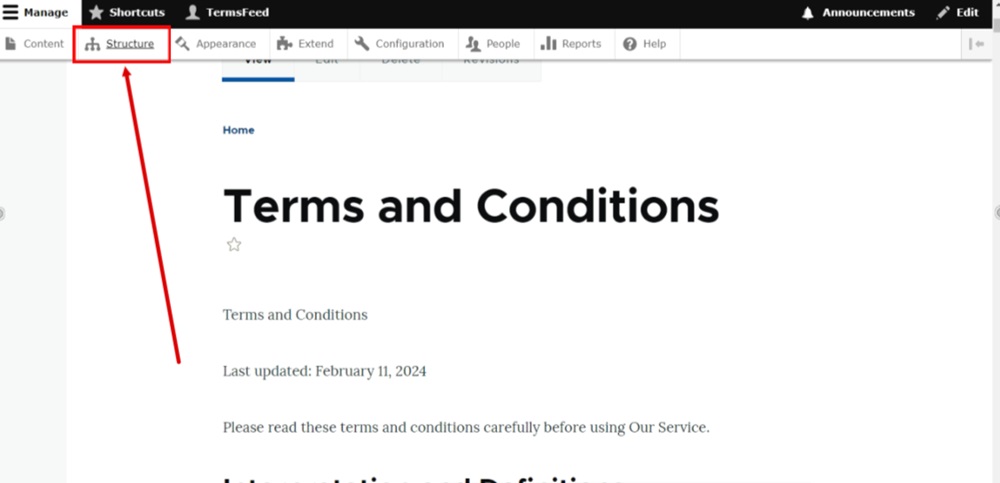
-
Select Menus:
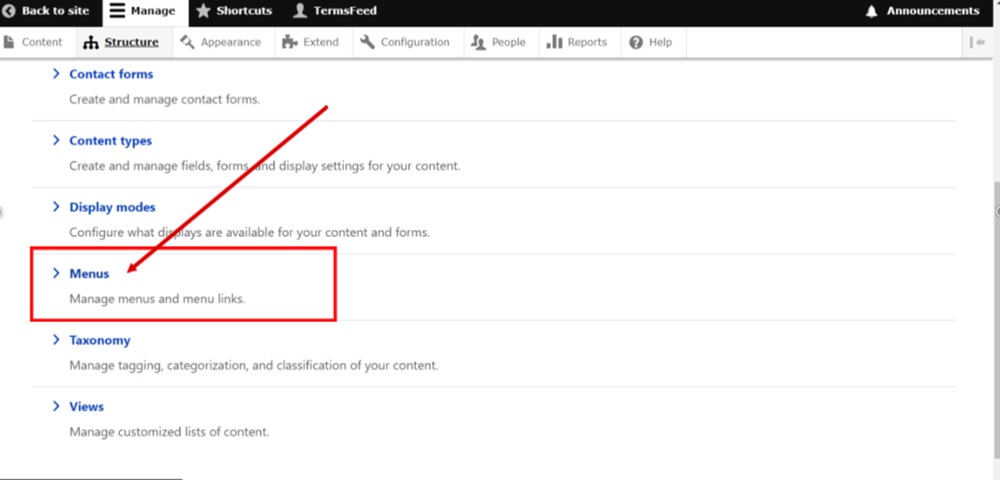
-
Next to the Footer menu, click Edit menu:
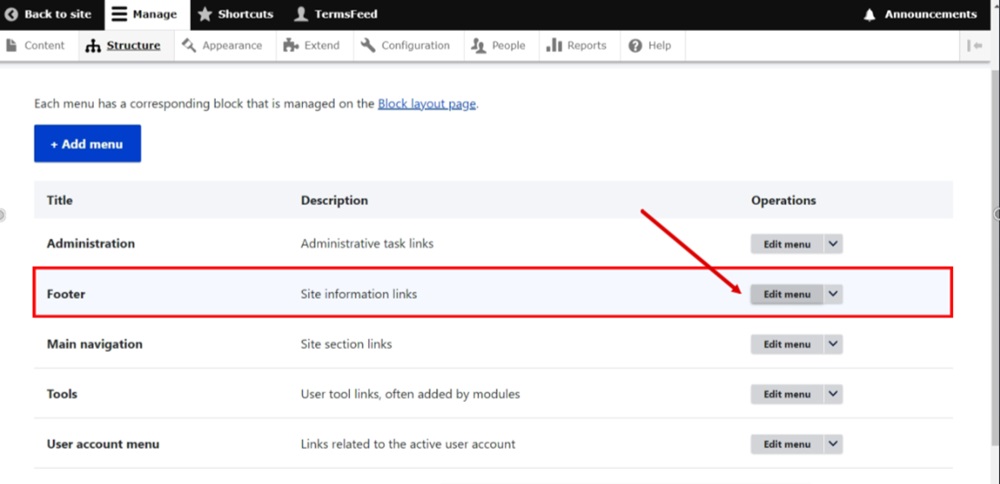
-
Click + Add link button:
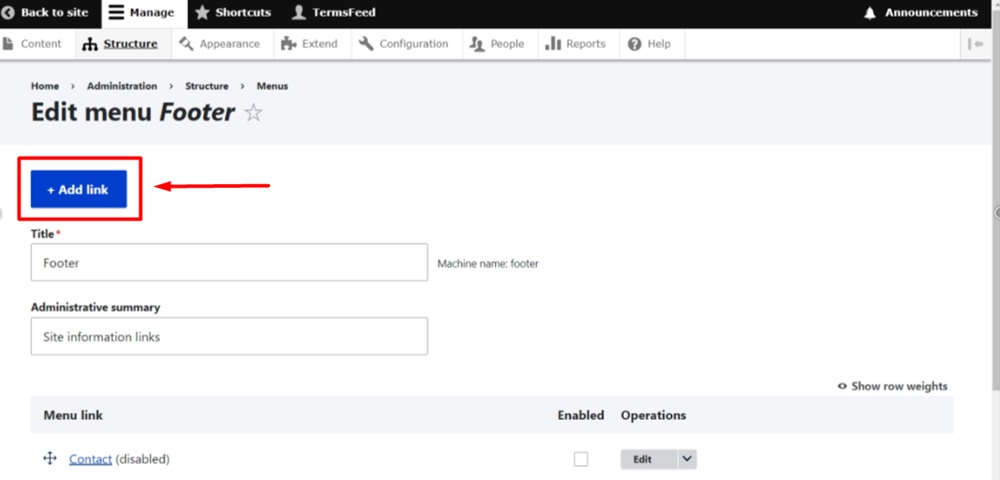
-
The Add menu link settings should open.
- Type "Terms and Conditions" in the Menu link title field.
- Type "/terms-conditions" in the Link field.
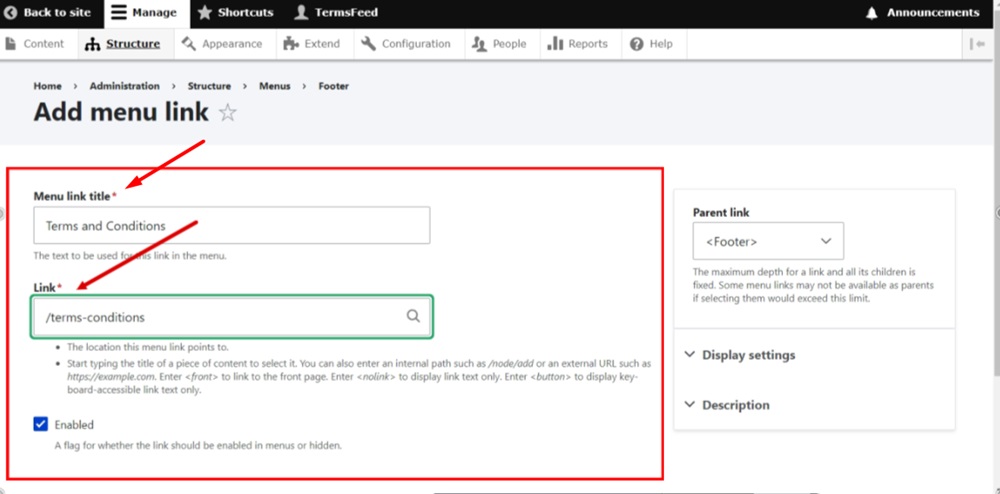
-
On the right side, open the Description field settings. Type "Terms and Conditions" in the Description field and click Save:
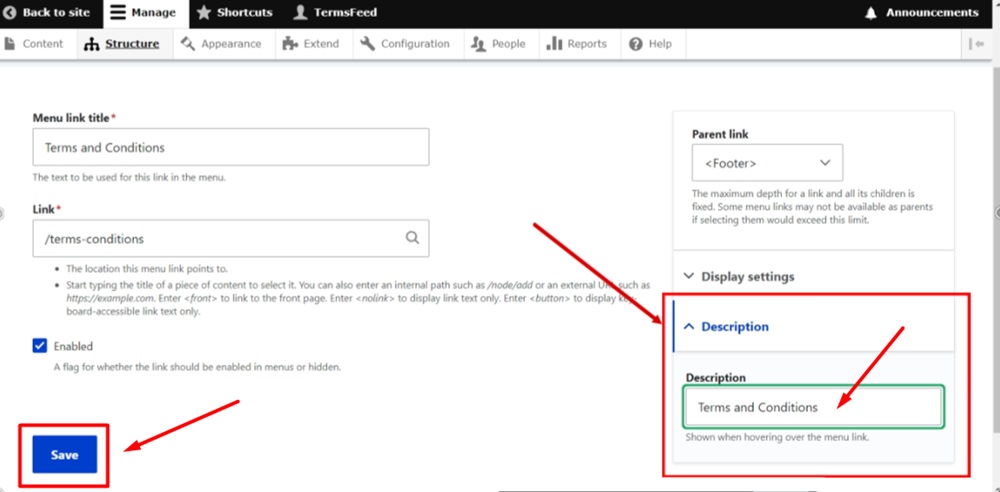
-
The menu link has been saved. Go to the "Back to site" at the top left to see changes:
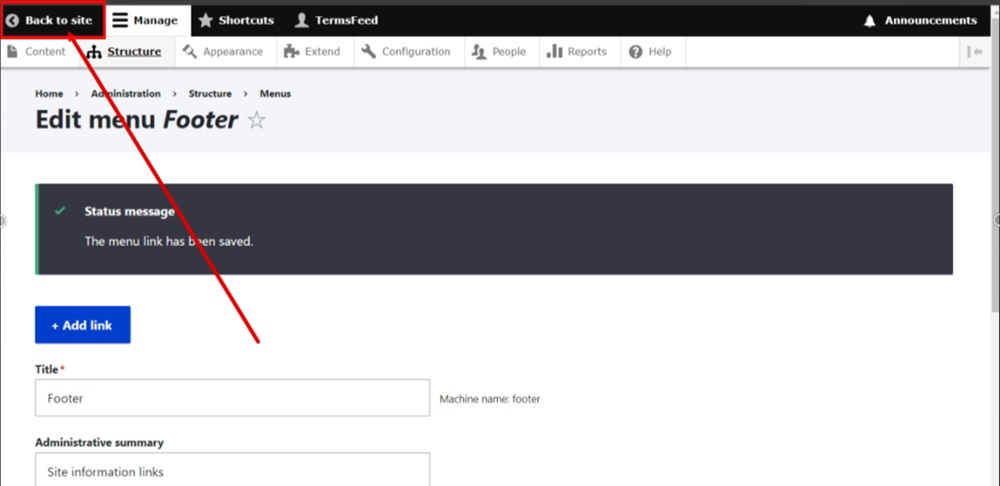
-
The Terms and Conditions page link is now displayed in the footer of the Drupal website: