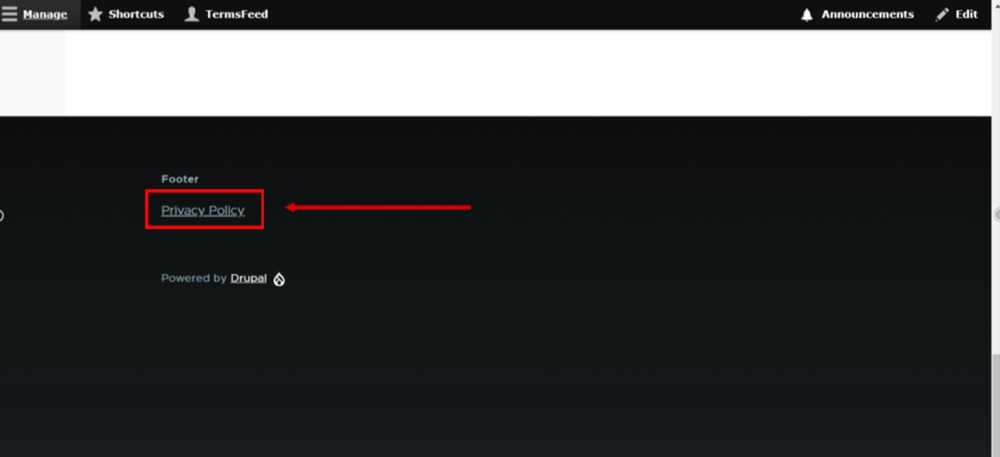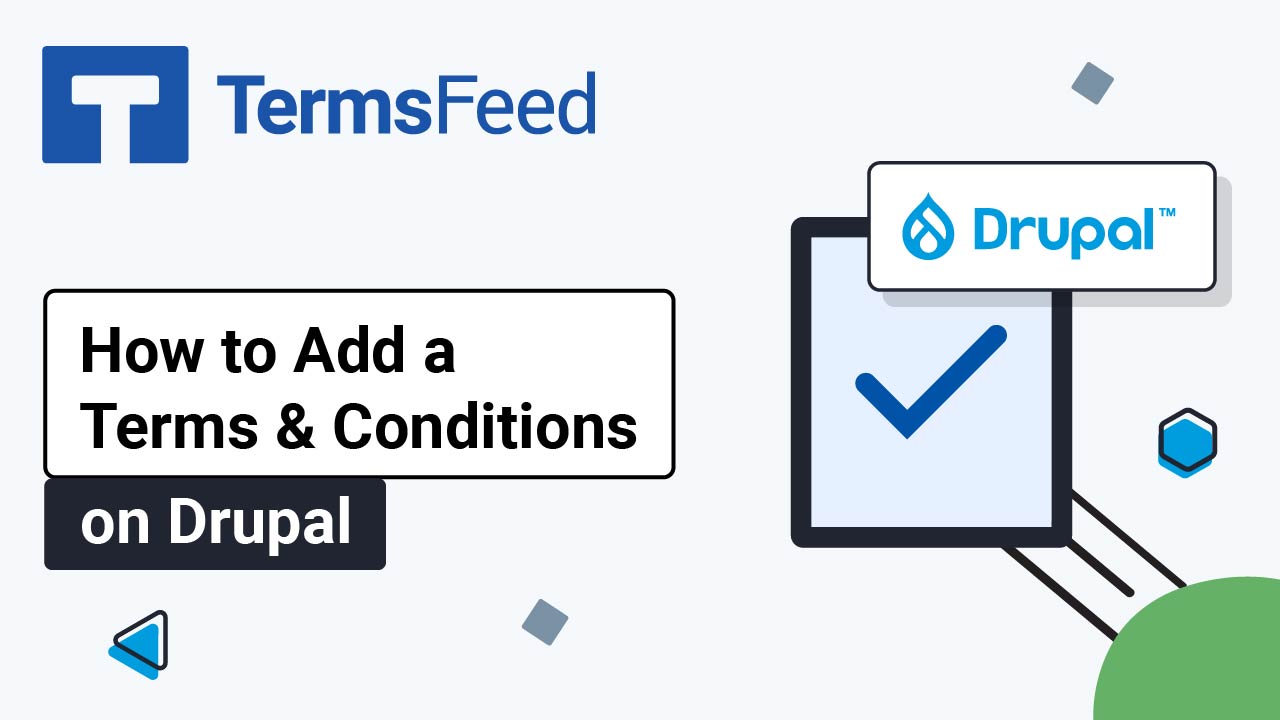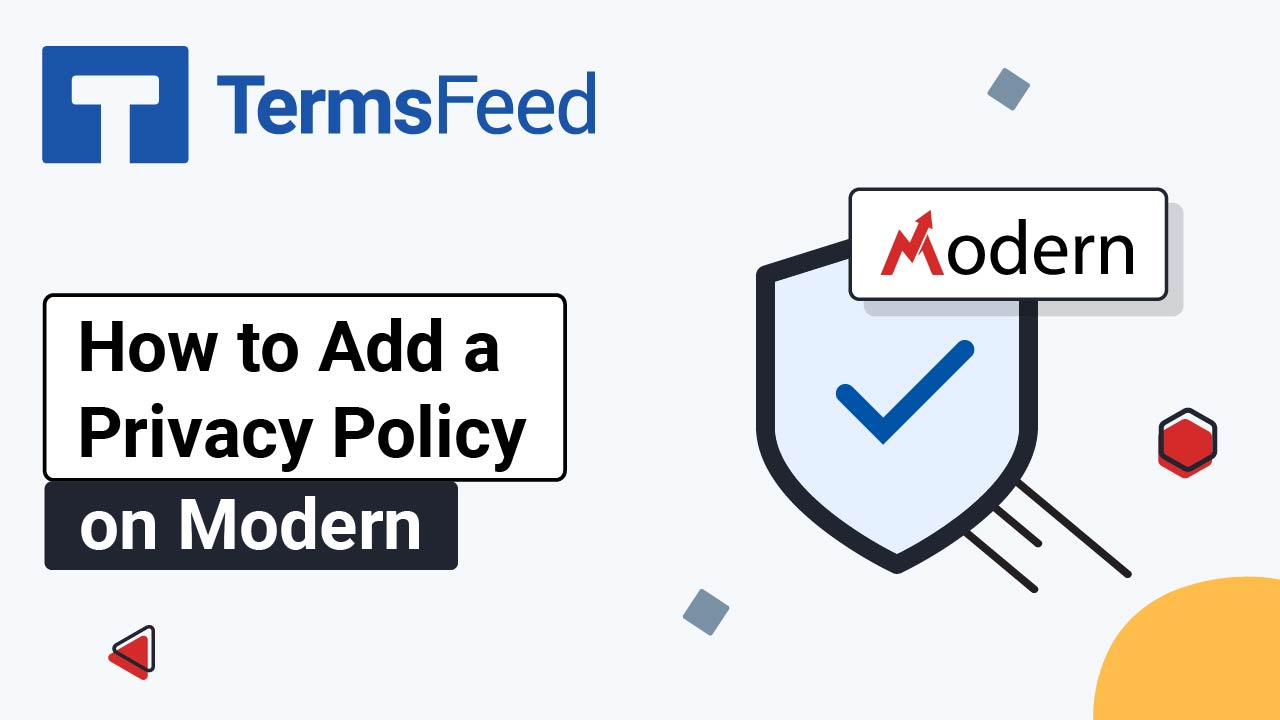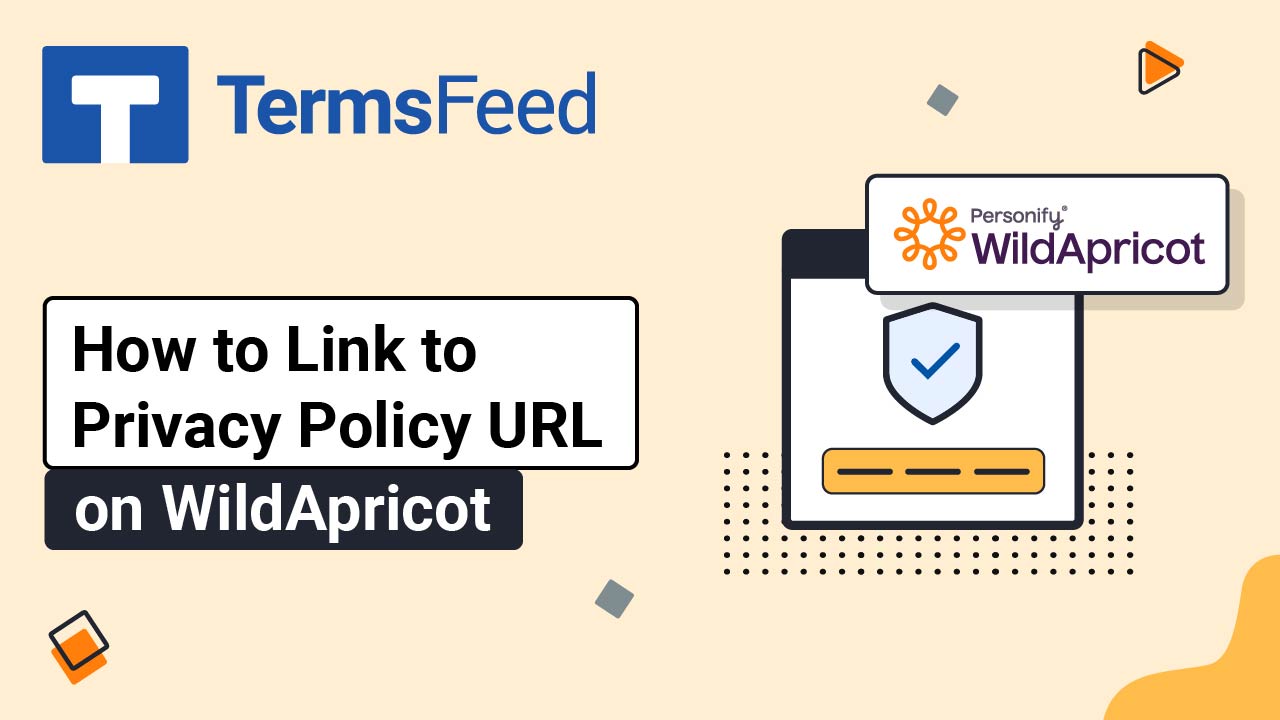In this video you'll learn how to:
- Add a new Block to the Footer section
- Add a new external link to the footer
Here are the instructions:
-
Log in to your Drupal website dashboard. Go to Manage and select Structure:
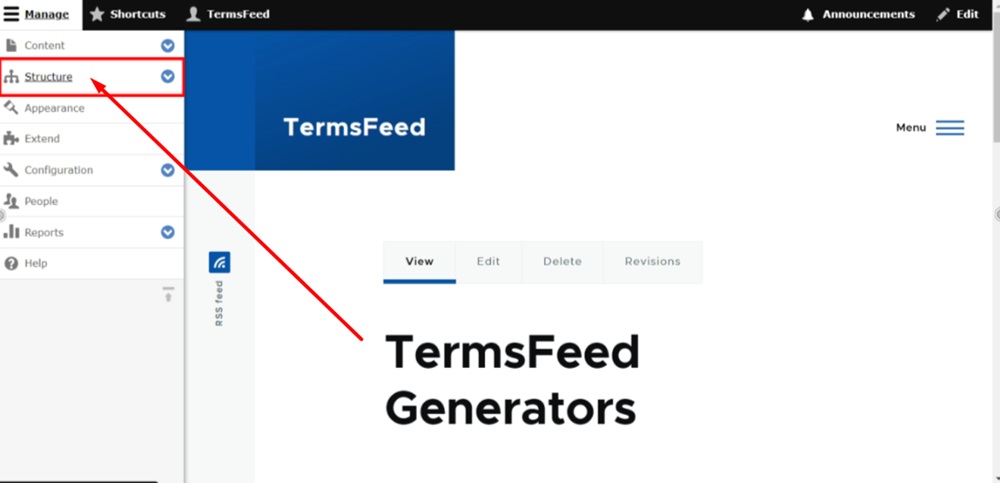
-
Select Block layout:
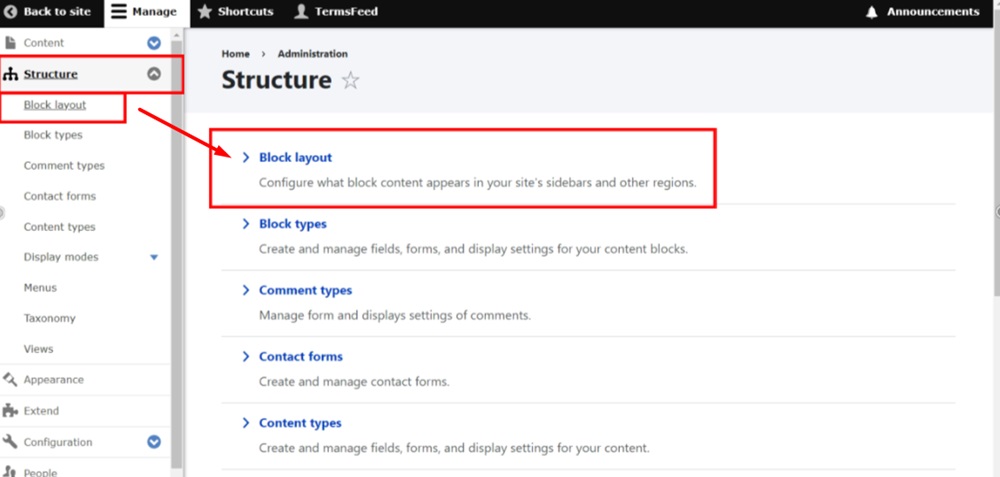
-
Scroll down to the Footer Top block section and click the Place block button next to it:
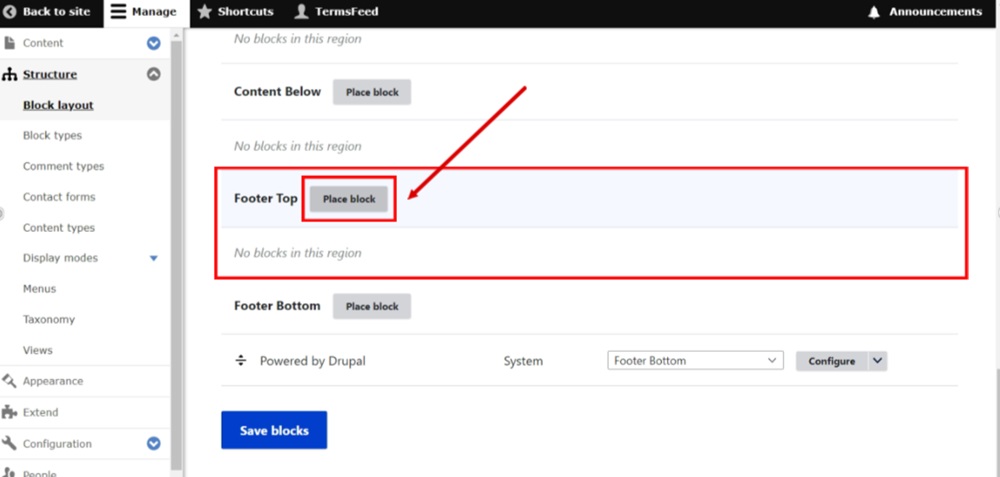
-
The Place block window opens. Scroll to the Footer and click Place block next to it:
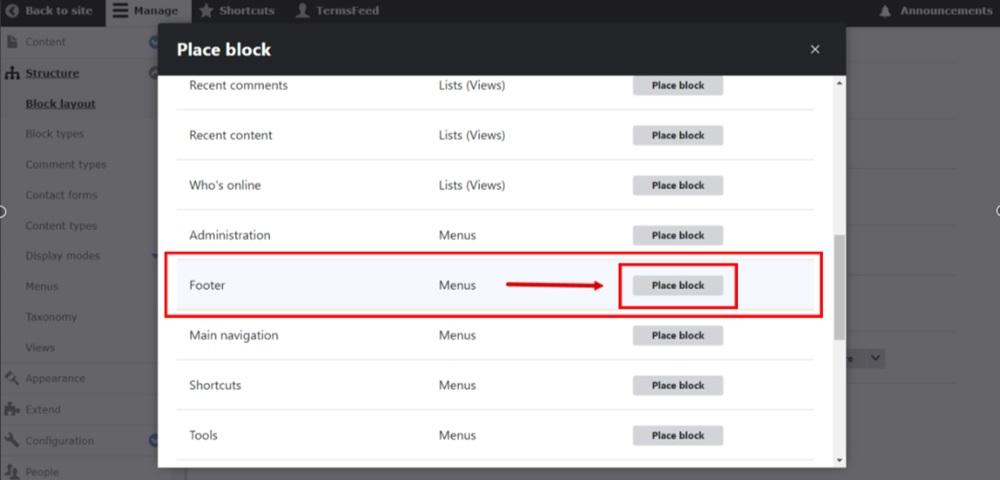
-
The Configure block window opens. Click the Place block button at the bottom right:
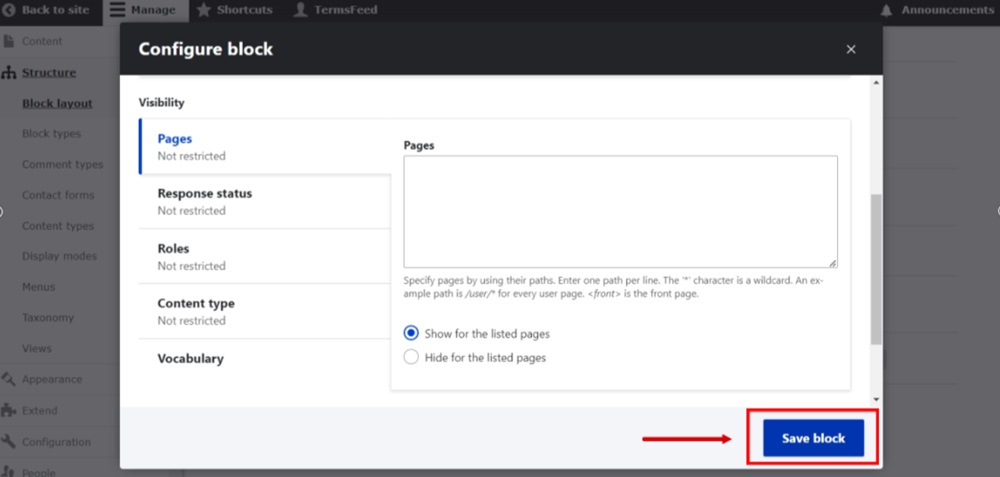
-
The Footer is added as the Footer Top block. Click Save blocks at the bottom of the block settings page:
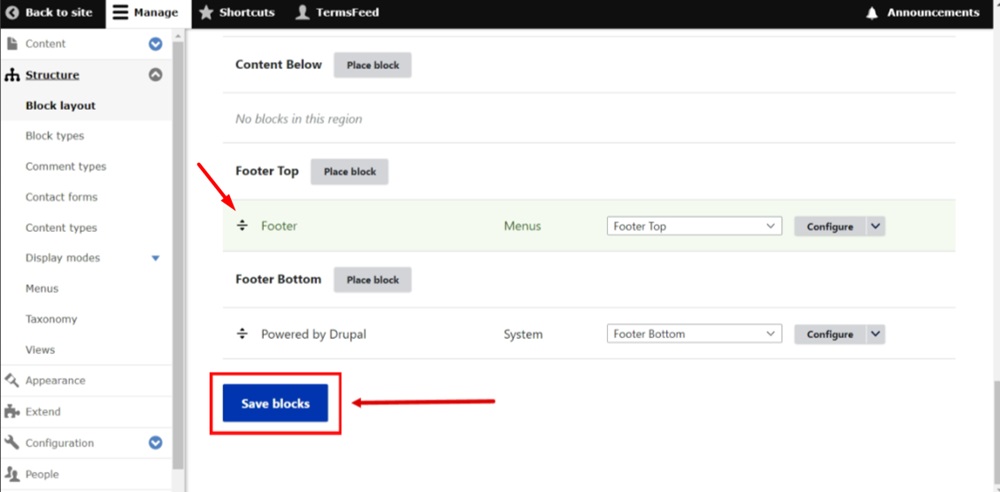
-
The block settings have been updated.
A new block is added to the Footer section. The next step is to add a link to the footer menu.
Proceed by selecting Menus from the Structure (on the left menu):
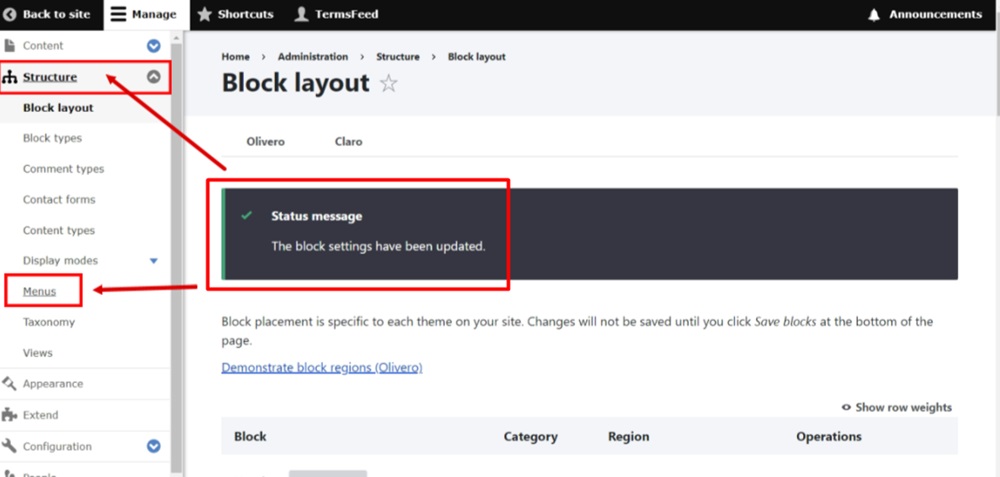
-
Next to the Footer menu, click Edit menu:
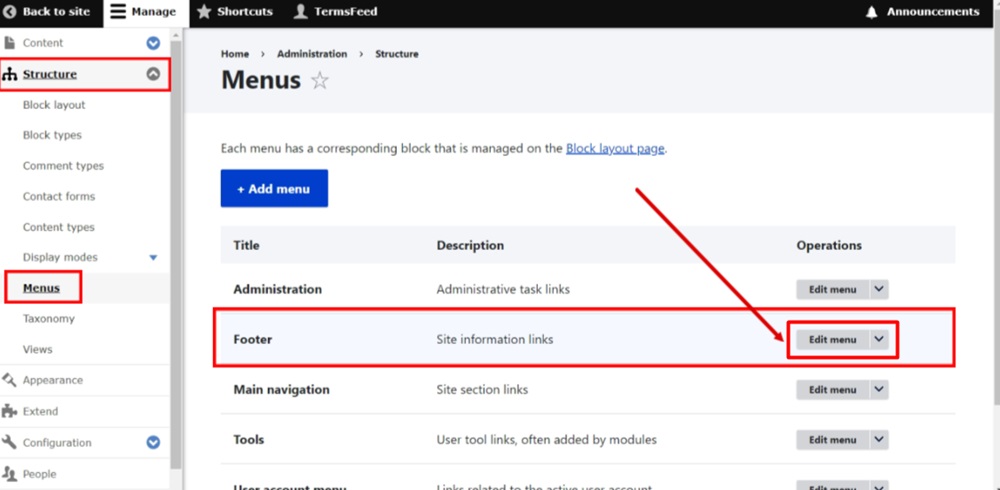
-
Click + Add link button:
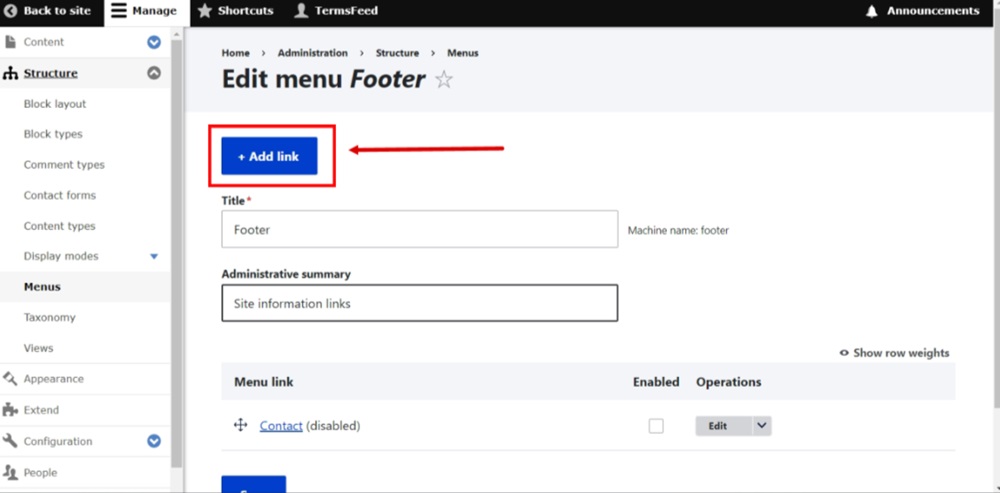
-
The Add menu link settings should open. Type "Privacy Policy" in the Menu link title field.
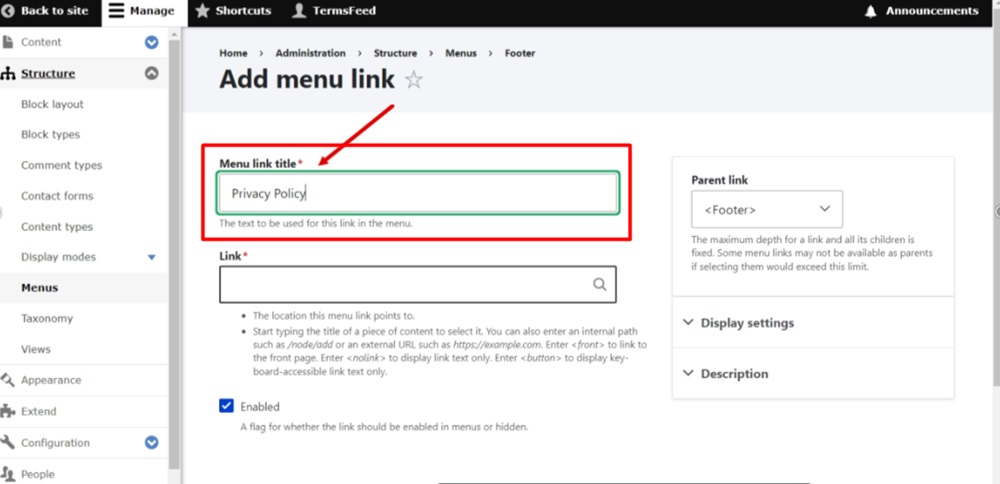
-
In the Link field add your Privacy Policy URL.
To get a Privacy Policy URL link, go to the TermsFeed Privacy Policy Generator to create a Privacy Policy and get the hosted Privacy Policy URL.
Once you have a Privacy Policy created by TermsFeed, click Copy from the Link to your Privacy Policy section to copy the URL:
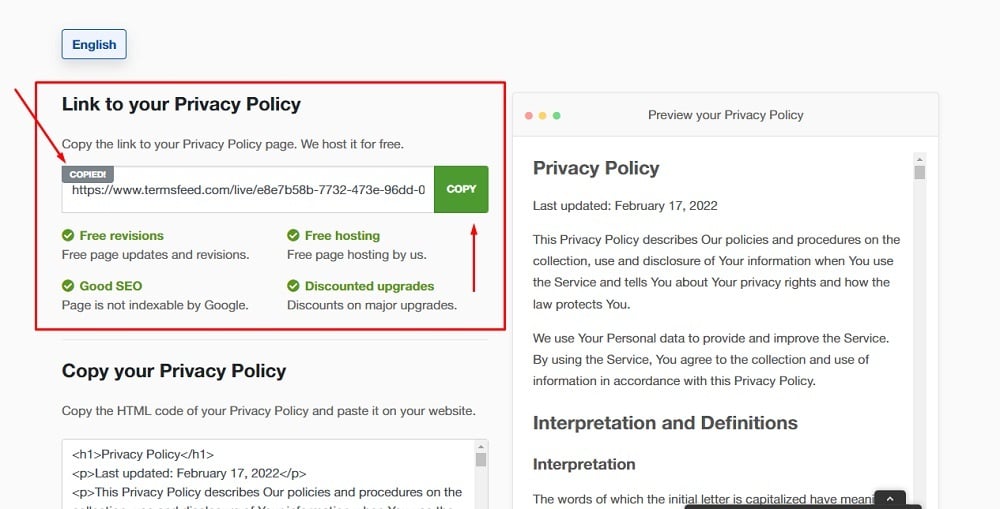
-
Paste the Privacy Policy URL in the Link field:
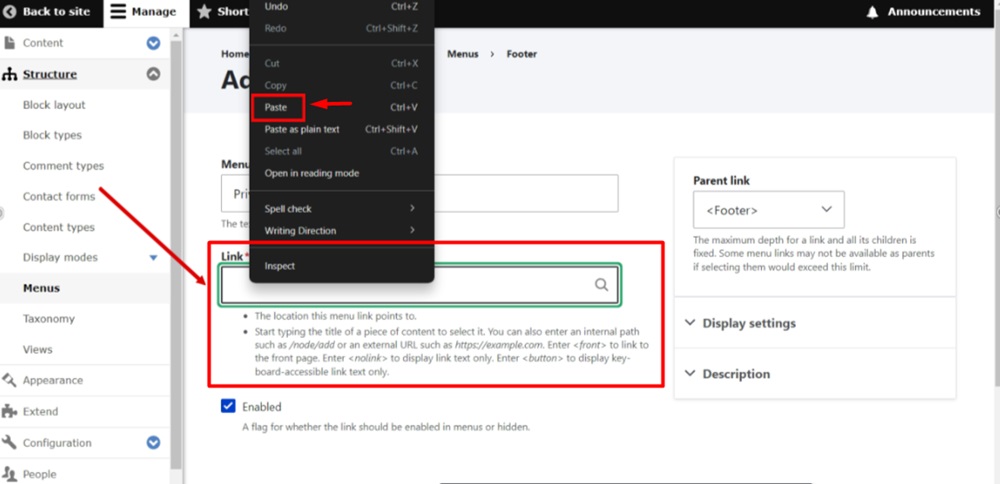
-
On the right side, open the Description field settings. Type "Privacy Policy" in the Description field and click Save:
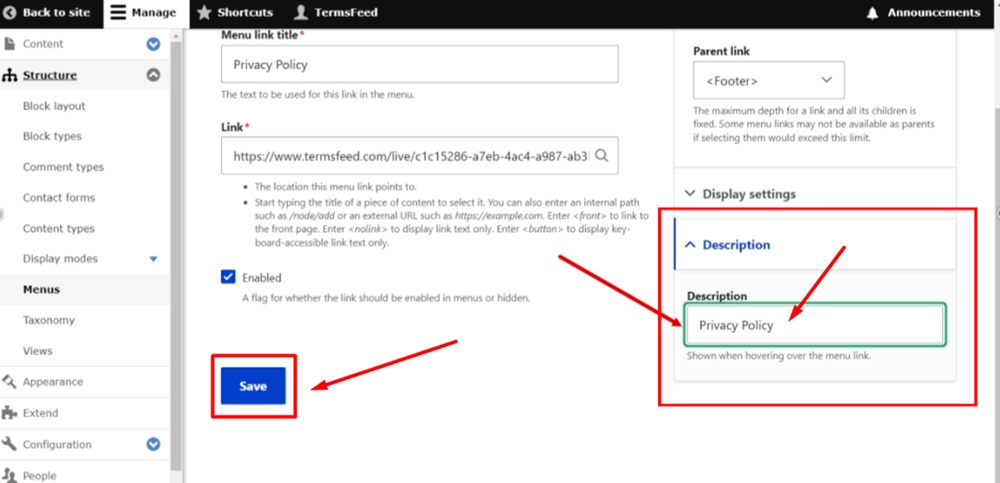
-
The menu link has been saved. Go to the "Back to site" at the top left to see changes:
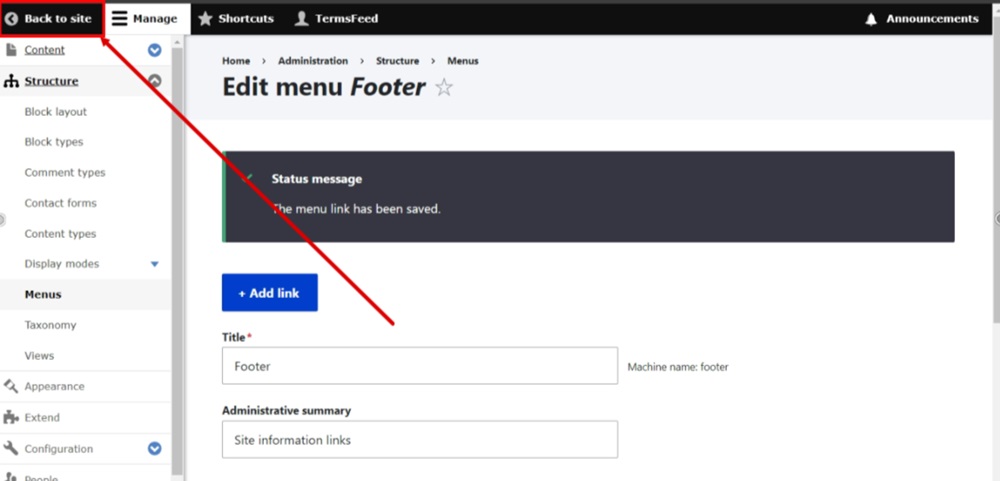
-
The Privacy Policy page link is now displayed in the footer of the Drupal website: