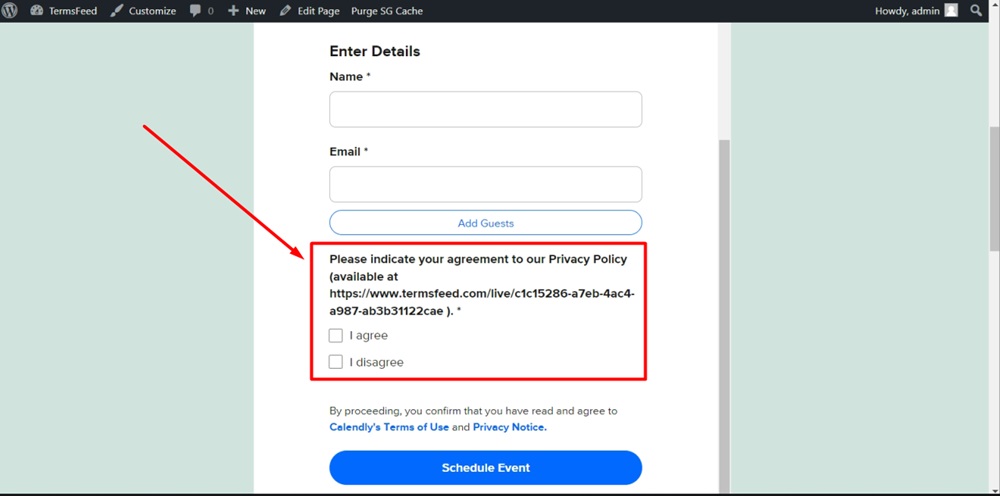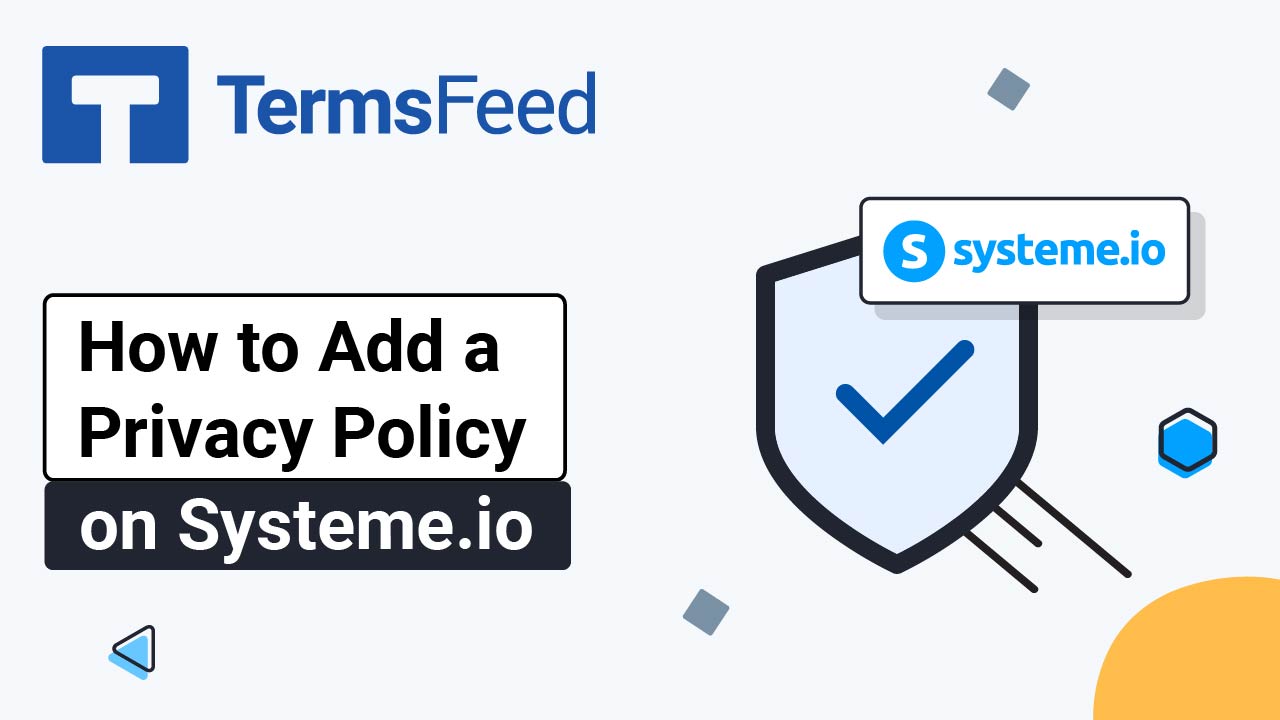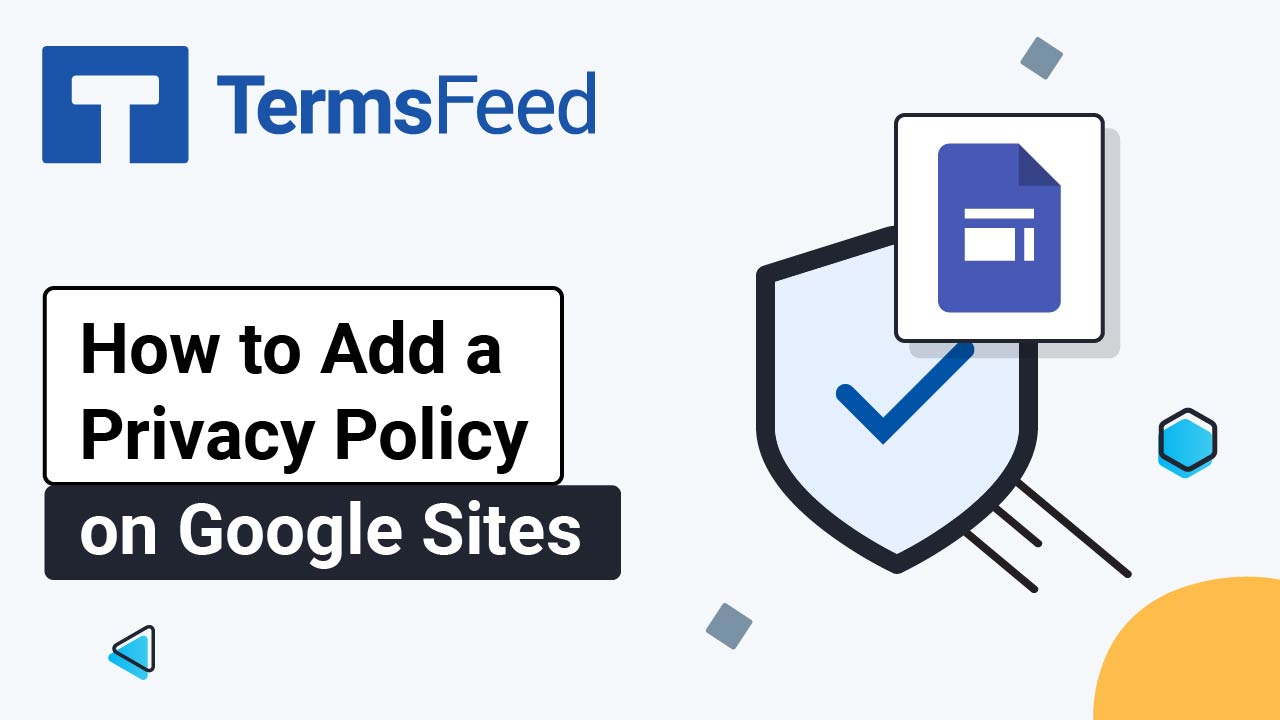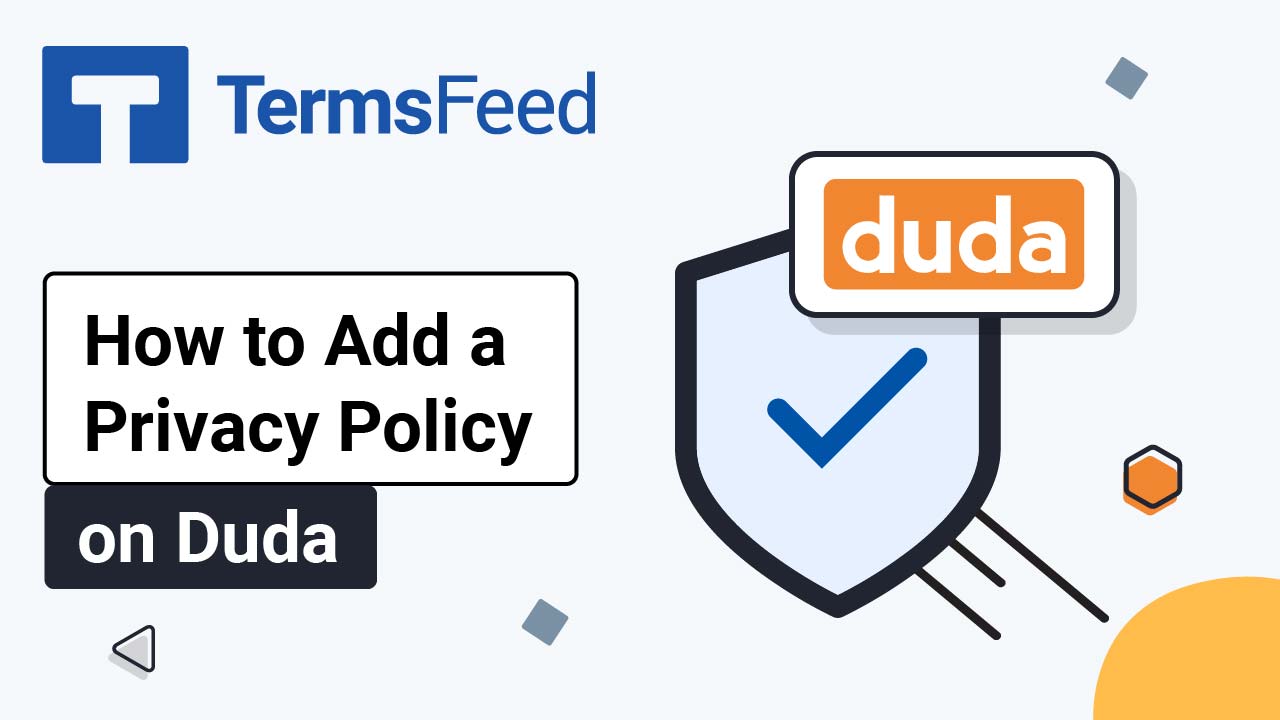Steps
-
Log in to Calendly. Go to your Event:
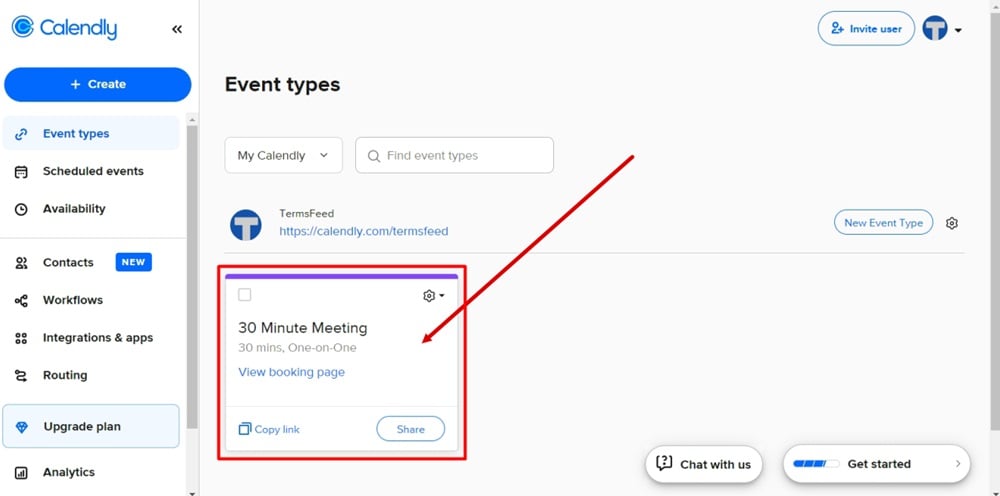
-
Open the Booking page options page:
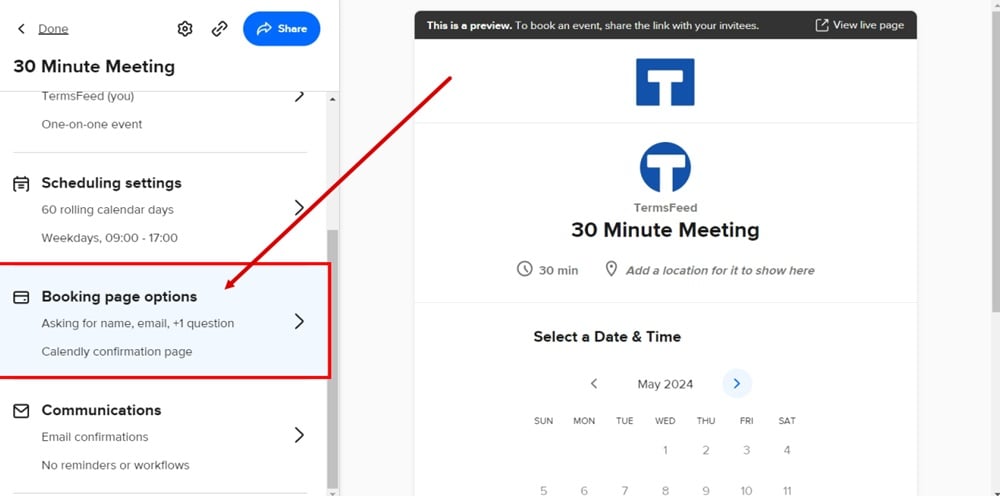
-
Under the Booking section > Invitee question, click Edit:
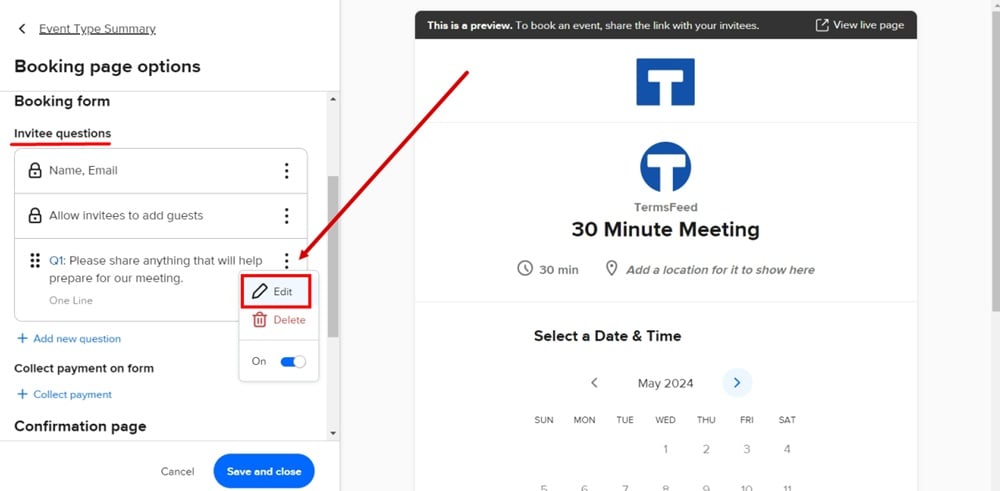
-
The Edit Question window will open. In the "Question" field, update the question content:
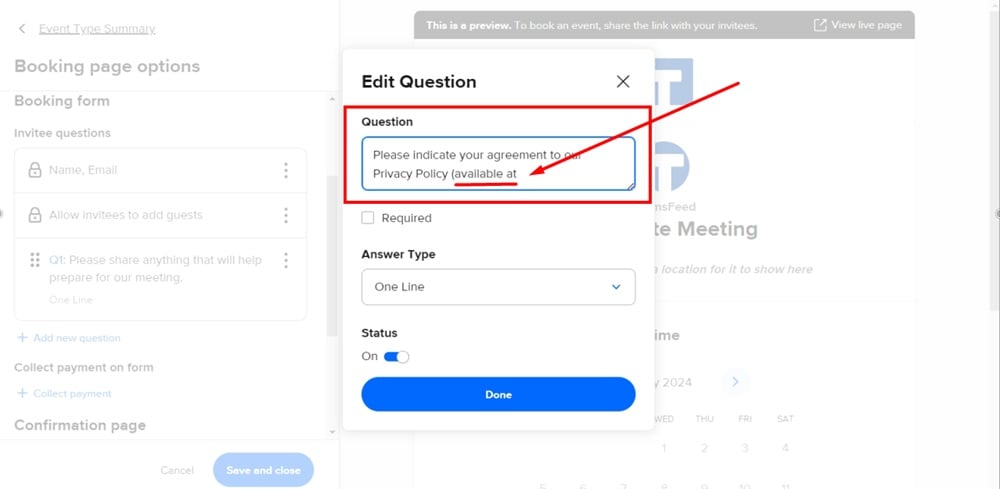
-
Add a link to your Privacy Policy.
To get a Privacy Policy URL link, go to the TermsFeed Privacy Policy Generator to create a Privacy Policy and get the hosted Privacy Policy URL.
Once you have a Privacy Policy created by TermsFeed, click Copy from the Link to your Privacy Policy section to copy the URL:
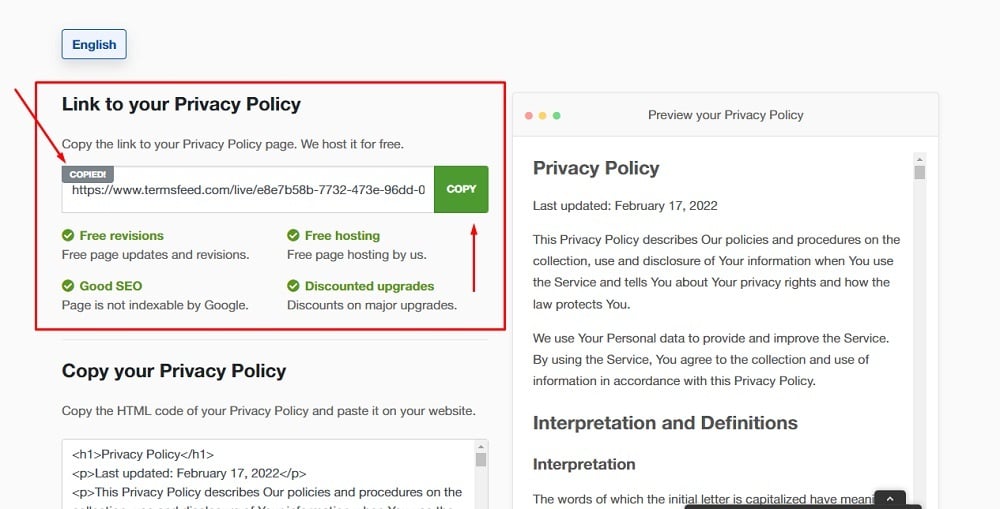
-
Paste the URL to your Privacy Policy in the question field:
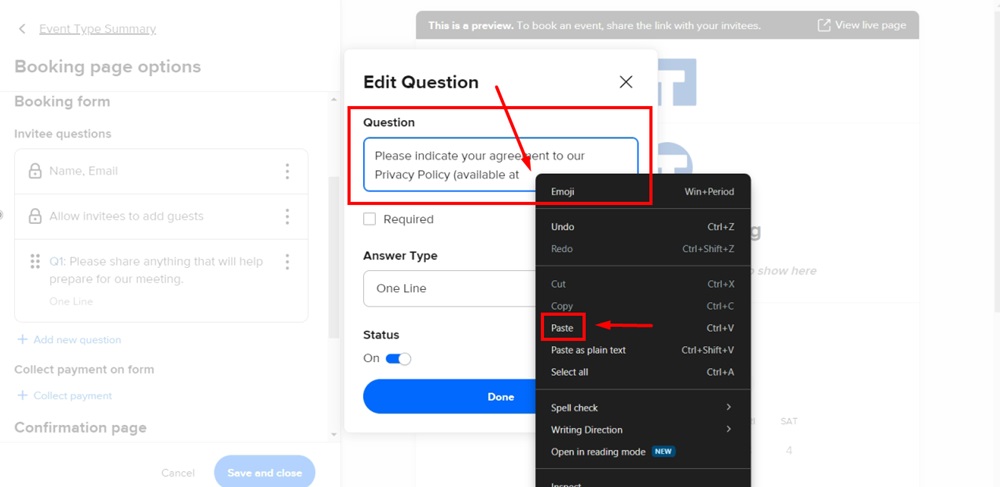
-
Check the box next to the Required option:
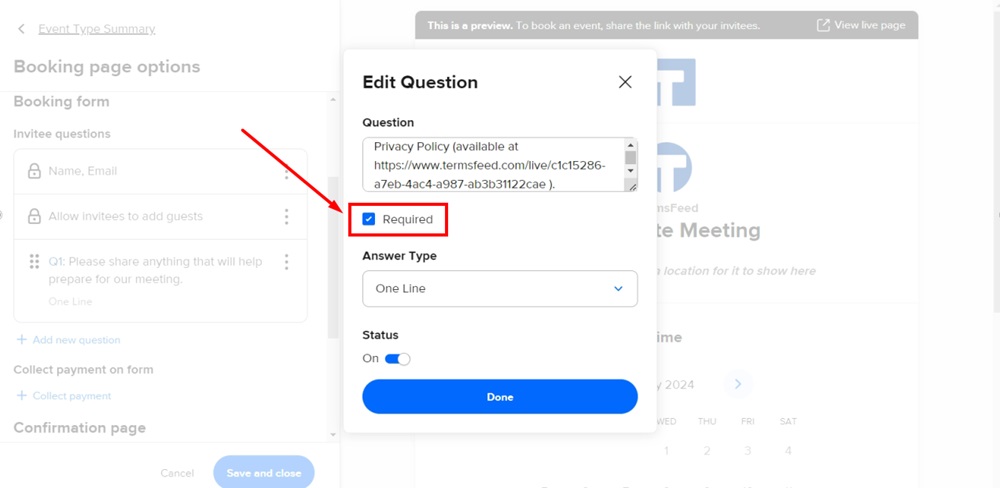
-
Select Checkboxes option as the Answer type:
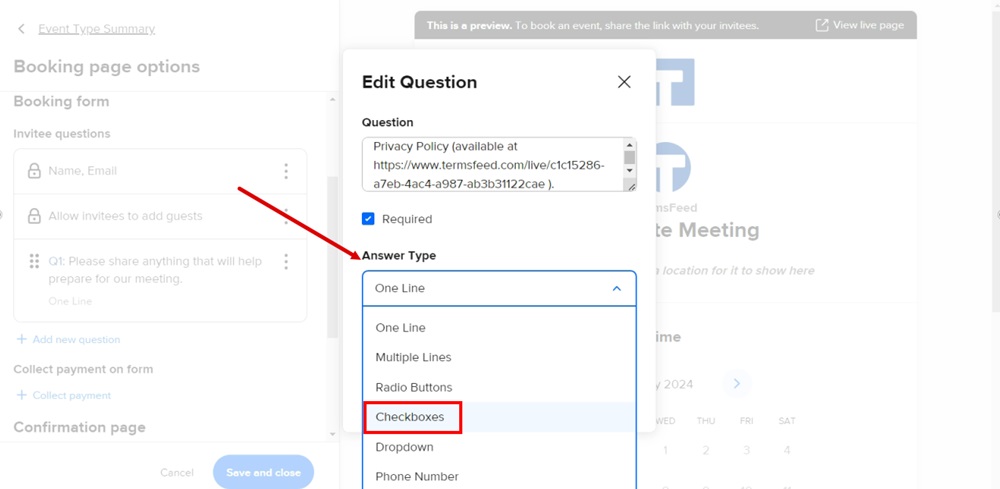
-
Type in the answers (values for the checkbox). Click Done:
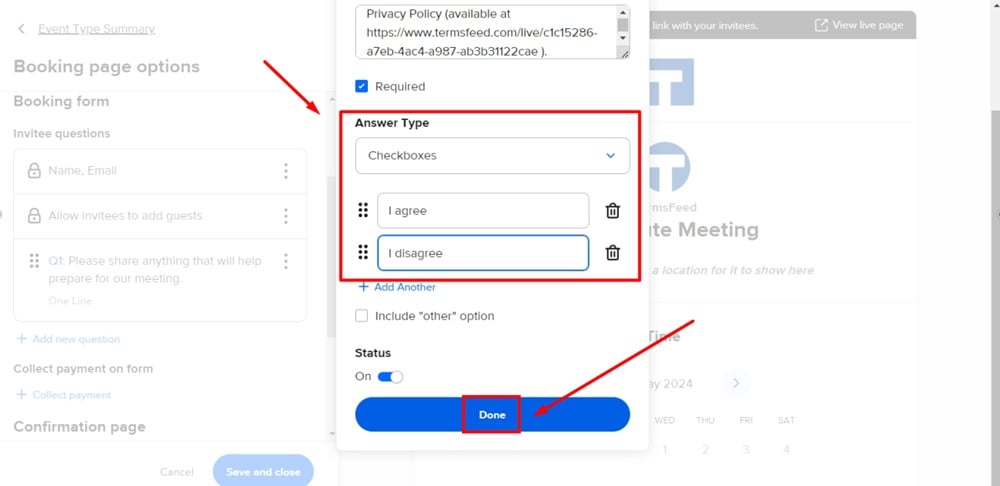
-
Click "Save and Close" at the bottom:
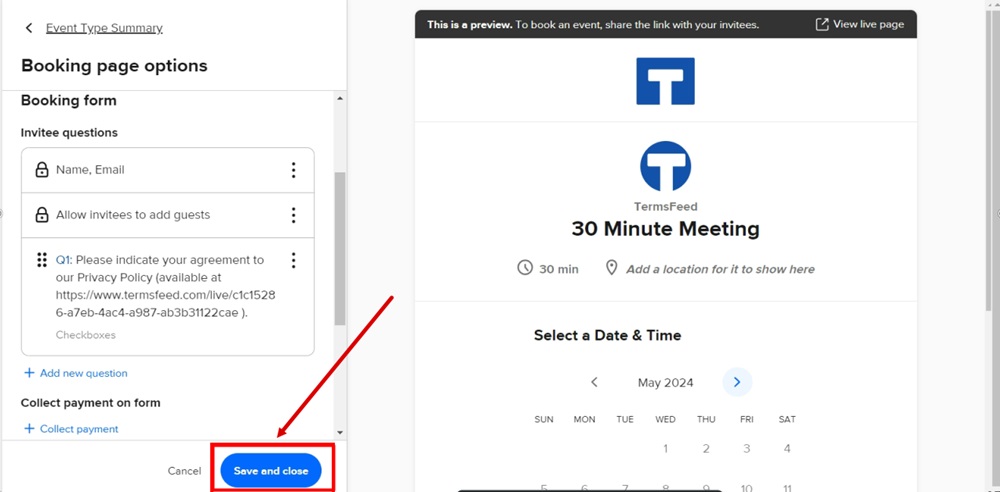
-
Click Share at the top:
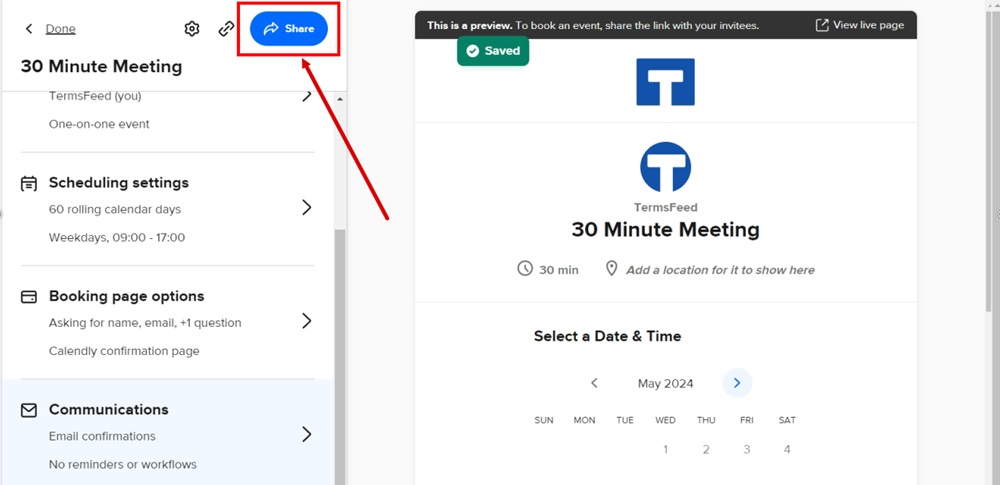
-
Click the "Add to Website" tab:
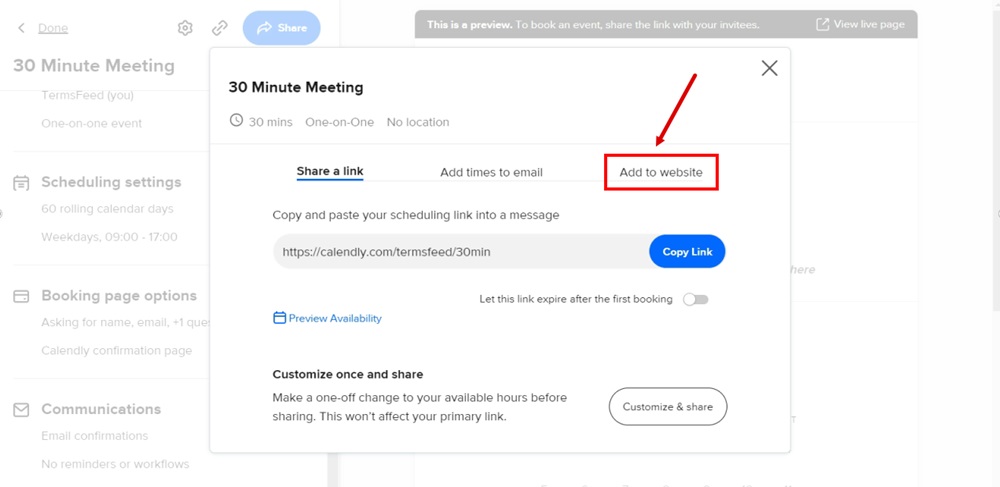
-
Choose your embed option. For example purposes we’ve used the Inline embed:
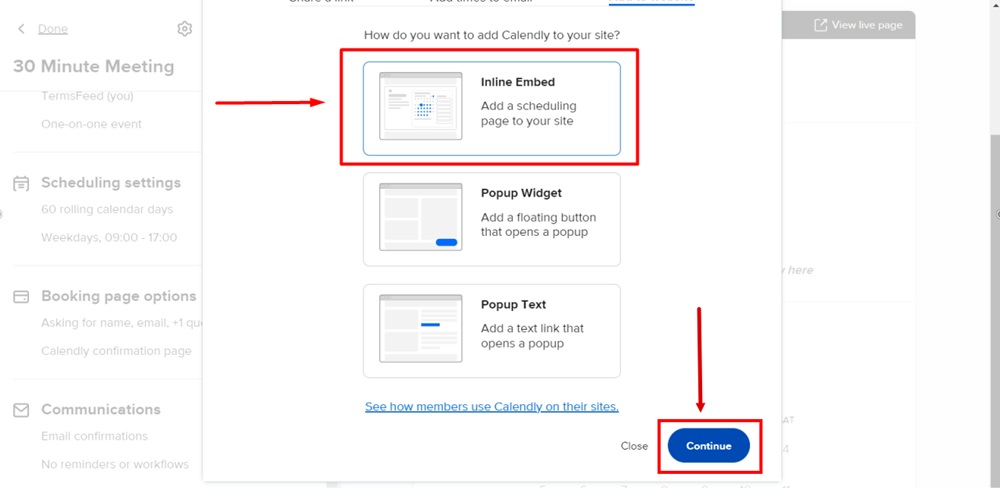
-
Copy the code of your Calendly calendar embed. In our example, we’ve also checked the Hide Cookie Banner option:
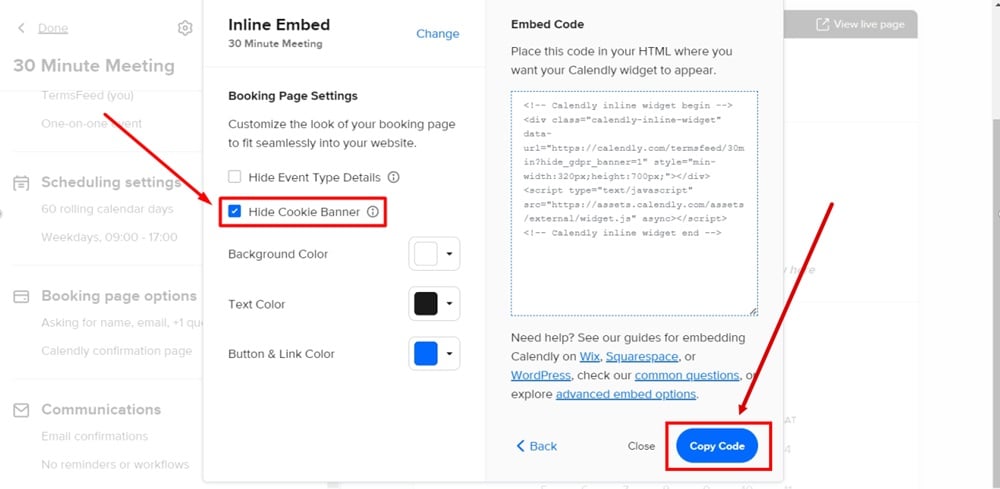
-
Go to your website and paste the embed code.
We used the WordPress website as an example here.
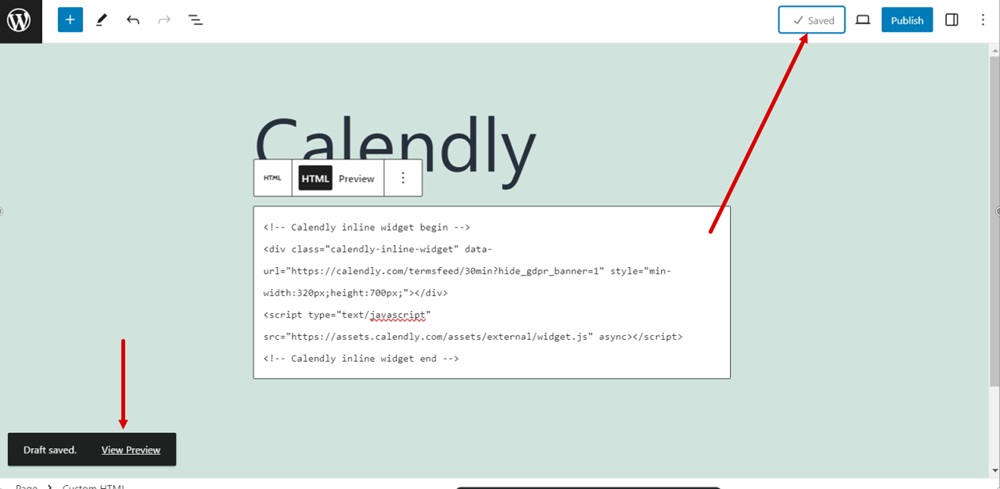
-
Select a date and time, so you can get to the Enter details step of the Calendly calendar. Your question for the invitees will be displayed with the checkbox options before the Schedule Event button: