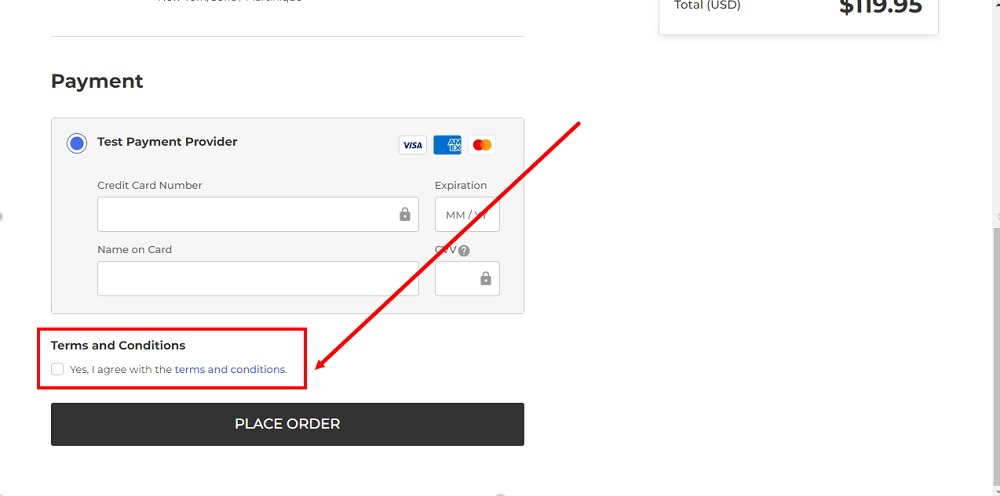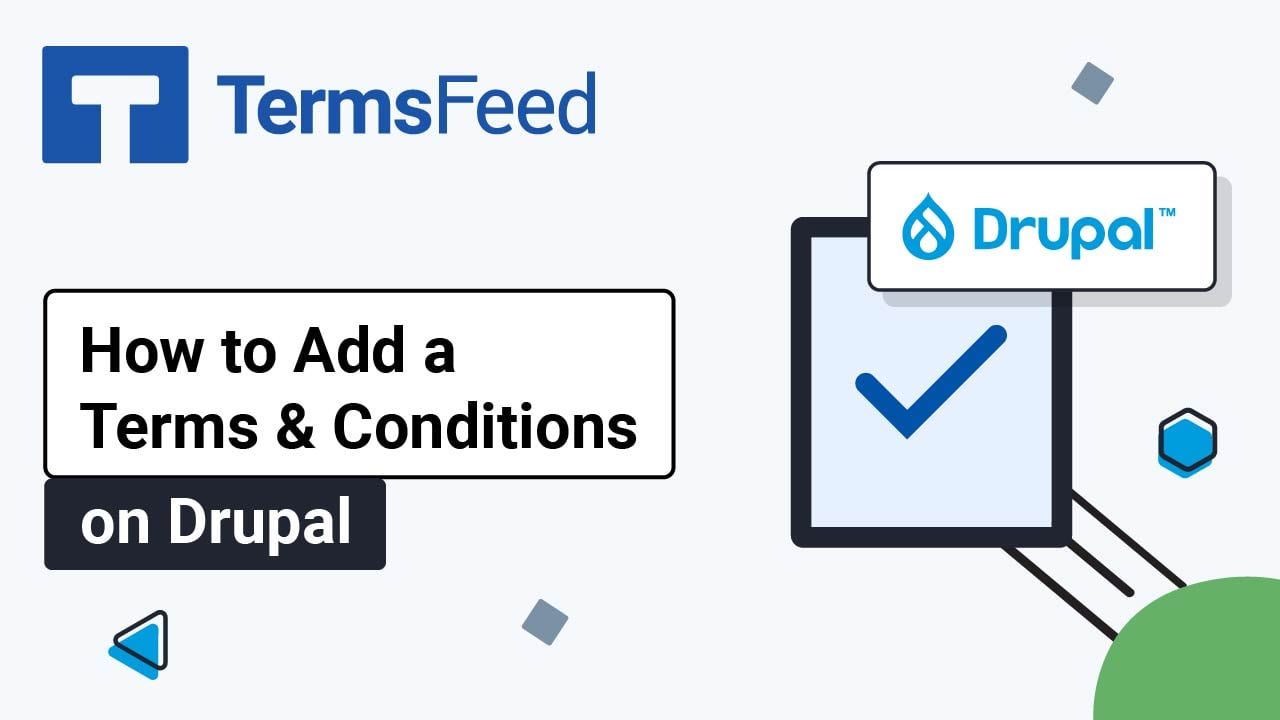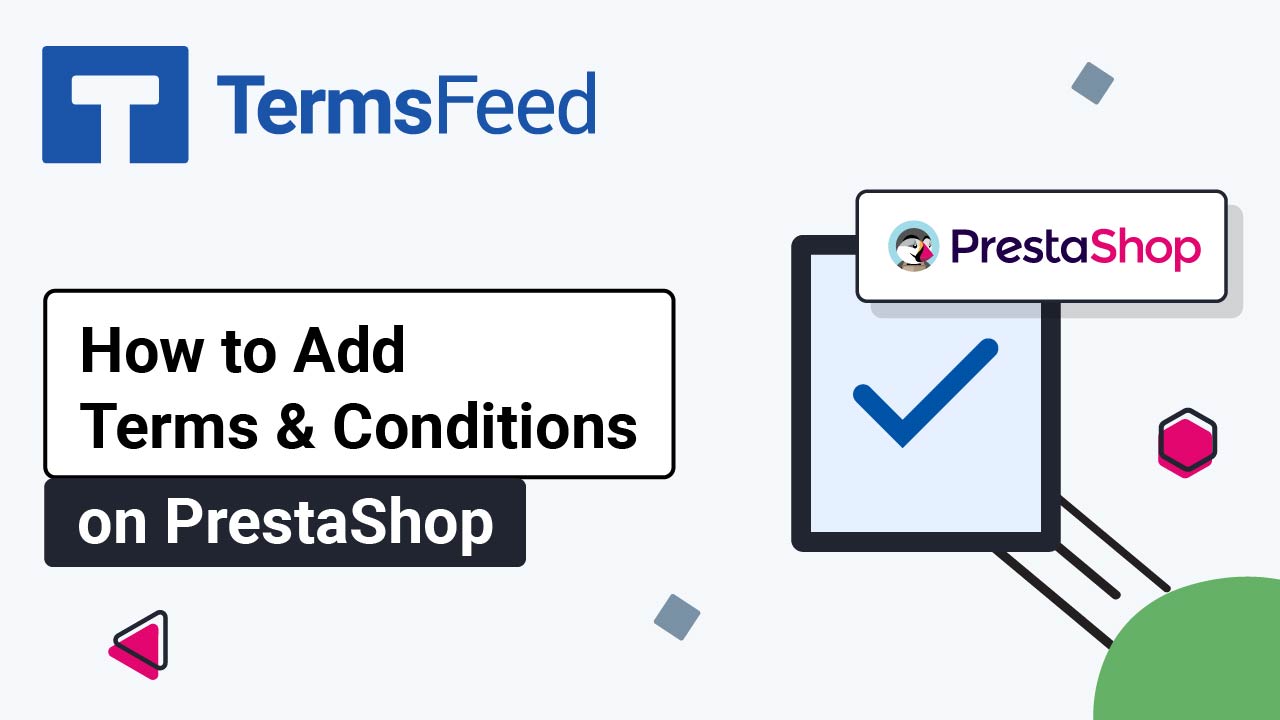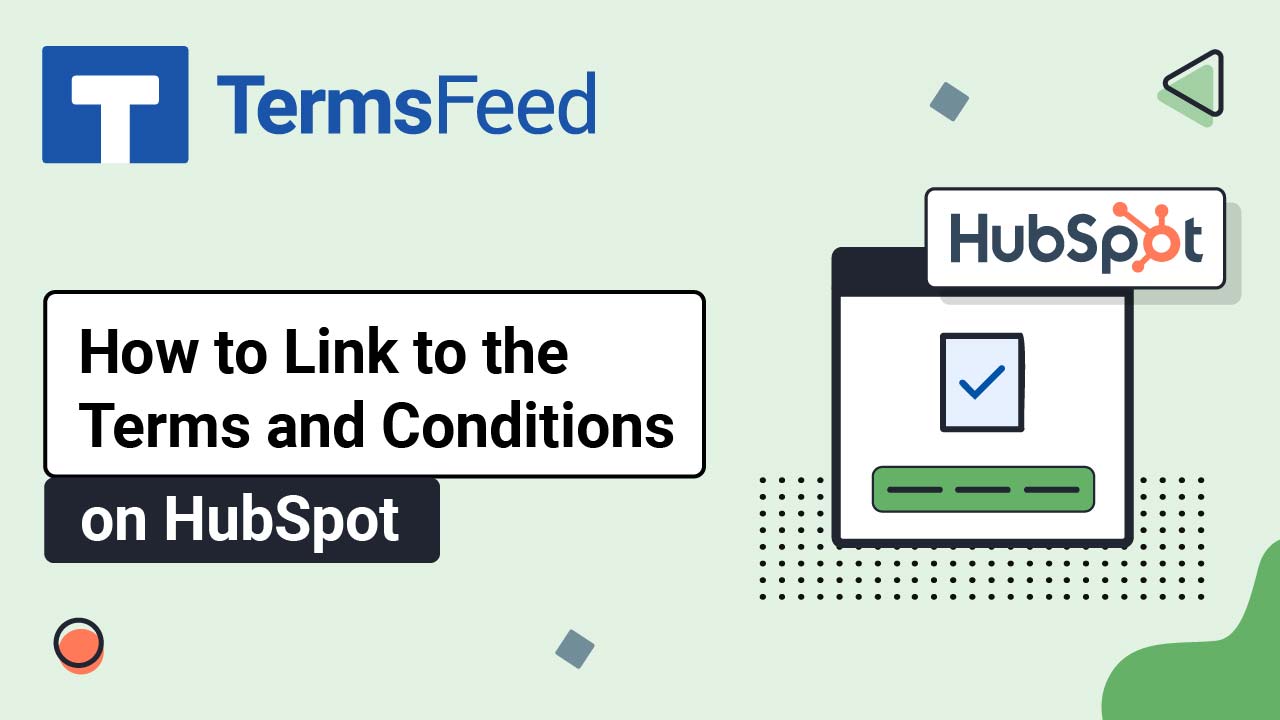Steps
-
Log in to BigCommerce.
-
From the Dashboard, go to the Settings:
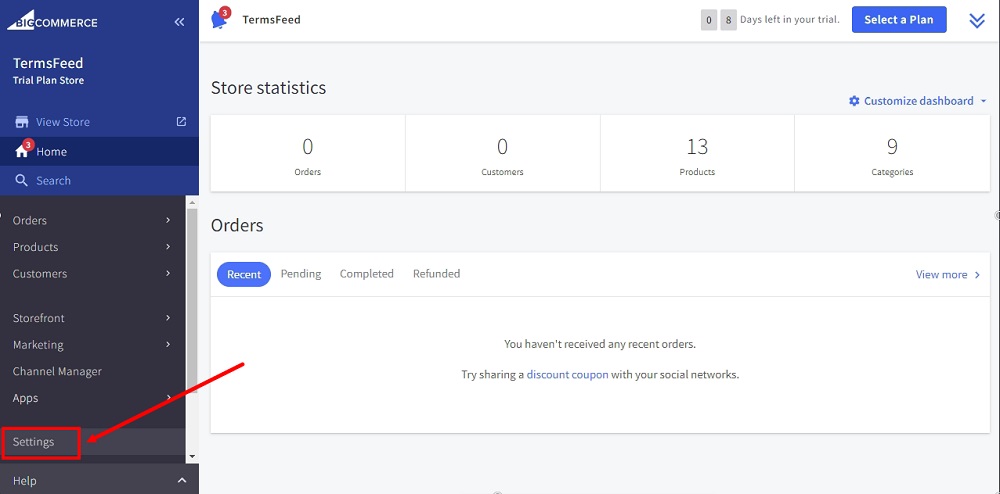
-
When Settings opens, scroll down to the Advanced section and click on Checkout:
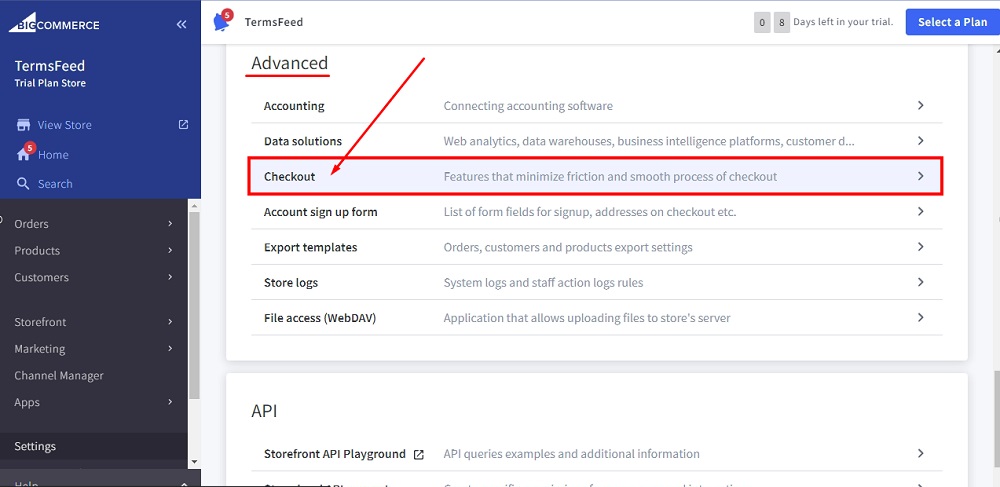
-
Scroll down to the Order section and check the box for the Require customers to accept terms and conditions:
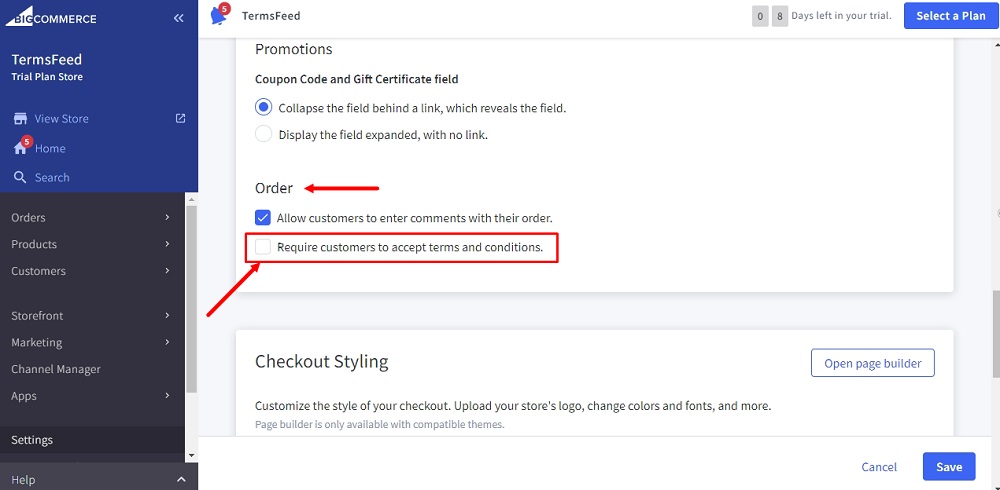
-
Check the box and the options for adding your Terms and Conditions will show. In our example, we used the Link to my terms and conditions page option:
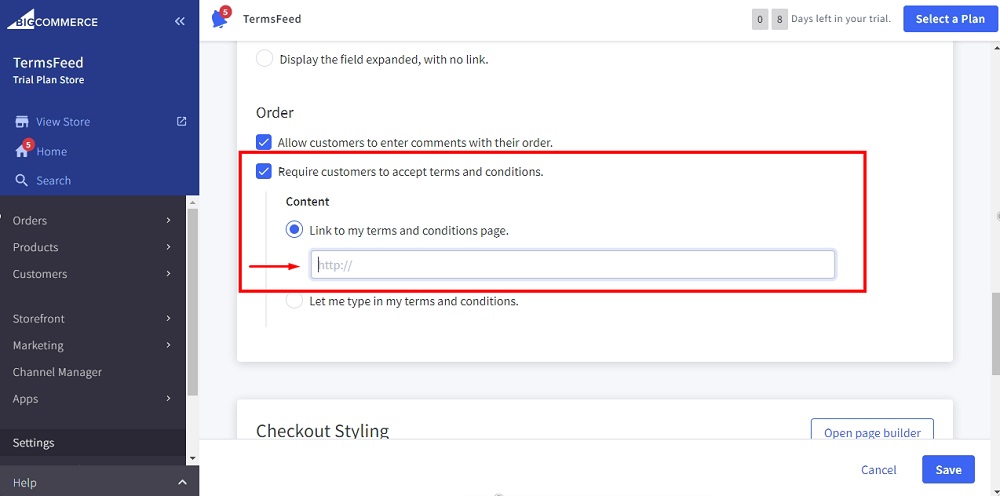
-
Add a link to your Terms and Conditions in the field.
Go to the TermsFeed Terms and Conditions Generator to create the Terms and Conditions and get a free hosted Terms and Conditions URL webpage.
In the Link to your Terms and Conditions section, click on the green Copy button:
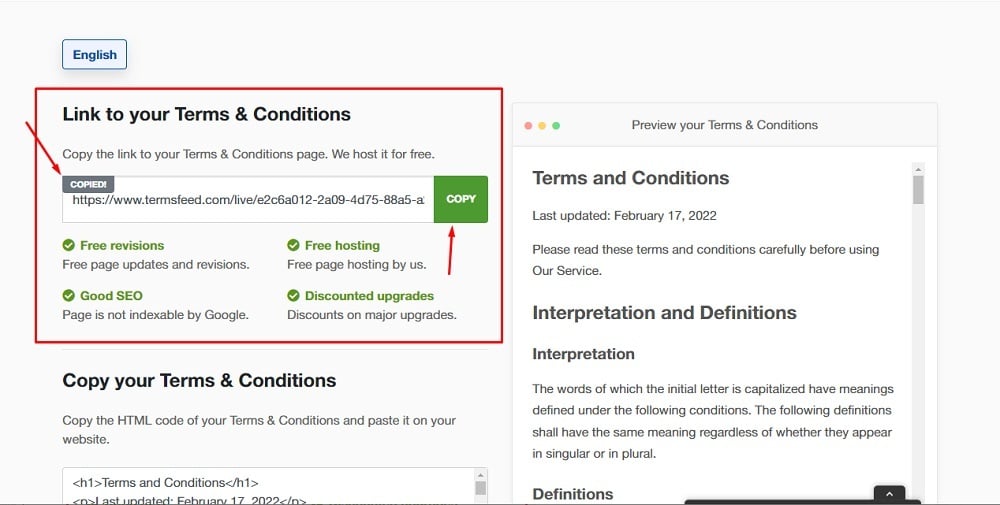
-
Paste the Terms and Conditions link in the field:
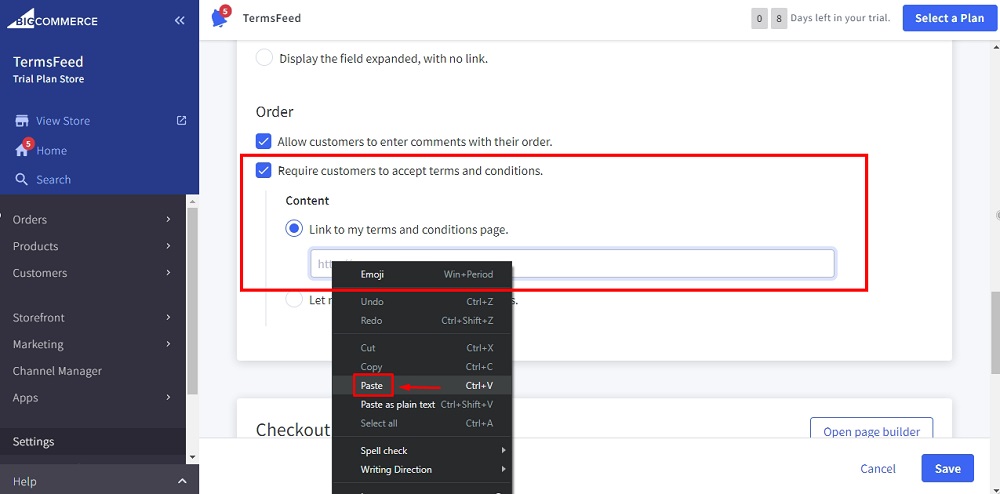
-
Click Save (at the bottom):
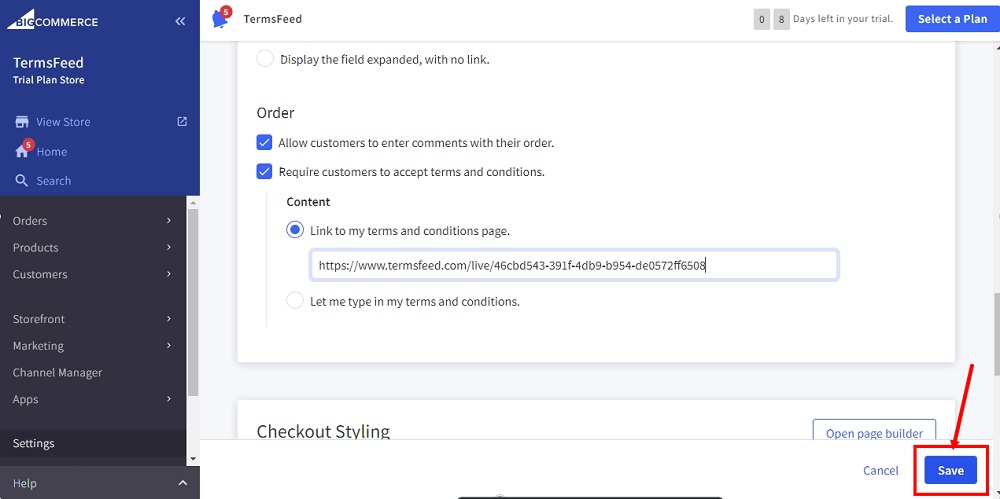
-
Go to the checkout page to preview changes. The "I agree checkbox" for Terms and Conditions is displayed on checkout under the Payment step before the user clicks Place Order: