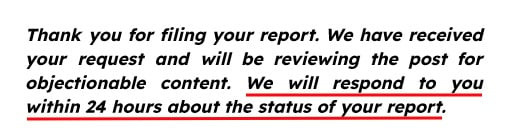If you submitted an app to review on the Apple App Store and received a rejection message as below, then your app needs to meet objectionable content requirements.
"We found in our review that your app includes user-generated content but does not have all the required precautions. Apps with user-generated content must take specific steps to moderate content and prevent abusive behavior."
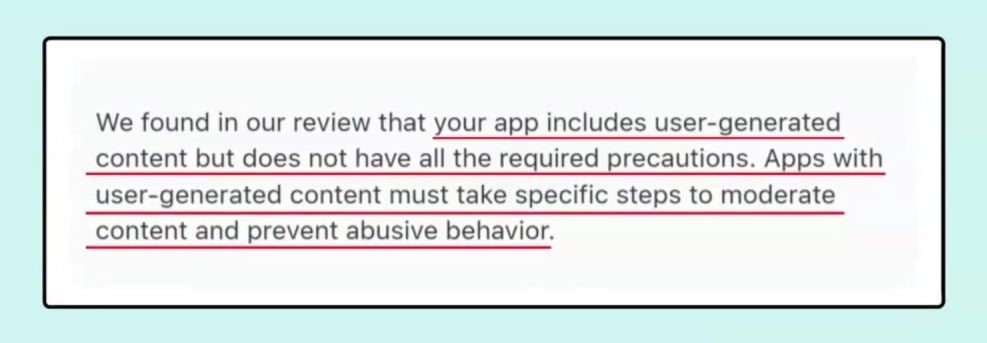
To comply with the Objectionable Content Requirements, you need to:
- Ask users to agree to terms and conditions (EULA)
- Have a method of filtering objectionable content
- Have a mechanism for users to block abusive users
- The app owner/app developer must act within 24 hours of receiving a complaint
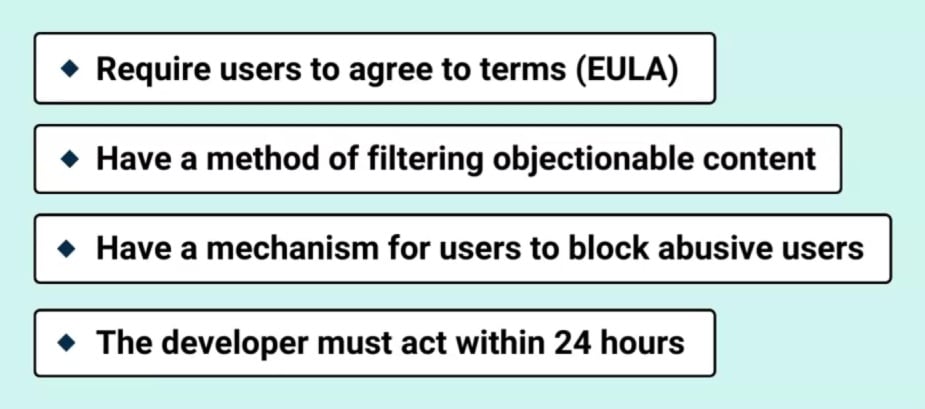
Let's go through these steps in this video.
Steps
Step 1. Have an EULA
The first thing you'll need to do is have an EULA that you can add to your app's App Store listing. Once you have one, follow these steps to add it to your Connect account.
-
Log in to your Apple App Store Connect account.
-
Select your app:
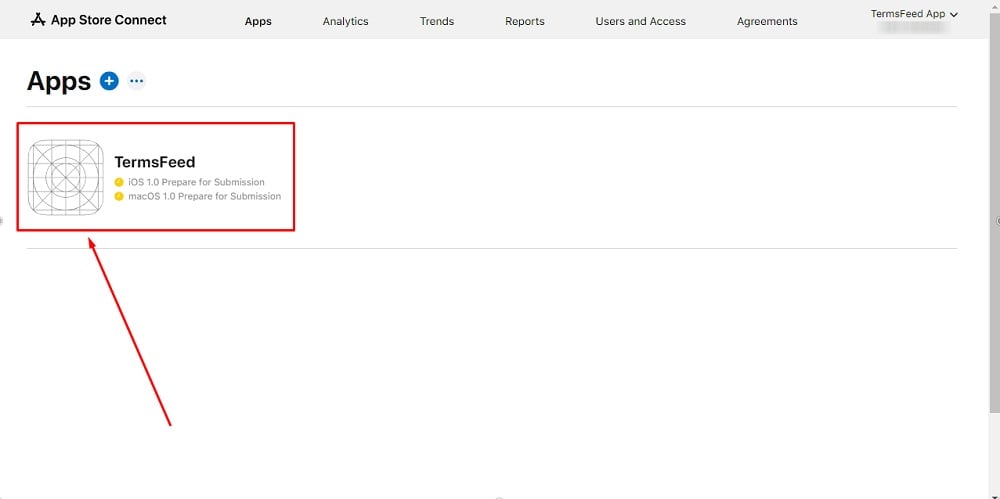
-
Under the General secton, select App Information:
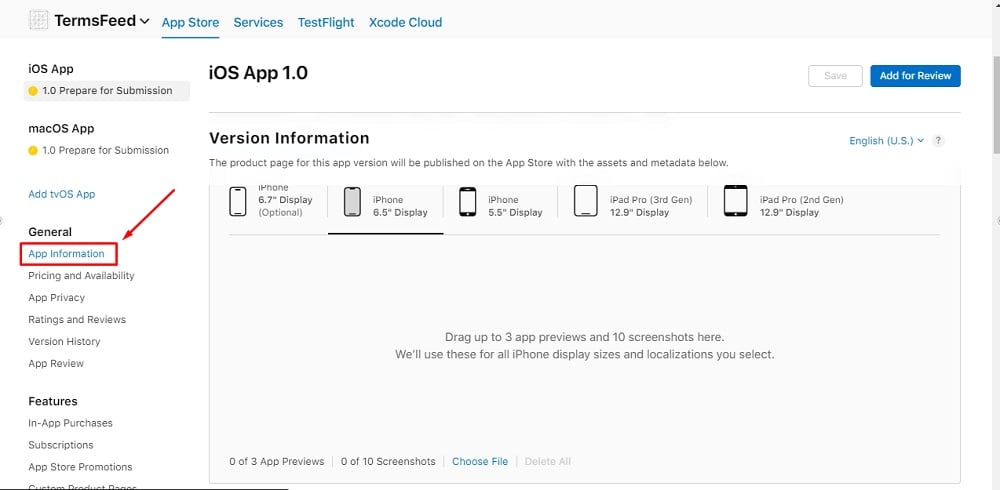
-
Scroll down to the License Agreement section. Click Edit:
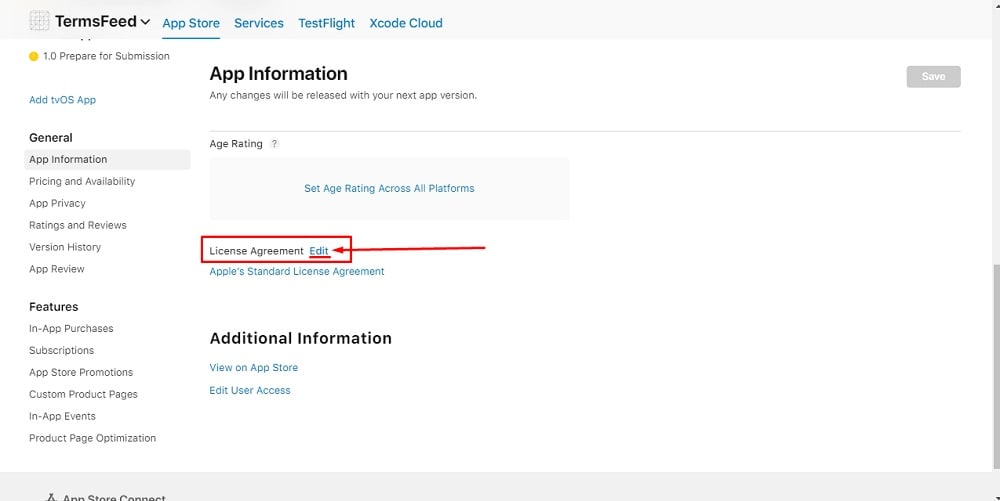
-
In the Edit License Agreement modal, select the second option: Apply custom EULA to all chosen countries and regions:
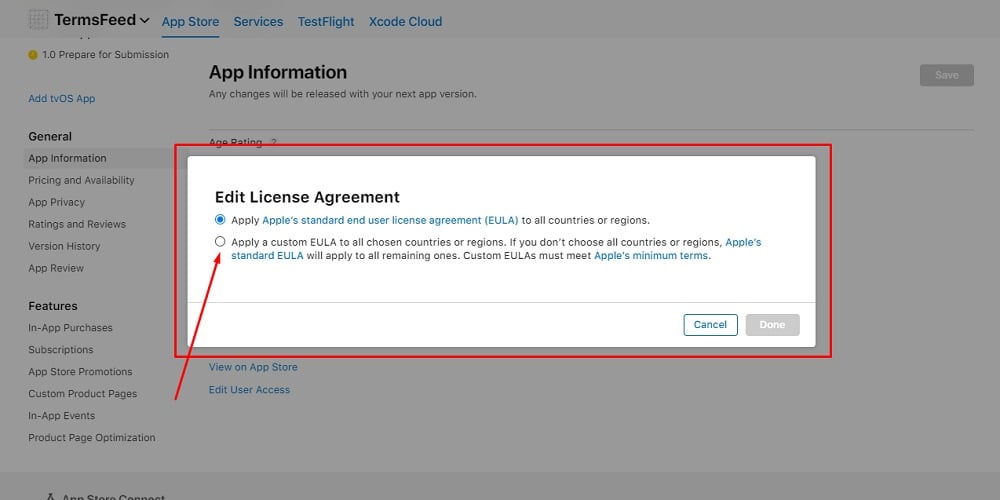
-
You'll see the field for adding a Custom License Agreement and an option to select the countries or regions where it applies:
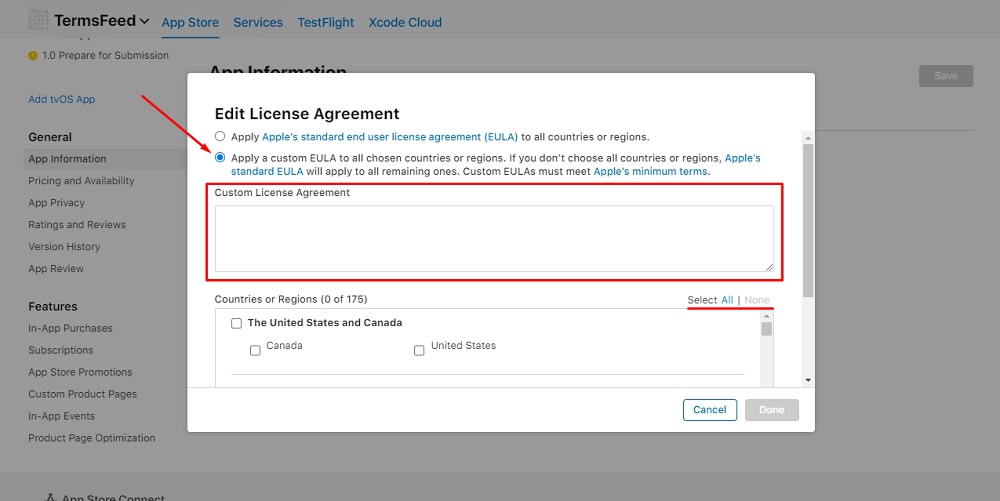
-
Add the text of your EULA in the Custom License Agreement field.
If you do not have an EULA, you can use our EULA Generator and create one within minutes.
-
Once you have the EULA created by TermsFeed, let's get the policy text. You can download the Plain Text file format:
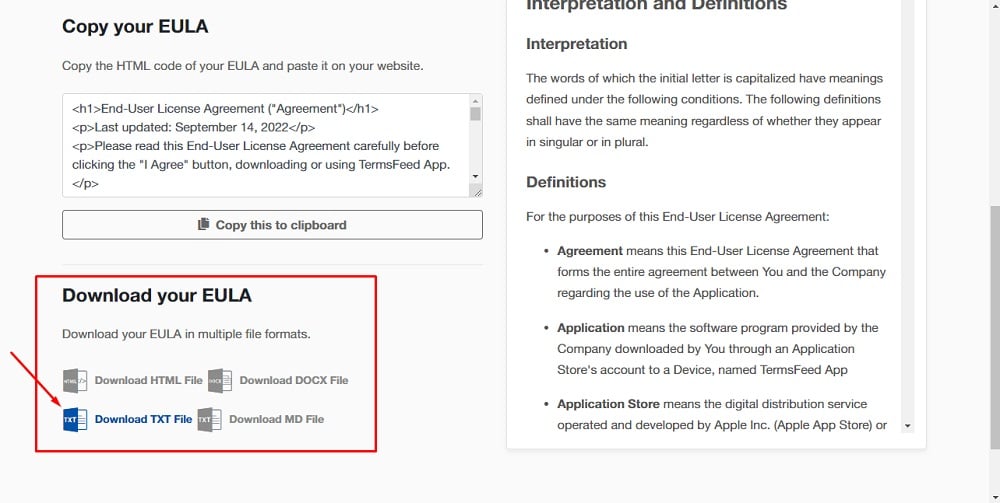
-
Paste your custom EULA text in the field box:
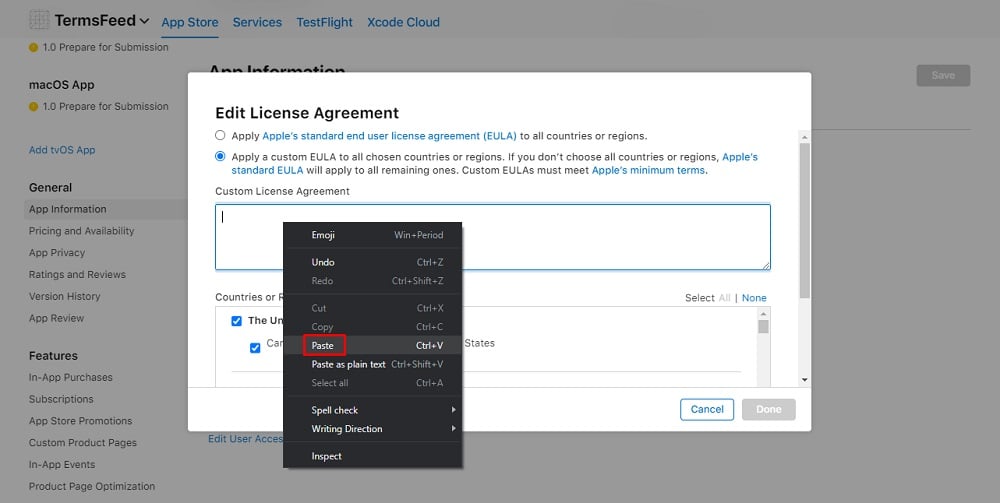
-
Click Done:
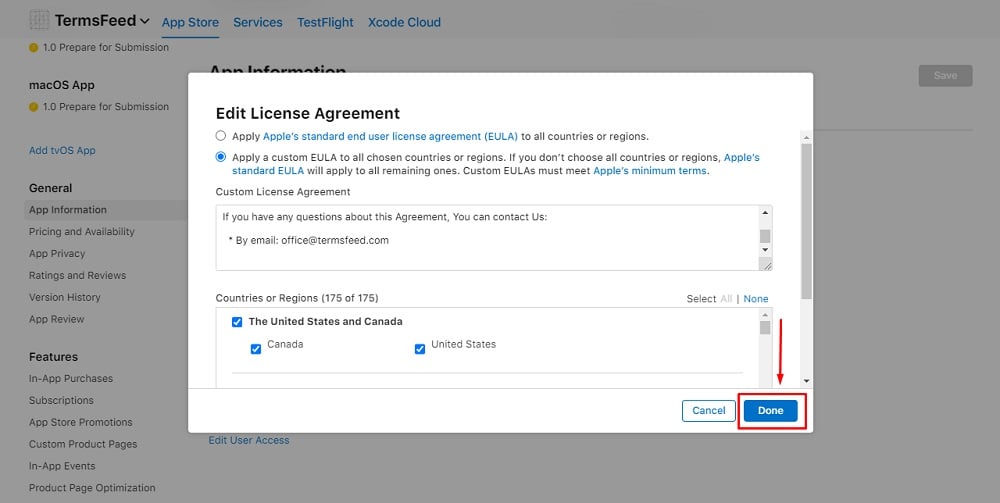
-
Click Save to update the app information:
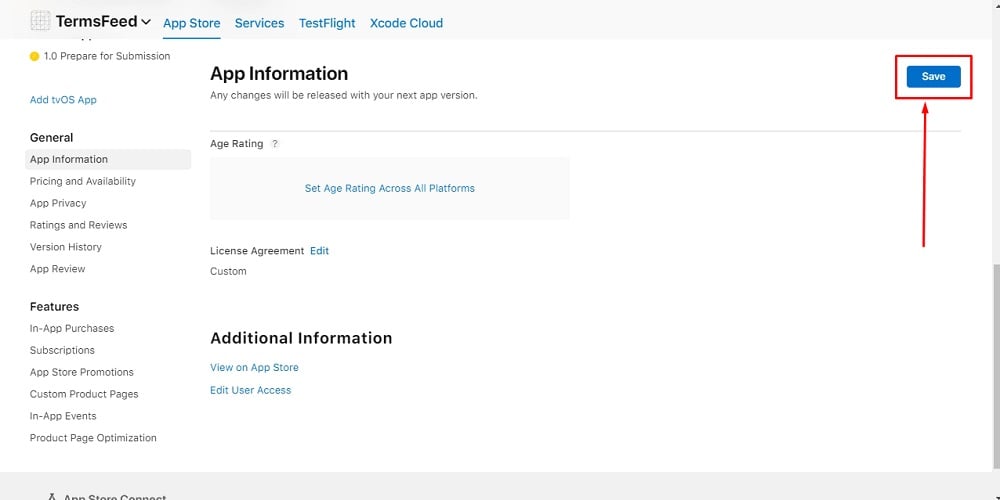
-
You're done.
Step 2. Functionality to report objectionable content (Facebook example)
Facebook's functionality to report objectionable content helps people report posts and content that may violate terms, laws or copyrights. Here's how this functionality works:
-
Log in to Facebook.
-
Click on the three dots at the top right of a post:
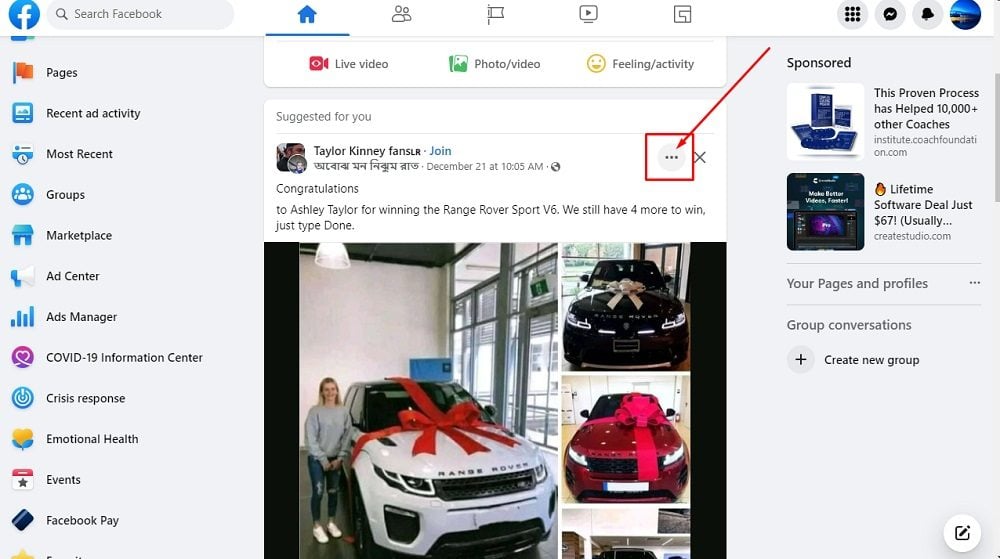
-
The options menu will open. The Report post option is at the bottom:
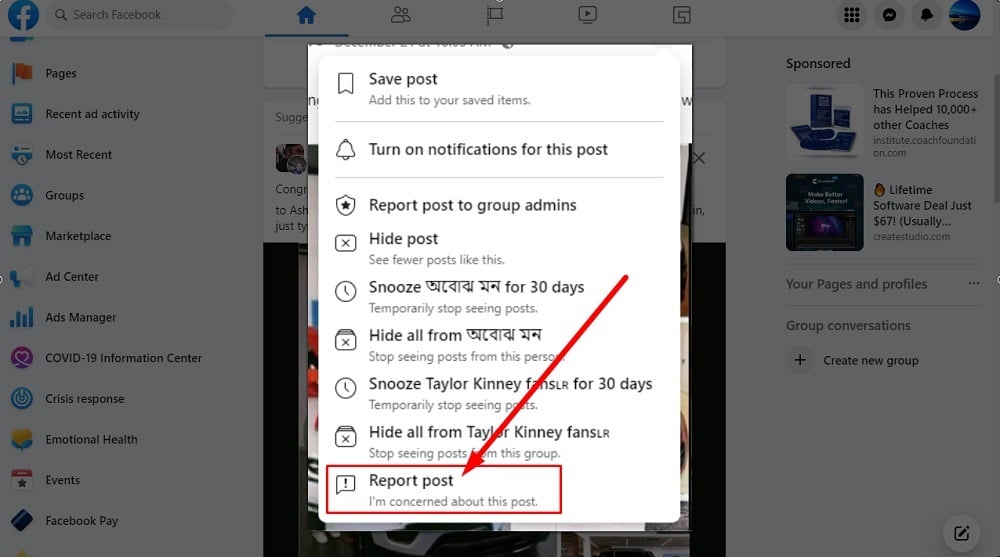
-
The Report form will open:
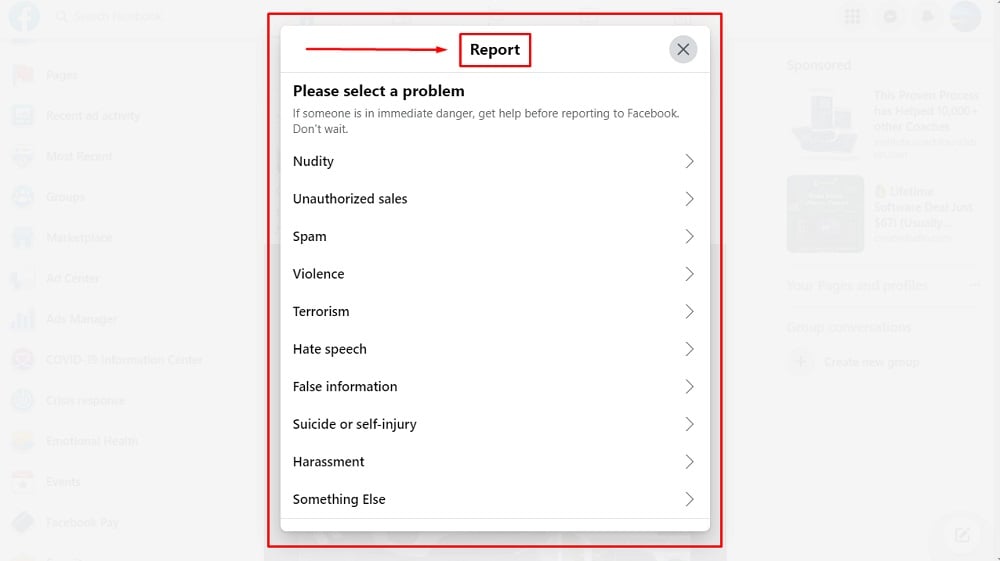
-
You can also report comments. To do so, click on the three dots next to the comment:
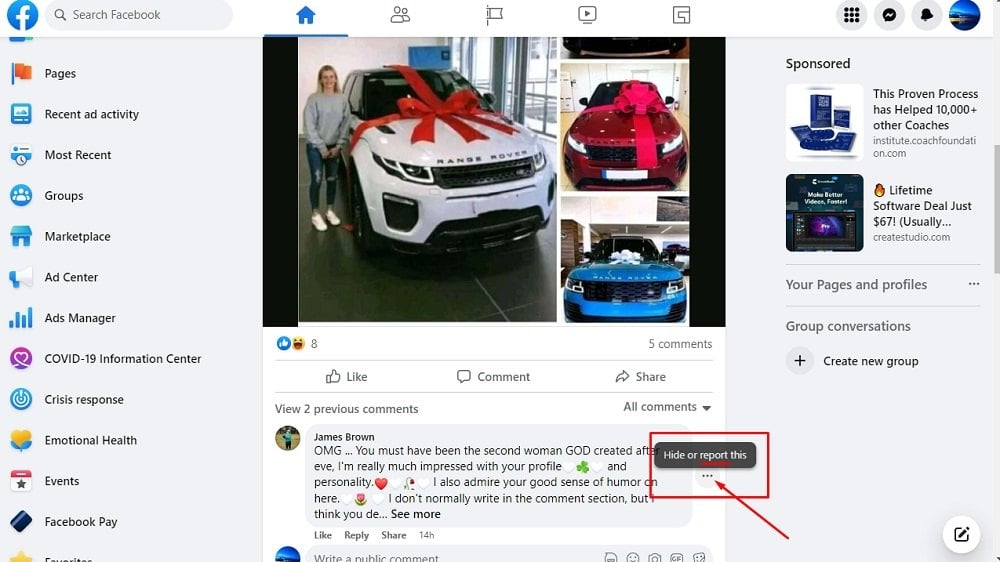
-
The options menu will open. The Report comment button is at the bottom:
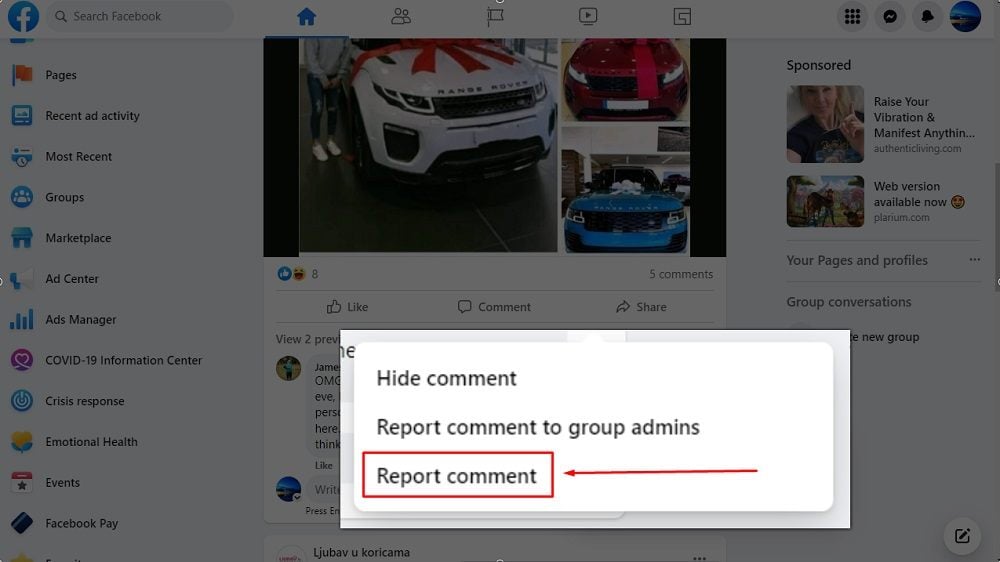
-
The Report form will open:
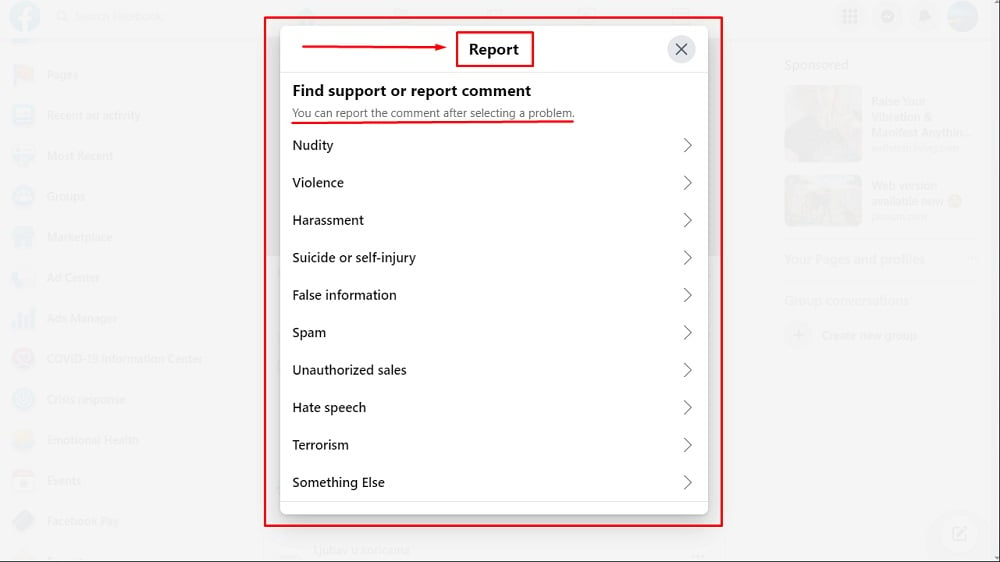
-
The user is able to choose the option that applies to their concern.
Step 3. Functionality to report abusive users (Instagram example)
Instagram's functionality to report abusive users helps people report user accounts that may be engaging in actions that are considered abusive, such as harassment, bullying or spamming. Here's how this functionality works:
-
Log in to Instagram.
-
Click on the three dots at the up-right, next to the account option:
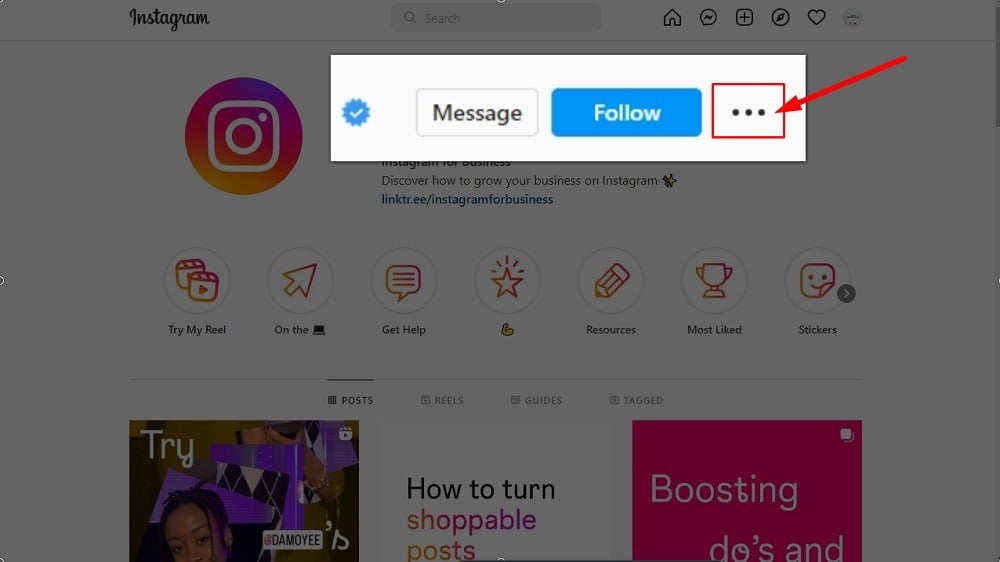
-
The account menu options will open. Here you can Block, Restrict or Report an account. Click on the Report option:
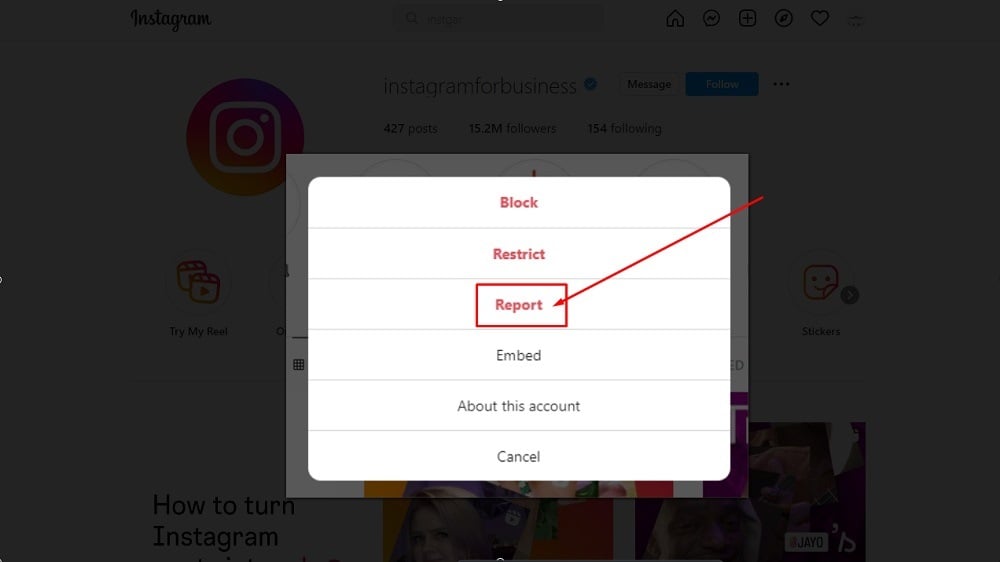
-
The Report form options will show:
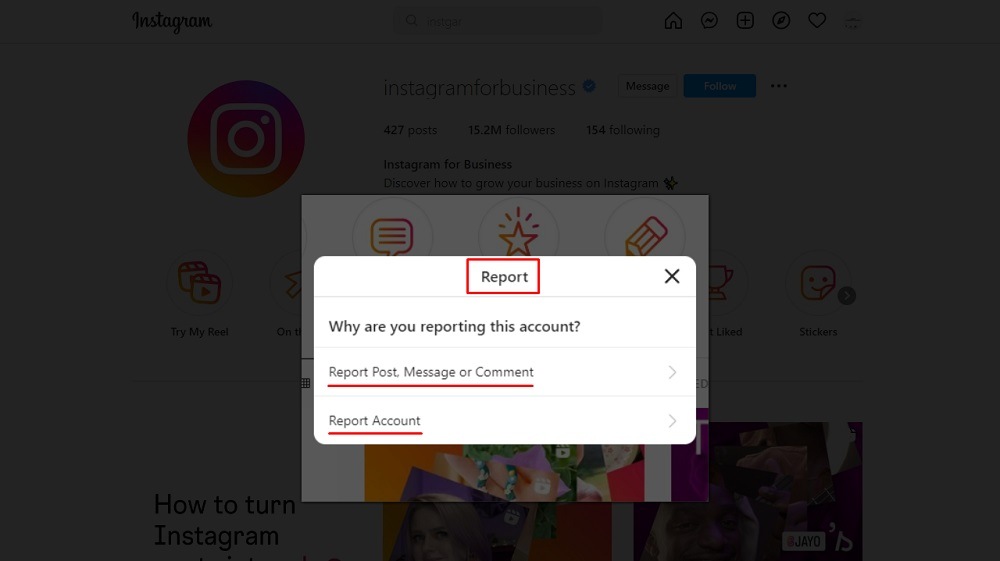
Instagram mobile example
Here's how the functionality to report abusive users works on a mobile device.
-
Log in to Instagram.
-
Go to the abusive user's account and click the three dot icon in the upper right side of the screen:

-
A menu will open with a variety of options. Select Report:
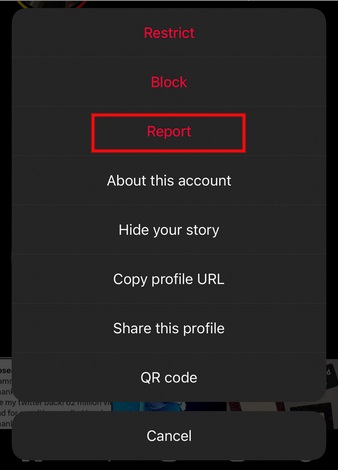
-
The Report menu will open. If you need to report an account select Something about this account:
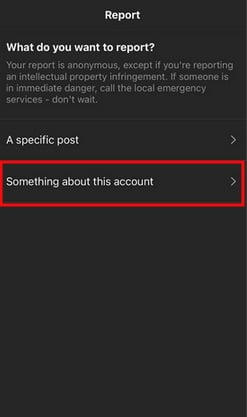
-
Next, select Something else:
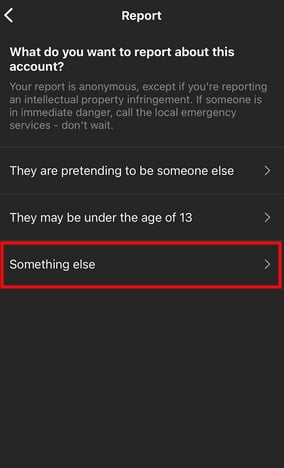
-
Then select a reason under Why you are reporting this account? from the list to continue:
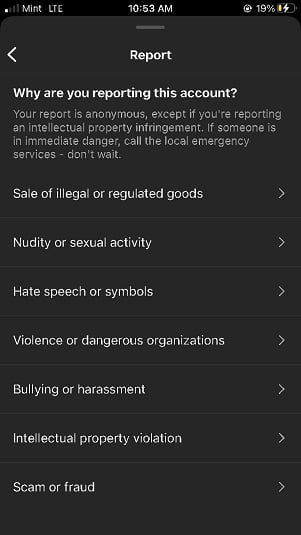
-
After selecting your reason for reporting the account, a Thank you for letting us know the message will show. Click Next:
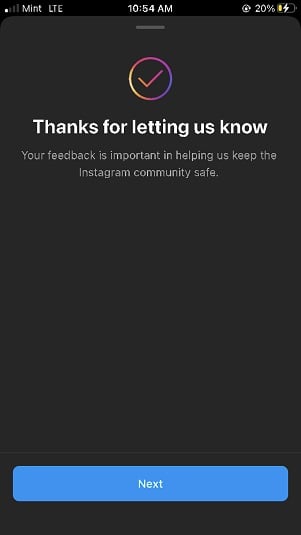
-
When done, the Thanks for reporting this profile message will show:
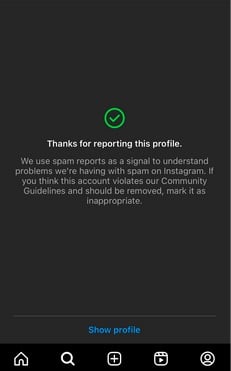
Step 4. Respond within 24 hours
The app owner/app developer must reply to a report of objectionable content or abusive users within 24 hours.
For example, once the report has been filled in, you can confirm to the user that you have received the request and you will review the report within 24 hours.